Przewodnik po korzystaniu z paska wyszukiwania i operatorów wyszukiwania w programie Microsoft Outlook
Różne / / August 03, 2023
Czy bez powodzenia próbujesz znaleźć wiadomość e-mail lub określony załącznik w programie Microsoft Outlook? W tym miejscu pojawia się pasek wyszukiwania programu Outlook. Wpisując słowo kluczowe w pasku wyszukiwania programu Outlook, odpowiednie dla szukanej pozycji, program Outlook powinien wyświetlić kilka wyników. Zazwyczaj przy właściwym słowie kluczowym wyniki wyszukiwania programu Outlook powinny zawierać poszukiwany element, ale nie zawsze tak jest.
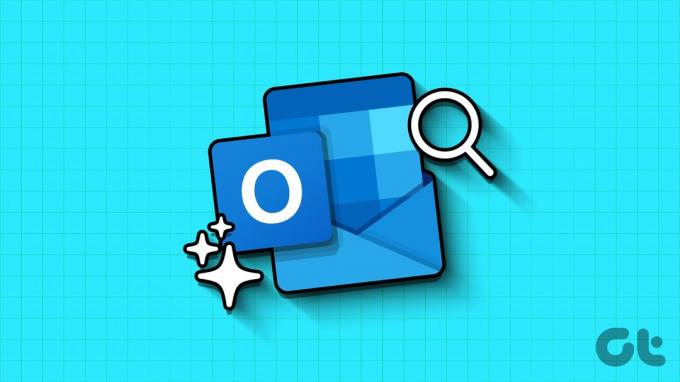
Ważne jest, aby zrozumieć, jak działa funkcja wyszukiwania w programie Microsoft Outlook, aby uzyskać dokładnie taką pocztę, jakiej potrzebujesz. Dzieje się tak, gdy wiesz, jak ważne jest operatory wyszukiwania. Oto wszystko, co musisz wiedzieć:
Jak działa funkcja wyszukiwania programu Microsoft Outlook
Dla większości ludzi wyszukiwanie w Outlooku oznacza wpisanie słowa kluczowego w pasku wyszukiwania i naciśnięcie Enter. Oczekiwanie po tej akcji jest takie, że wyświetlone wyniki powinny zawierać szukany element. Jednak poniżej przedstawiamy podział działania funkcji wyszukiwania:
Dopasowywanie prefiksów
Podczas wyszukiwania za pomocą słowa kluczowego należy pamiętać, że program Outlook będzie wyszukiwał w skrzynce pocztowej wiadomości rozpoczynające się od tego słowa kluczowego. Jeśli słowo kończy się na to słowo kluczowe, program Outlook może nie wyświetlić go jako wyniku wyszukiwania. Na przykład, jeśli użyjesz słowa kluczowego 'przed' w wyszukiwaniu program Outlook wygeneruje wyniki, takie jak „Prem”, „głosić”, I 'prehistoryczny'. Jednak słowa, które kończą się lub nie zaczynają na pre, takie jak „sempre” Lub 'rozpowszechnianie się,' nie pojawi się w wynikach.

Zakres wyszukiwania
W przypadku używania słów kluczowych do przeszukiwania skrzynki pocztowej zakres wyszukiwania i wyniki obejmują nie tylko wiadomości w poczcie. Program Outlook wyszuka również i zwróci wyniki, które zawierają słowa w temacie wiadomości e-mail, załącznikach, treści i nazwie nadawcy.

Ograniczenia wyszukiwania
Outlook ma ograniczenia, jeśli chodzi o generowanie wyników wyszukiwania. Wyświetlanych jest tylko pierwszych 250 wyników wyszukiwania z Twojej skrzynki pocztowej. Ponadto, jeśli wyszukiwanie obejmuje liczby, jeśli ciągi liczb są krótsze niż 4 cyfry, program Outlook nie zwróci żadnych wyników. Na przykład, jeśli szukasz numeru, takiego jak „123”, program Outlook nie wyświetli żadnych wyników ponieważ jest mniejsza niż wymagane 4 cyfry.


Jak korzystać z paska wyszukiwania programu Microsoft Outlook
Istnieją dwa sposoby korzystania z paska wyszukiwania programu Microsoft Outlook. Możesz użyć domyślnego paska wyświetlanego w programie Outlook lub kliknąć listę rozwijaną na pasku, aby uzyskać dostęp do jego zaawansowanych funkcji. Oto jak działają obie opcje.
Domyślna wyszukiwarka
Pasek wyszukiwania znajduje się zwykle u góry strony programu Microsoft Outlook. Uproszczony pasek wyszukiwania najlepiej sprawdza się, gdy wyszukiwanie nie obejmuje złożonych kryteriów wyszukiwania. Na przykład, jeśli po prostu używasz słowa kluczowego. Oto jak go używać:
Krok 1: Otwórz witrynę Microsoft Outlook w przeglądarce i zaloguj się do swojego konta Outlook. Lub możesz użyć aplikacji komputerowej.
Witryna Microsoft Outlook
Krok 2: Przesuń kursor na górę strony programu Outlook, gdzie znajduje się pasek wyszukiwania.

Krok 3: Kliknij pasek wyszukiwania i wprowadź słowo kluczowe wyszukiwania.

Krok 4: Naciśnij klawisz Enter na klawiaturze lub kliknij ikonę wyszukiwania, aby uruchomić wyszukiwanie.

zaawansowane wyszukiwanie
Jeśli wyszukiwanie w Outlooku wiąże się ze złożonymi wymaganiami, takimi jak wyszukiwanie słowa kluczowego w wierszu tematu z określonego adresu e-mail, musisz użyć paska Wyszukiwanie zaawansowane. Oto jak:
Krok 1: Zaloguj się do swojego konta Outlook przy użyciu preferowanej przeglądarki lub aplikacji komputerowej.
Krok 2: Przesuń kursor na górę strony programu Outlook, gdzie znajduje się pasek wyszukiwania.

Krok 3: Kliknij pasek wyszukiwania, aby go rozwinąć.
Krok 4: Kliknij listę rozwijaną na końcu rozwiniętego paska wyszukiwania. To powinno pokazać zaawansowane filtry wyszukiwania.

Krok 5: Korzystając z filtrów Wyszukiwania zaawansowanego, określ wymagania dotyczące wyszukiwania w skrzynce pocztowej.
Domyślne funkcje filtrów Wyszukiwania zaawansowanego obejmują:
| Filtr | Opis | Przykład |
| Szukać w | wybierz z listy rozwijanej określony folder do przeszukania przez program Outlook | Folder skrzynki odbiorczej, folder śmieci, folder wersji roboczych, folder elementów wysłanych itp. |
| Z | podaj nazwę nadawcy lub adres e-mail, aby program Outlook wyświetlał wyniki | od: Maria Lub z: [e-mail chroniony] |
| Do | podaj nazwę odbiorcy lub adres e-mail w polu Do wiersz dla programu Outlook, aby wyświetlić wyniki | do: Marii Lub Do: [e-mail chroniony] |
| CC | podaj nazwę odbiorcy lub adres e-mail w polu cc wiersz dla programu Outlook, aby wyświetlić wyniki | CC: Maria Lub CC: [e-mail chroniony] |
| Temat | określ tekst w tytule wiadomości e-mail, aby program Outlook wyświetlał wyniki | Temat: testy |
| Słowa kluczowe | określ zakres dat wiadomości e-mail, z której wyniki mają być wyświetlane w programie Outlook | słowa kluczowe: przed |
| Data, od | określ zakres dat wiadomości e-mail, z której wyniki mają być wyświetlane w programie Outlook | 7 lutego 2023 do 30 czerwca 2023 |
| Załączniki | zaznacz pole, aby program Outlook wyświetlał tylko wyniki z załącznikami | zaznacz dla Tak, odznacz dla NIE |
Krok 6: Kliknij przycisk Szukaj, aby zakończyć wyszukiwanie.

Outlook ma inne zaawansowane filtry wyszukiwania oprócz powyższych. Przeczytaj poniżej, jak uzyskać do nich dostęp.
Jak edytować zaawansowane filtry wyszukiwania programu Microsoft Outlook
Możesz dołączyć dodatkowe filtry wyszukiwania w pasku wyszukiwania zaawansowanego programu Microsoft Outlook. Działa to jednak tylko w przypadku aplikacji Outlook. Oto, co powinieneś zrobić:
Krok 1: Zaloguj się do swojego konta Outlook w przeglądarce lub użyj aplikacji komputerowej.
Krok 2: Przesuń kursor na górę strony programu Outlook, gdzie znajduje się pasek wyszukiwania.

Krok 3: Kliknij pasek wyszukiwania, aby go rozwinąć.
Krok 4: Kliknij listę rozwijaną na końcu rozwiniętego paska wyszukiwania. Spowoduje to wyświetlenie filtrów wyszukiwania zaawansowanego.

Krok 5: Kliknij „Dodaj więcej opcji” w lewym dolnym rogu okna, aby otworzyć okno dialogowe Zaawansowane opcje wyszukiwania.

Krok 6: W oknie dialogowym Opcje wyszukiwania zaawansowanego zaznacz pola obok preferowanych filtrów.

Krok 7: Po wybraniu preferowanych filtrów kliknij Zastosuj, aby zapisać zmiany.
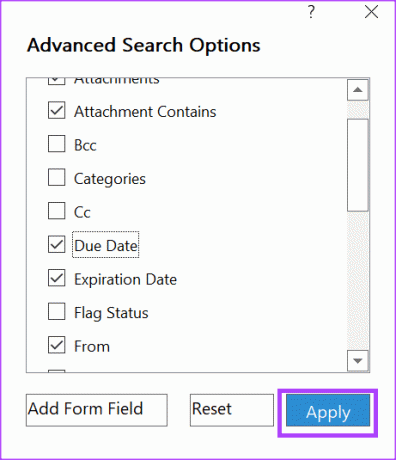
Jak zawęzić wyniki wyszukiwania w programie Microsoft Outlook za pomocą operatorów wyszukiwania
W programie Outlook możesz używać określonych słów i symboli, aby wyniki wyszukiwania były bardziej precyzyjne. Te symbole lub słowa są określane jako operatory wyszukiwania. Operatory wyszukiwania programu Outlook muszą być pisane wielkimi literami, aby działały. Oto kilka typowych operatorów wyszukiwania i kiedy ich używać.
I
Operatora wyszukiwania AND najlepiej używać do łączenia wyszukiwanych terminów na pasku wyszukiwania. Dzięki temu oba słowa kluczowe pojawią się w wynikach wyszukiwania. Na przykład, semper I szukaj wyświetla wyniki ze słowami semper I szukaj.

LUB
Operatora wyszukiwania OR najlepiej używać do łączenia wyszukiwanych terminów, tak aby w wynikach pojawiał się dowolny termin. Na przykład, semper LUB szukaj wyświetla wyniki, które mają albo semper Lub szukaj.

“ ”
Operatora wyszukiwania „ ” najlepiej używać, gdy chcesz uzyskać dokładne wyniki dla słowa lub frazy. Na przykład, „dopasowywanie prefiksów” wyświetla wyniki wyszukiwania z dokładnym słowem dopasowanie prefiksu.
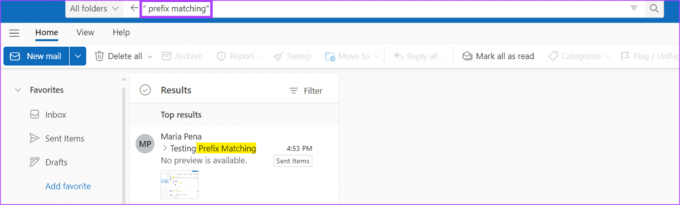
()
Operator wyszukiwania () najlepiej nadaje się do łączenia operatorów wyszukiwania. Na przykład, jeśli chcesz wyszukać wiadomość e-mail zawierającą (sempre LUB przedrostek LUB Prem)..

Oznaczanie wiadomości e-mail jako przeczytanych w programie Microsoft Outlook
Podczas edytowania filtrów w funkcji Wyszukiwanie zaawansowane programu Microsoft Outlook można uwzględnić opcję Odczyt. Tutaj, podczas wyszukiwania w Outlooku, możesz filtrować tylko przeczytane wiadomości e-mail. Istnieją różne sposoby oznaczyć wiadomość e-mail jako przeczytaną w Outlooku z lub bez otwierania wiadomości e-mail.
Ostatnia aktualizacja: 6 lipca 2023 r
Powyższy artykuł może zawierać linki partnerskie, które pomagają wspierać Guiding Tech. Nie wpływa to jednak na naszą rzetelność redakcyjną. Treść pozostaje bezstronna i autentyczna.



