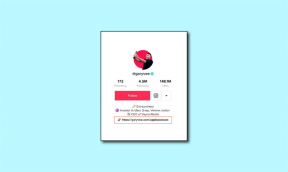Jak zmienić lokalizację folderu iCloud Drive w systemie Windows 10?
Różne / / November 29, 2021
W systemie Windows 10 iCloud Drive nie pozwala ci mówić, gdzie pobiera i synchronizuje twoje pliki. Domyślnie używa partycji podstawowej na twoim komputerze. Więc chyba że masz dużo wolne miejsce na dysku do zabawy, jest to oczywisty problem. Przekopywanie się przez różne ustawienia iCloud też ci nie pomoże. No cóż, próbowałem.

Ale nie martw się. Możesz „oszukać” iCloud Drive, używając innej lokalizacji w systemie Windows 10. I jest to dość łatwe, o ile nie masz nic przeciwko konieczności ponownego pobierania plików iCloud Drive z powrotem na komputer.
Zacznę od wyjaśnienia, jak działa ten proces, a następnie przeprowadzę Cię krok po kroku przez cały proces.
Symboliczne dowiązania do ratunku
Jakiś czas temu pisałam o tym zmiana domyślnej lokalizacji kopii zapasowej iTunes w systemie Windows 10. Do tego użyłem dowiązań symbolicznych. Inaczej znane jako dowiązania symboliczne, ta natywna funkcja systemu Windows umożliwia utworzenie fikcyjnego folderu i połączenie go z folderem znajdującym się w innej lokalizacji. Folder fikcyjny działa jak prawdziwy folder, ale wszystkie pliki, które są do niego kopiowane, są w rzeczywistości zapisywane w folderze, z którym jest połączony. Brzmi fascynująco, prawda?
I tego użyjemy, aby zmienić lokalizację, z której iCloud Drive korzysta również do pobierania i synchronizowania danych. Tworzysz dowiązanie symboliczne dla domyślnej lokalizacji iCloud Drive i wskazujesz folder znajdujący się na innej partycji lub dysku. To pomaga zwolnić miejsce w inny sposób wykorzystywane przez iCloud Drive na partycji podstawowej. Przesyłanie i pobieranie będzie działać normalnie, a nawet nie zauważysz różnicy.
Wskazówka: Możesz także wskazać dowiązanie symboliczne w lokalizacji na zewnętrznym dysku twardym lub SSD. Musisz jednak pamiętać, aby dysk był podłączony do komputera za każdym razem, gdy jest uruchamiany, aby dowiązanie symboliczne działało bez problemów.
Jest jednak mały haczyk. Zanim utworzysz dowiązanie symboliczne, musisz wyłączyć iCloud Drive. Spowoduje to usunięcie wszystkich plików iCloud z komputera, ale zostaną one ponownie pobrane później po ponownej aktywacji iCloud Drive. Musisz to zrobić tylko raz, a cały proces zmiany domyślnej lokalizacji pamięci iCloud Drive i odzyskiwanie miejsca na partycji podstawowej jest warte zachodu.
Zmiana miejsca przechowywania na dysku iCloud
Poniższa metoda działa dla obu wersji iCloud dla Windows — tradycyjna aplikacja komputerowa i aplikacja Microsoft Store. Nie będziesz musiał dokonywać żadnych zmian w poniższych krokach dla obu wersji.
Krok 1: Kliknij ikonę iCloud na pasku zadań, a następnie kliknij Otwórz ustawienia iCloud, aby wyświetlić aplikację iCloud.

Krok 2: Usuń zaznaczenie pola obok iCloud Drive, a następnie kliknij Zastosuj.

Krok 3: Kliknij Usuń z komputera w oknie potwierdzenia. Spowoduje to usunięcie wszystkich pobranych plików i folderów z iCloud Drive z komputera. Wyjdź z aplikacji iCloud później.

Notatka: Nie martw się. Twoje pliki są usuwane tylko z pamięci lokalnej i nie zostaną usunięte z konta iCloud. Zostaną one ponownie pobrane po ponownej aktywacji iCloud Drive później. Ale jeśli jesteś zaniepokojony, utwórz kopię zapasową plików i folderów przed kliknięciem Usuń z komputera.
Krok 4: Utwórz nowy folder na partycji lub dysku zewnętrznym, na który chcesz zmienić lokalizację przechowywania iCloud Drive. Możesz wstawić dowolną nazwę, ale wolę nazywać ją „iCloud Drive”, aby uniknąć nieporozumień.

Notatka: Nie polecam używania katalogu głównego dowolnego dysku lub partycji dla nowej lokalizacji przechowywania iCloud Drive. Jeśli to możliwe, utwórz go jako podfolder.
Krok 5: Kliknij prawym przyciskiem myszy ikonę Start, a następnie w menu kontekstowym kliknij Windows PowerShell.

Krok 6: Wprowadź niezbędne zmiany w poniższym poleceniu, a następnie wpisz je w konsoli Windows PowerShell:
cmd /c mklink /J „C:\Użytkownicy\nazwa użytkownika\iCloudDrive” „D:\iCloud\iCloud Drive”
- Zastępować Nazwa Użytkownika z twoją rzeczywistą nazwą użytkownika Windows
- Zastępować D:\iCloud\iCloud Drive z rzeczywistą ścieżką pliku nowej lokalizacji przechowywania iCloud Drive.

Krok 7: Naciśnij klawisz Enter, aby wykonać polecenie. Powinieneś zobaczyć „Skrzyżowanie utworzone dla... ' wiadomość jako potwierdzenie.

Krok 8: Uruchom ponownie aplikację iCloud za pomocą zasobnika systemowego, a następnie ponownie włącz iCloud Drive (zaznacz pole obok iCloud Drive, a następnie kliknij Zastosuj).

Twoje pliki iCloud Drive zaczną się ponownie pobierać. Możesz uzyskać do nich dostęp jak zwykle, klikając ikonę iCloud Drive w zasobniku systemowym, a następnie klikając Otwórz iCloud Drive.
Ale chociaż pliki i foldery iCloud Drive wyglądają, jakby nadal były obecne w ta sama lokalizacja przechowywania iCloud Drive co poprzednio, znajdują się w nowym folderze, który utworzyłeś w krokach nad.
Możesz to potwierdzić, odwiedzając domyślną lokalizację przechowywania (znajdującą się w „C: \ Users \ nazwa użytkownika”). Kliknij prawym przyciskiem myszy ikonę folderu iCloudDrive (która wygląda jak skrót ze względu na swój symboliczny charakter), a następnie kliknij Właściwości. Nie będzie to dotyczyło wykorzystania jakiejkolwiek przestrzeni.

Teraz przejdź do folderu, do którego wskazuje łącze symboliczne, i powinieneś zobaczyć wszystkie znajdujące się tam pliki. Domyślna lokalizacja przechowywania iCloud Drive odzwierciedla jedynie obecne w niej elementy.

Jeśli chcesz wrócić do używania domyślnej lokalizacji iCloud Drive do przechowywania plików i folderów, wyłącz iCloud Drive za pomocą aplikacji iCloud, a następnie włącz ją ponownie. To powinno pozbyć się symbolicznie połączonego folderu i wszystko powinno wrócić do normy.
Zamieniono dyski
Jeśli zbliżało się do wyczerpania miejsca na podstawowej partycji pamięci masowej, przeniesienie miejsca przechowywania iCloud Drive w inne miejsce pomoże Ci zaoszczędzić cenne miejsce na dysku. Tak — nie jest to najwygodniejszy sposób, ponieważ musisz ponownie pobrać wszystkie swoje pliki. Ale na pewno nie trzeba tracić czasu na próby zbierać wolną przestrzeń za pomocą innych środków kiedy możesz po prostu pozbyć się kilku gigabajtów pamięci masowej przynajmniej szybko.
Czy udało ci się zmienić miejsce przechowywania iCloud Drive bez żadnych problemów? Daj znać w komentarzach.
Dalej w górę: Czy niepokoi Cię powiadomienia iCloud? Oto jak je wyłączyć w systemie Windows 10.