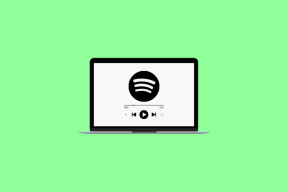Jak trwale usunąć pliki z komputera Mac?
Różne / / November 29, 2021
Czy nie chciałbyś na zawsze pozbyć się niektórych lub wszystkich plików z komputera Mac? Czy to dla miejsca do przechowywania, czy do odsprzedaży. Być może Twój Mac jest za stary, aby pobrać następną wersję systemu operacyjnego, lub masz na nim dużo danych i martwisz się, że może zostać przejęty, jeśli zostanie skradziony.

Ostatnią rzeczą, jakiej chcesz, jest zobaczenie, że twoje dane zostały ujawnione przez jakiegoś hakera, narażając cię na niebezpieczeństwo i bez pojęcia, co dalej.
Dobra wiadomość jest taka, że możesz trwale usuń pliki z komputera Mac przy użyciu kilku metod, które pokażemy w tym przewodniku.
Czy moje pliki można odzyskać po ich usunięciu?
Krótka odpowiedź brzmi: tak.
Technologia odzyskiwania danych umożliwiło odzyskanie plików i ich przywrócenie, co oznacza, że ktoś inny może odzyskać wszystkie pliki, które usuniesz z dysku twardego.
Większość nowych komputerów Mac jest wyposażona w dyski półprzewodnikowe (pamięć flash) lub dyski Fusion Drive dla niektórych komputerów iMac
, zamiast starych wirujących dysków twardych. Jest to krytyczny czynnik, jeśli chodzi o bezpieczne usuwanie plików na komputerze Mac, ponieważ nie musisz tego robić, jeśli jest on wyposażony w dysk SSD.
Jeśli masz starszego Maca, prawdopodobnie ma on zwykły dysk twardy, ale nowsze modele z dyskami SSD umożliwiają korzystanie z standardowa metoda przenoszenia plików i opróżnianie kosza w celu usunięcia plików w porównaniu z bezpiecznym usuwaniem plików.
W przeciwieństwie do dysków twardych, na których działa bezpieczne usuwanie plików, nie działa to na dyskach SSD, ponieważ nadpisanie pliku tworzy tylko nowy w nowej lokalizacji, ale nie zastępuje zawartości starego pliku.
Na szczęście istnieją różne metody trwałego usuwania plików na komputerze Mac, niezależnie od tego, czy ma on stare dyski twarde, czy dyski SSD.
Notatka: Możesz sprawdzić pamięć na komputerze Mac, klikając logo Apple w lewym górnym rogu ekranu, a następnie przechodząc do opcji Ten Mac>Pamięć. Pod ikoną dysku zobaczysz, czy Twój Mac ma obracający się dysk twardy czy dysk SSD.
Przenieś pliki do kosza
Jest to wypróbowana i prawdziwa metoda usuwania plików na komputerze Mac przez przeciągnięcie ich do kosza. Możesz także użyć funkcji Przenieś do kosza, klikając plik prawym przyciskiem myszy i wybierając opcję. Stąd możesz iść dalej i opróżnić kosz.

Usuń natychmiast to funkcja wprowadzona przez firmę Apple w systemie OS X (macOS) 10.11 El Capitan, która omija kosz podczas usuwania pliku. Jest znacznie szybszy niż Przenieś do kosza, ponieważ po prostu zaznaczasz swoje pliki, a następnie używasz skrótu Option-Command-Delete.
Możesz też przejść do menu Plik Findera i przytrzymać klawisz Opcja, aby zmienić opcję Przenieś do kosza na Usuń natychmiast. Zostaniesz poproszony o potwierdzenie usunięcia, tak jak w przypadku korzystania z opcji Przenieś do kosza.

Jeśli chcesz pominąć potwierdzenie pustego kosza, przejdź do klawiatury i naciśnij skrót Command-Option-Shift-Delete. Spowoduje to pominięcie okna dialogowego, aby potwierdzić usunięcie i natychmiast opróżnić kosz.
Jeśli jest to dla Ciebie zbyt trudne do zapamiętania lub kłopotliwe, zmień ustawienia preferencji Findera, aby anulować potwierdzenie. Przejdź do Menu>Preferencje i usuń zaznaczenie opcji Pokaż ostrzeżenie przed opróżnieniem kosza w zakładce Zaawansowane.

Bezpieczne opróżnianie kosza
To kolejne proste rozwiązanie do trwałego usuwania plików z komputera Mac. Gwarantuje, że elementy zostaną usunięte na zawsze, poprzez wielokrotne zapisywanie na nich losowych danych.
Ta funkcja pojawiła się w systemie Mac OS X 10.3 Panther. Nadpisuje dane siedmiokrotnie w celu zwiększenia bezpieczeństwa.
Aby skorzystać z tej funkcji, kliknij menu Finder i wybierz Bezpieczne opróżnij kosz tuż pod opcją Opróżnij kosz.

Użyj aplikacji innej firmy
Jeśli usunięcie plików przez opróżnienie kosza nie pomoże, możesz uzyskać aplikację innej firmy, aby wymusić opróżnienie kosza. Dostępnych jest wiele takich aplikacji, takich jak Trwała gumka lub Wyczyść mojego Maca, co może pomóc w całkowitym i trwałym opróżnieniu kosza.
Użyj terminala Mac
Terminal Mac to narzędzie wiersza poleceń, które umożliwia łatwe wykonywanie żmudnych zadań, takich jak usuwanie plików, w ciągu zaledwie kilku sekund. Program wykorzystuje polecenia Unix do łatwego i szybkiego wykonywania kilku funkcji bez ingerencji systemu operacyjnego w jego procesy. Jest wydajny i wydajny, ponieważ pomaga w łatwym i trwałym usuwaniu plików.
Jeśli jednak nie korzystałeś z wiersza poleceń, Terminal również może być niebezpieczny. Zanim się tym zajmiesz, zapoznaj się z niektórymi podstawowe polecenia terminala, ponieważ każde nieprawidłowe polecenie, które wprowadzisz, może spowodować uszkodzenie systemu i możesz łatwo usunąć pliki szybciej, niż masz czas, aby zatrzymać proces.
Precyzja każdego znaku, w tym wielkich liter i spacji, jest ważna podczas korzystania z poleceń terminala.
Aby rozpocząć, wykonaj poniższe czynności:
Krok 1: Otwórz Finder i kliknij Aplikacje>Narzędzia>Terminal.

Krok 2: W nowym oknie pojawi się wiersz polecenia ze znakiem $ (znak dolara). Wiersz poleceń, który zobaczysz, to ComputerName: CurrentDirectory ~ Username $ i słowo Bash u góry, które jest językiem terminala na komputerze Mac.

Krok 3: Wpisz polecenie i naciśnij klawisz Return po każdym poleceniu, aby je wykonać, lub skopiuj i wklej polecenie w oknie terminala. Wpisz rm i spację, a następnie przeciągnij i upuść plik (i), którego chcesz na stałe pozbyć się w oknie Terminala. Naciśnij Enter, aby usunąć go na zawsze.

Notatka: Możesz także wprowadzić ścieżkę pliku do Terminala, jeśli chcesz usunąć plik jeszcze szybciej bez używania przeciągania i upuszczania.
Łatwe usuwanie plików na dobre
Zanim usuniesz pliki, upewnij się, że masz kopię zapasową swoich danych na wypadek, gdyby coś poszło nie tak. Oczywiście zalecamy zapoznanie się z Terminalem, ponieważ może on być niezwykle wydajny w usuwaniu plików, podczas gdy interfejs może mieć usterkę lub działać wolno.
Dalej w górę: Chcesz usunąć swoją pamięć iCloud z komputera Mac i iPhone'a? Nasz następny artykuł przedstawia wszystkie kroki, które należy wykonać, aby wyczyścić pamięć masową.