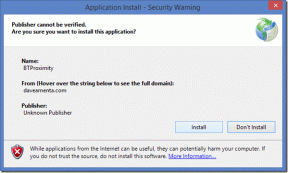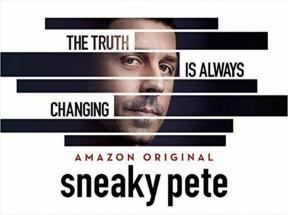3 najlepsze sposoby na wyczyszczenie pamięci podręcznej RAM w systemie Windows 11
Różne / / August 05, 2023
Czy chciałbyś poprawić wydajność komputerami? Nie martw się, nie rzucimy ci w twarz mnóstwem opcji ani oprogramowania. Jednak jedną z kilku metod osiągnięcia tego celu jest wyczyszczenie pamięci podręcznej RAM komputera z systemem Windows.

Wyjaśnimy, czym jest pamięć podręczna RAM i jak ją przeglądać. Dodatkowo zbadamy trzy szybkie sposoby wyczyszczenia pamięci podręcznej RAM w systemie Windows 11. Zacznijmy więc.
Co to jest pamięć podręczna RAM
Pamięć podręczna RAM odnosi się do niewielkiej części pamięci o dostępie swobodnym (RAM) komputera, która zawiera dane związane z często używanymi plikami i instrukcjami. System Windows tworzy pamięć podręczną RAM, aby poprawić wydajność komputera poprzez skrócenie czasu pobierania danych.
Duplikat kopii jest przechowywany w pamięci podręcznej RAM podczas korzystania z pliku lub aplikacji. W rezultacie, gdy ponownie potrzebujesz tego samego pliku lub aplikacji, komputer może szybko pobrać dane z pamięci podręcznej zamiast uzyskiwać do nich dostęp z urządzenia pamięci masowej.
Dlaczego warto wyczyścić pamięć podręczną RAM w systemie Windows
Czyszczenie pamięci podręcznej RAM nie tylko poprawia wydajność komputera, ale ma również szereg dodatkowych korzyści. Sprawdźmy każdy z nich jeden po drugim.
- Wyczyszczenie pamięci podręcznej RAM jest jednym z najlepszych sposobów naprawić problemy z zawieszaniem się aplikacji na komputerze. Wiele aplikacji zawiesza się z powodu braku pamięci, ale poprzez wyczyszczenie pamięci podręcznej aplikacja uzyskuje dostęp do dużej ilości pamięci, eliminując zjawisko zawieszania się.
- Aplikacje wymagające dużej ilości pamięci, takie jak gry i aplikacje do edycji zdjęć, mogą mieć problemy z wydajnością z powodu braku pamięci. Możesz usunąć pamięć podręczną RAM, aby uzyskać wystarczającą ilość zasobów do pracy bez problemu.
- Dane w pamięci podręcznej, takie jak pliki witryn internetowych, mogą być nieaktualne. Możesz wyczyścić dane z pamięci podręcznej, aby umożliwić komputerowi przechowywanie najnowszych danych w pamięci podręcznej RAM.

O czym należy pamiętać podczas czyszczenia pamięci podręcznej RAM
Jak wszystko inne na tym świecie, czyszczenie pamięci podręcznej RAM ma również swoje wady. Oto kilka ważnych punktów, o których należy pamiętać podczas usuwania pamięci podręcznej RAM w systemie Windows:
- Po wyczyszczeniu pamięci podręcznej RAM komputer rozpoczyna odbudowę pamięci podręcznej od podstaw. Ogólnie rzecz biorąc, proces ten ma minimalny wpływ na wydajność komputera, ale czasami może go spowolnić. Dzieje się tak, ponieważ pamięć podręczna odbudowuje się z nowymi danymi w miarę dalszego korzystania z plików i aplikacji komputera.
- Jak wspomniano powyżej, pamięć podręczna RAM przechowuje tymczasowe dane często używanych plików i aplikacji. Po wyczyszczeniu pamięci podręcznej te dane są usuwane. W związku z tym podczas uzyskiwania dostępu do tych samych plików i aplikacji mogą wystąpić niewielkie opóźnienia, ponieważ komputer musi pobrać dane z wolniejszych urządzeń pamięci masowej zamiast z pamięci podręcznej RAM.
- Podczas próby wyczyszczenia pamięci podręcznej możliwe jest, że niektóre programy używają danych z pamięci podręcznej. Dlatego przed wyczyszczeniem pamięci podręcznej upewnij się, że w tle nie działają żadne ważne programy. Musisz wcześniej wykonać wszystkie ważne zadania, a następnie wyczyścić pamięć podręczną, aby uniknąć potencjalnych zakłóceń.
Teraz, gdy masz krótką wiedzę na temat pamięci podręcznej RAM i sposobu jej przeglądania, sprawdźmy, jak ją wyczyścić.
Jeśli chcesz zobaczyć, ile pamięci podręcznej RAM przechowuje twój komputer, możesz to zrobić za pomocą Menadżer zadań. Poniżej znajduje się instrukcja krok po kroku, jak wyświetlić pamięć podręczną RAM w systemie Windows 11:
Krok 1: Naciśnij skrót klawiaturowy Windows + X, aby otworzyć menu zaawansowanego użytkownika.
Krok 2: Wybierz opcję Menedżer zadań.
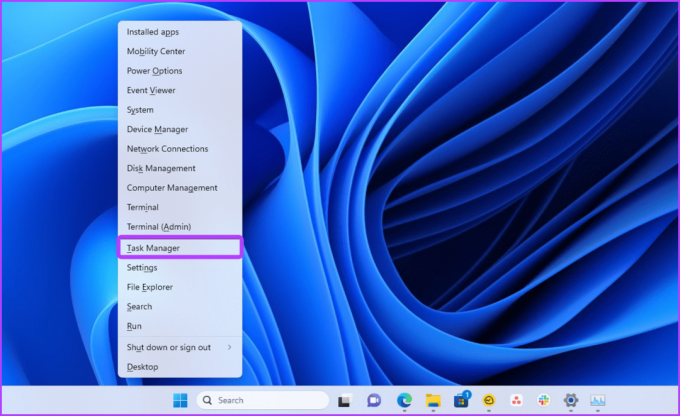
Krok 3: Kliknij ikonę hamburgera w lewym górnym rogu.
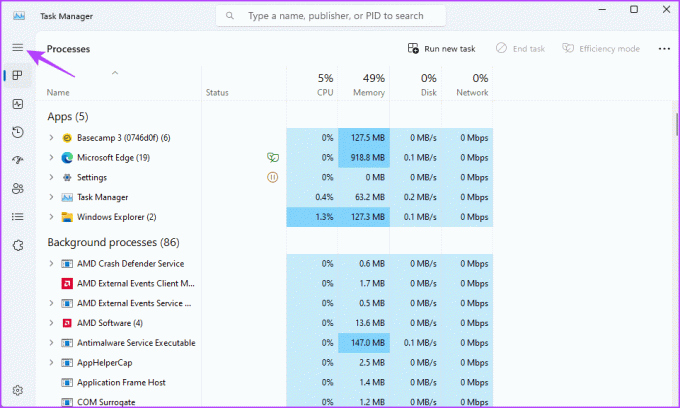
Krok 4: Wybierz Wydajność z lewego paska bocznego i kliknij opcję Pamięć w prawym okienku.
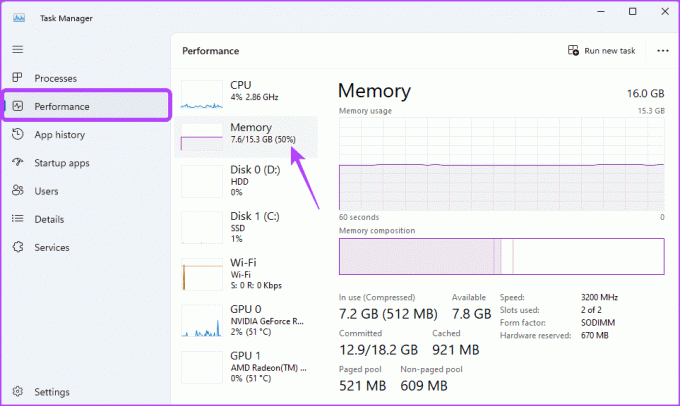
Krok 5: Wartość Cached wyświetla bieżącą pamięć podręczną RAM używaną przez system.
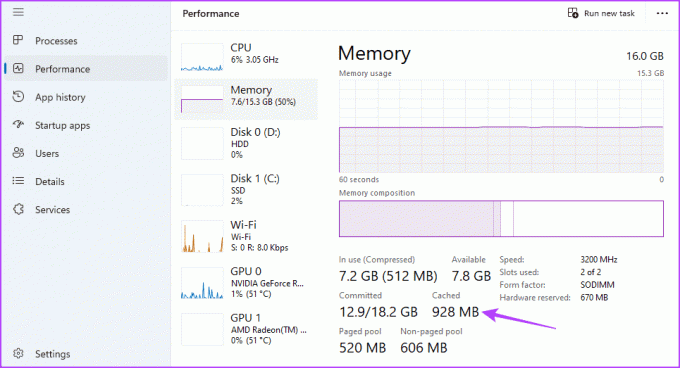
W ten sposób dowiesz się, ile pamięci podręcznej RAM zużywa Twój komputer. Zastanówmy się, jak usunąć tę liczbę.
Jak wyczyścić pamięć podręczną RAM w systemie Windows 11
Istnieją trzy sposoby wyczyszczenia pamięci podręcznej RAM w systemie Windows. Przyjrzyjmy się każdej metodzie jeden po drugim.
1. Wyczyść pamięć podręczną RAM, uruchamiając ponownie komputer
Najprostszym sposobem na wyczyszczenie pamięci podręcznej RAM jest ponowne uruchomienie komputera. Po ponownym uruchomieniu komputera system Windows zamyka wszystkie aplikacje działające w tle, co automatycznie czyści pamięć podręczną RAM.
Aby ponownie uruchomić komputer, naciśnij skrót klawiaturowy Alt + F4 i wybierz Uruchom ponownie z menu rozwijanego. Następnie kliknij OK, aby ponownie uruchomić komputer. Ale ponowne uruchamianie komputera, gdy jesteś w trakcie czegoś, nie jest rozsądne.
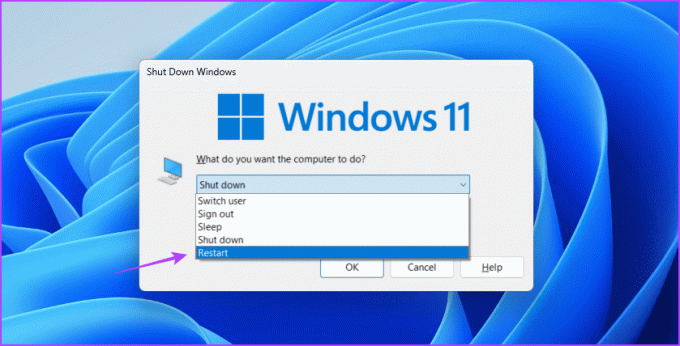
2. Wyczyść pamięć podręczną RAM za pomocą skrótu na pulpicie
Jeśli chcesz wyczyścić pamięć podręczną w ciągu kilku kliknięć, możesz utworzyć do tego skrót na pulpicie. Możesz to zrobić, wykonując poniższe czynności:
Krok 1: Kliknij prawym przyciskiem myszy na pulpicie, najedź kursorem na Nowy i wybierz Skrót z menu kontekstowego.

Krok 2: Wklej następujący adres w polu lokalizacji i kliknij Dalej.
%windir%\system32\rundll32.exe advapi32.dll, ProcessIdleTasks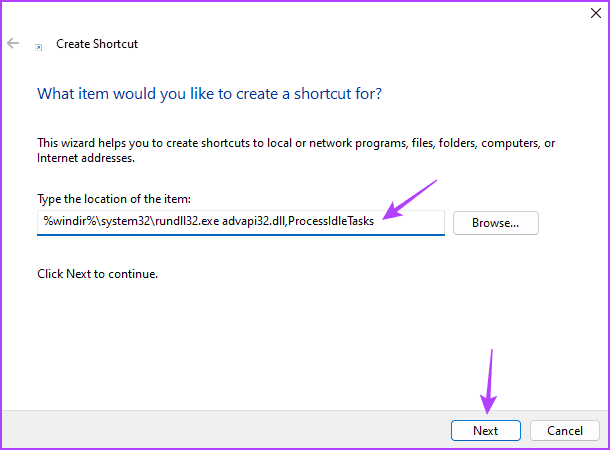
Krok 3: Nadaj nazwę skrótowi i kliknij przycisk Zakończ.
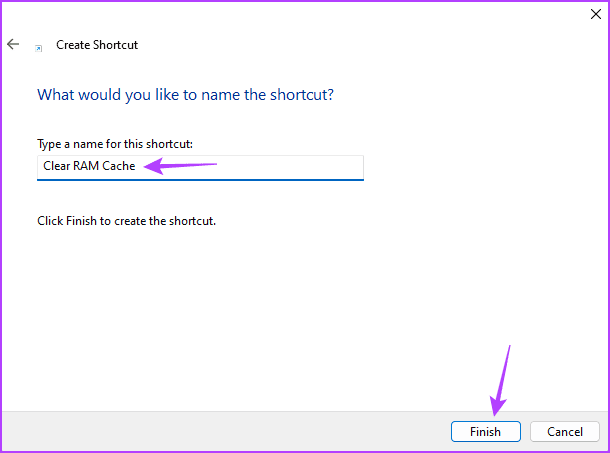
Kliknij dwukrotnie nowo utworzony skrót, aby usunąć pamięć podręczną RAM. Pamiętaj, że jeśli masz otwarte niektóre aplikacje z oczekującą pracą, ten skrót wymusza zamknięcie i możesz utracić część danych.
3. Wyczyść pamięć podręczną RAM za pomocą RAMMap
Firma Microsoft oferuje narzędzie o nazwie RAMMap do analizy pamięci w celu monitorowania pamięci podręcznej RAM i jej czyszczenia. To narzędzie może się przydać, gdy chcesz wyczyścić pamięć podręczną RAM bez ponownego uruchamiania komputera. Oto jak pobrać RAMMap i użyć go do usunięcia pamięci podręcznej RAM:
Krok 1: Pobierz RAMMap, korzystając z poniższego łącza.
Pobierz RAMMap
Krok 2: Kliknij prawym przyciskiem myszy pobrany plik RAMMap.zip i wybierz Wypakuj wszystko z menu kontekstowego.

Krok 3: Użyj przycisku Przeglądaj, aby wybrać lokalizację, do której chcesz wyodrębnić pliki, a następnie kliknij przycisk Wyodrębnij.
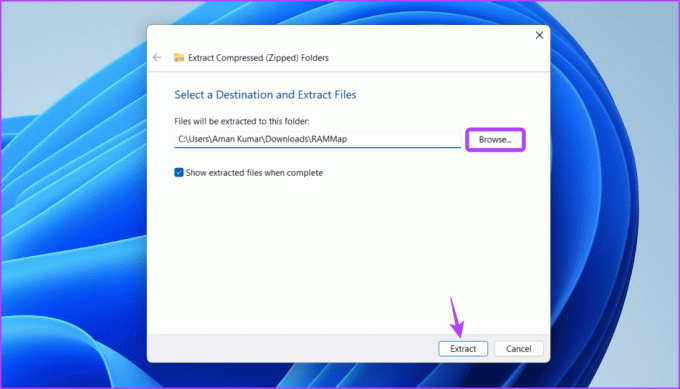
Krok 4: Przejdź do miejsca, w którym rozpakowałeś plik i kliknij dwukrotnie folder RAMMap, aby go otworzyć.
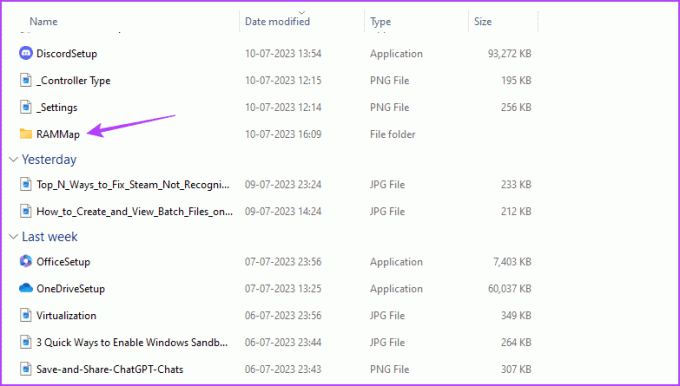
Krok 5: Kliknij dwukrotnie plik RAMMap.
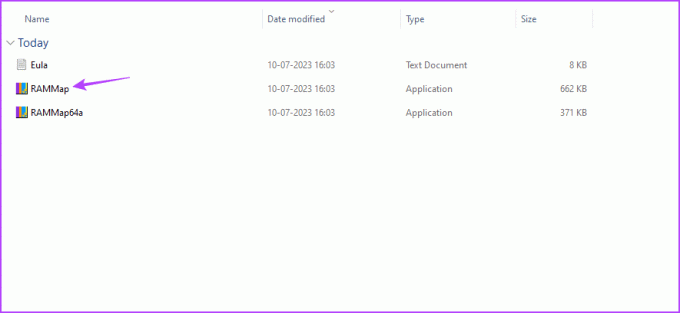
Krok 6: Kliknij kartę Opróżnij u góry i wybierz opcję „Opróżnij listę rezerwową” z menu, które się pojawi.
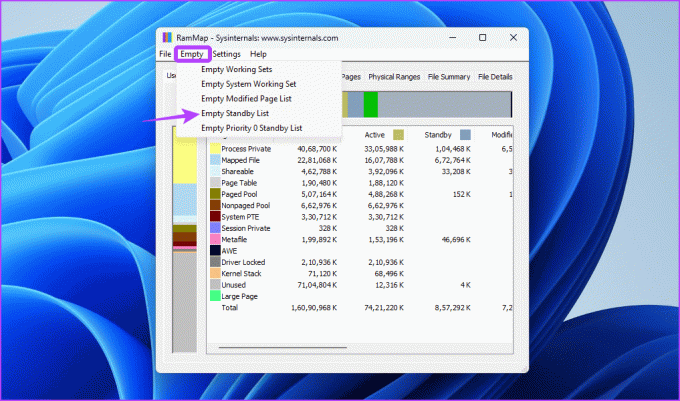
Ilekroć w systemie zabraknie pamięci, użyj powyższych metod, aby wyczyścić pamięć podręczną RAM.
Zoptymalizuj swój komputer
Niezależnie od tego, czy chcesz poprawić wydajność, czy wyeliminować problemy związane z pamięcią, wyczyszczenie pamięci podręcznej RAM komputera może się przydać w różnych sytuacjach. Można to zrobić na wiele sposobów; możesz je wszystkie sprawdzić w przewodniku.
Ostatnia aktualizacja: 14 lipca 2023 r
Powyższy artykuł może zawierać linki partnerskie, które pomagają wspierać Guiding Tech. Nie wpływa to jednak na naszą rzetelność redakcyjną. Treść pozostaje bezstronna i autentyczna.