Napraw okno hosta zadań zapobiega wyłączeniu w systemie Windows 10
Różne / / November 28, 2021
Napraw okno hosta zadań zapobiega wyłączeniu w systemie Windows 10: Jeśli niedawno zaktualizowałeś system do systemu Windows 10 lub zaktualizowałeś system Windows, możesz napotkać problem podczas próby wyłączenia komputera i pojawi się komunikat o błędzie „Okno hosta zadań: zamykanie i zamykanie 1 aplikacji (aby wrócić i zapisać swoją pracę, kliknij Anuluj i zakończ to, co musisz). Host zadań zatrzymuje zadania w tle“.
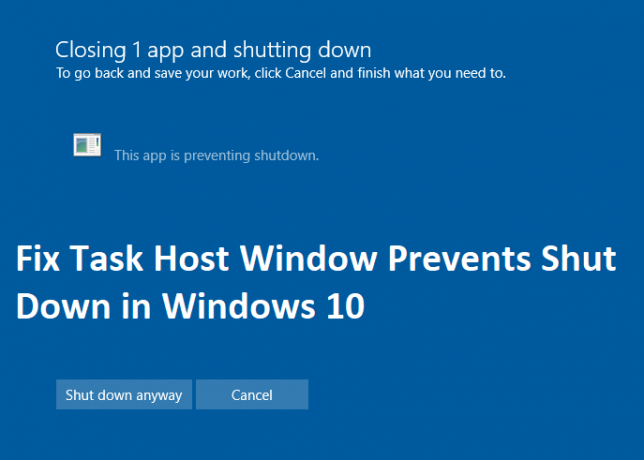
Taskhost.exe to host zadań, który jest ogólnym procesem hosta dla systemu Windows 10. Po zamknięciu komputera całe aktualnie uruchomione oprogramowanie musi być zamykane pojedynczo, ale czasami oprogramowanie może się zawiesić i dlatego nie można zamknąć. Zasadniczo zadaniem procesu Hosta zadań jest przerwanie procesu zamykania w celu sprawdzenia, czy wszystkie uruchomione programy zostały zamknięte, aby uniknąć utraty danych.
Host zadań to ogólny proces, który działa jako host dla procesów uruchamianych z bibliotek DLL, a nie z plików EXE. Przykładem może być plik Word lub Windows Media Player byłby otwarty i podczas gdy nadal próbujesz zamknąć komputer, okno hosta zadania uniemożliwi zamknięcie i zobaczysz błąd wiadomość. Więc nie marnując czasu, zobaczmy, jak naprawić okno hosta zadań zapobiega zamykaniu systemu Windows 10 za pomocą poniższych metod.
Zawartość
- Napraw okno hosta zadań zapobiega wyłączeniu w systemie Windows 10
- Metoda 1: Wyłącz szybkie uruchamianie
- Metoda 2: Uruchom narzędzie do rozwiązywania problemów z zasilaniem
- Metoda 3: Uruchom komputer w trybie awaryjnym
- Metoda 4: Wykonaj czysty rozruch
- Metoda 5: Uruchom SFC i DISM
- Metoda 6: Edytuj WaitToKillServiceTimeout
- Metoda 7: Zmodyfikuj ustawienia konta
- Metoda 8: Upewnij się, że system Windows jest aktualny
- Metoda 9: Uruchom CCleaner i Malwarebytes
- Metoda 10: Utwórz nowe konto użytkownika
Napraw okno hosta zadań zapobiega wyłączeniu w systemie Windows 10
Upewnij się Utworzyć punkt przywracania, na wypadek, gdyby coś poszło nie tak.
Metoda 1: Wyłącz szybkie uruchamianie
1. Naciśnij klawisz Windows + R, a następnie wpisz kontrola i naciśnij Enter, aby otworzyć Panel sterowania.

2. Kliknij Sprzęt i dźwięk następnie kliknij Opcje mocy.

3. Następnie z lewego okienka wybierz „Wybierz, do czego służą przyciski zasilania.“

4. Teraz kliknij „Zmień ustawienia, które są obecnie niedostępne.“

5.Odznacz “Włącz szybkie uruchamianie” i kliknij Zapisz zmiany.

Metoda 2: Uruchom narzędzie do rozwiązywania problemów z zasilaniem
1. Wpisz „rozwiązywanie problemów” w pasku wyszukiwania systemu Windows i kliknij Rozwiązywanie problemów.

2. Następnie z lewego okienka wybierz Pokaż wszystkie.
3. Następnie z listy Rozwiązywanie problemów z komputerem wybierz Moc.

4. Postępuj zgodnie z instrukcjami wyświetlanymi na ekranie i uruchom Rozwiązywanie problemów z zasilaniem.

5. Uruchom ponownie komputer po zakończeniu procesu i sprawdź, czy jesteś w stanie Napraw okno hosta zadań zapobiega wyłączeniu w systemie Windows 10.
Metoda 3: Uruchom komputer w trybie awaryjnym
Po uruchomieniu komputera w trybie awaryjnym, spróbuj uruchomić aplikacje, które zwykle uruchamiasz i używaj ich przez kilka minut, a następnie spróbuj wyłączyć komputer. Jeśli możesz wyłączyć komputer bez żadnych błędów, przyczyną problemu jest konflikt z aplikacją innej firmy.
Metoda 4: Wykonaj czysty rozruch
Czasami oprogramowanie innych firm może powodować konflikt z systemem i dlatego może powodować ten problem. W celu Napraw okno hosta zadań zapobiega wyłączeniu w przypadku problemów z systemem Windows 10, musisz wykonaj czysty rozruch na komputerze i krok po kroku zdiagnozuj problem.

Metoda 5: Uruchom SFC i DISM
1. Naciśnij klawisz Windows + X, a następnie kliknij Wiersz polecenia (administrator).

2. Teraz wpisz następujące polecenie w cmd i naciśnij Enter:
Sfc /scannow. sfc /scannow /offbootdir=c:\ /offwindir=c:\windows (Jeśli powyższe nie powiedzie się, spróbuj tego)

3. Poczekaj na zakończenie powyższego procesu i po zakończeniu uruchom ponownie komputer.
4. Ponownie otwórz cmd i wpisz następujące polecenie i naciśnij Enter po każdym z nich:
a) Wyłącz /Online /Cleanup-Image /CheckHealth. b) Wyłącz /Online /Cleanup-Image /ScanHealth. c) Dism /Online /Cleanup-Image /RestoreHealth

5. Uruchom polecenie DISM i poczekaj, aż się zakończy.
6. Jeśli powyższe polecenie nie działa, wypróbuj poniższe:
Dism /Image: C:\offline /Cleanup-Image /RestoreHealth /Źródło: c:\test\mount\windows. Dism /Online /Cleanup-Image /RestoreHealth /Źródło: c:\test\mount\windows /LimitAccess
Notatka: Zastąp C:\RepairSource\Windows lokalizacją źródła naprawy (dysk instalacyjny lub dysk odzyskiwania systemu Windows).
7. Uruchom ponownie komputer, aby zapisać zmiany i sprawdzić, czy jesteś w stanie Napraw okno hosta zadań zapobiega wyłączeniu w systemie Windows 10.
Metoda 6: Edytuj WaitToKillServiceTimeout
1. Naciśnij klawisz Windows + R, a następnie wpisz regedit i naciśnij Enter, aby otworzyć Edytor rejestru.

2. Przejdź do następującego klucza rejestru:
HKEY_LOCAL_MACHINE\SYSTEM\CurrentControlSet\Control
3. Pamiętaj, aby wybrać Kontrola niż w prawym okienku kliknij dwukrotnie WaitToKillServiceTimeout.

4. Zmień jego wartość na 2000 a następnie kliknij OK.

5. Teraz przejdź do następującej ścieżki:
HKEY_CURRENT_USER \ Panel sterowania \ Pulpit
6. Kliknij prawym przyciskiem myszy Pulpit, a następnie wybierz Nowy > Wartość ciągu. Nazwij ten ciąg jako WaitToKillServiceTimeout.

7. Teraz kliknij go dwukrotnie, aby zmienić jego wartość na 2000 i kliknij OK.

8.Wyjdź z Edytora rejestru i uruchom ponownie, aby zapisać zmiany.
Metoda 7: Zmodyfikuj ustawienia konta
Jeśli ostatnio zaktualizowałeś swój system Windows do Creators Fall Update 1709, zmiana ustawień konta wydaje się rozwiązać problem.
1. Naciśnij Klawisz Windows + I, aby otworzyć Ustawienia, a następnie kliknij Konto.

2. W menu po lewej stronie kliknij Opcje logowania.
3. Następnie przewiń w dół do opcji Prywatność wyłącz lub wyłącz przełącznik dla “Użyj moich danych logowania, aby automatycznie zakończyć konfigurowanie urządzenia po aktualizacji lub ponownym uruchomieniu“.

4. Uruchom ponownie komputer, aby zapisać zmiany i sprawdzić, czy jesteś w stanie Napraw okno hosta zadań zapobiega wyłączeniu w systemie Windows 10.
Metoda 8: Upewnij się, że system Windows jest aktualny
1. Naciśnij klawisz Windows + I, a następnie wybierz Aktualizacja i bezpieczeństwo.

2. Następnie ponownie kliknij Sprawdź aktualizacje i upewnij się, że zainstalowałeś wszystkie oczekujące aktualizacje.

3. Po zainstalowaniu aktualizacji uruchom ponownie komputer i sprawdź, czy jesteś w stanie Napraw okno hosta zadań zapobiega wyłączeniu w systemie Windows 10.
Metoda 9: Uruchom CCleaner i Malwarebytes
1. Pobierz i zainstaluj CCleaner & Malwarebytes.
2.Uruchom Malwarebytes i pozwól mu przeskanować twój system w poszukiwaniu szkodliwych plików.
3. Jeśli zostanie znalezione złośliwe oprogramowanie, automatycznie je usunie.
4. Teraz biegnij CCleaner oraz w sekcji „Cleaner”, w zakładce Windows, sugerujemy zaznaczenie następujących opcji do wyczyszczenia:

5. Po upewnieniu się, że zaznaczone są właściwe punkty, po prostu kliknij Uruchom czystsze, i pozwól CCleanerowi działać.
6. Aby dalej wyczyścić system, wybierz kartę Rejestr i upewnij się, że są zaznaczone następujące elementy:

7.Wybierz Skanuj w poszukiwaniu problemu i zezwól CCleaner na skanowanie, a następnie kliknij Napraw zaznaczone problemy.
8. Gdy CCleaner pyta „Czy chcesz wykonać kopię zapasową zmian w rejestrze?” wybierz Tak.
9. Po zakończeniu tworzenia kopii zapasowej wybierz Napraw wszystkie wybrane problemy.
10. Uruchom ponownie komputer, aby zapisać zmiany i sprawdzić, czy jesteś w stanie Napraw okno hosta zadań zapobiega wyłączeniu w systemie Windows 10.
Metoda 10: Utwórz nowe konto użytkownika
1. Naciśnij klawisz Windows + I, aby otworzyć Ustawienia a następnie kliknij Konta.

2. Kliknij Karta Rodzina i inne osoby w menu po lewej stronie i kliknij Dodaj kogoś innego do tego komputera pod Inni ludzie.

3. Kliknij Nie mam danych logowania tej osoby na dole.

4.Wybierz Dodaj użytkownika bez konta Microsoft na dnie.

5. Teraz wpisz nazwę użytkownika i hasło do nowego konta i kliknij Dalej.

Zalecana:
- Jak przywrócić plik NTBackup BKF w systemie Windows 10?
- Napraw 100% wykorzystanie dysku przez system i skompresowaną pamięć
- Jak utworzyć rozruchową pamięć flash USB w systemie Windows 10
- Napraw opóźnienia wskaźnika myszy w systemie Windows 10
To wszystko, co udało Ci się pomyślnie Napraw okno hosta zadań zapobiega wyłączeniu w systemie Windows 10 ale jeśli nadal masz jakieś pytania dotyczące tego przewodnika, możesz je zadać w sekcji komentarzy.



