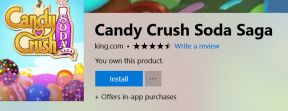7 najlepszych poprawek dla ekranu Microsoft Teams zmienia kolor na niebieski lub szary w systemie Windows
Różne / / August 14, 2023
Microsoft Teams to przydatne narzędzie do współpracy, które umożliwia łatwe udostępnianie plików współpracownikom i wspólną pracę nad nimi. Jednak Twoje wrażenia podczas udostępniania lub otwierania udostępnionych plików mogą nie zawsze przebiegać płynnie. Podczas próby uzyskania dostępu do plików w aplikacji ekran Microsoft Teams może zmienić kolor na niebieski lub szary.
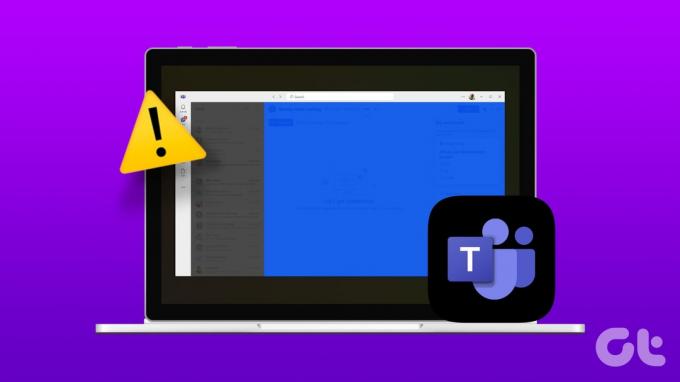
Niezależnie od tego, czy jesteś profesjonalistą biznesowym, studentem czy pracownikiem zdalnym, napotykasz takie problemy z Teamsami może znacznie zakłócić przepływ pracy. W tym przewodniku omówiono kilka skutecznych rozwiązań problemu z niebieskim lub szarym ekranem w aplikacji Microsoft Teams dla systemu Windows.
1. Zakończ procesy zespołów za pomocą Menedżera zadań i otwórz go ponownie
Takie problemy z aplikacją Microsoft Teams zwykle występują, gdy niektóre procesy aplikacji działające w tle napotykają problemy. W większości przypadków problem można łatwo rozwiązać, zamykając aplikację Teams i otwierając ją ponownie. Więc zacznijmy od tego.
Krok 1: Naciśnij skrót klawiaturowy Ctrl + Shift + Esc, aby otworzyć Menedżera zadań.
Krok 2: Na karcie Procesy kliknij prawym przyciskiem myszy Microsoft Teams i wybierz opcję Zakończ zadanie.

Ponownie otwórz aplikację Teams na swoim komputerze i sprawdź, czy problem wystąpi ponownie.
2. Unikaj podwójnego klikania plików
Kilka zgłosili użytkownicy na forach Microsoftu doświadczają problemów z niebieskim lub szarym ekranem po dwukrotnym kliknięciu plików w Microsoft Teams. Jeśli przypadkowo klikniesz dwukrotnie plik w aplikacji Microsoft Teams i ekran zmieni kolor na niebieski lub szary, kliknij dowolne miejsce na pasku wyszukiwania, aby rozwiązać problem i przywrócić normalny stan ekranu.
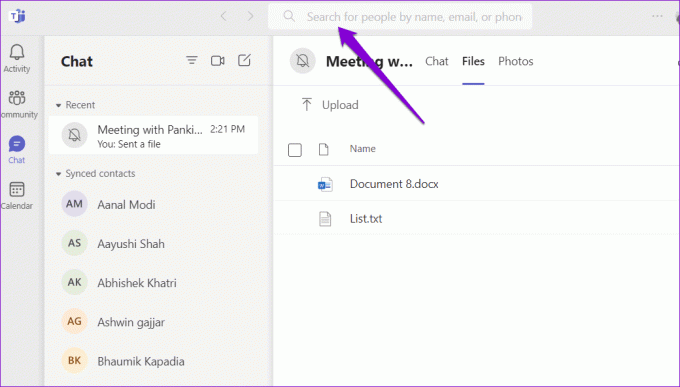
3. Wyczyść pamięć podręczną zespołów
Innym powodem, dla którego ekran aplikacji Teams może zmienić kolor na niebieski lub szary, jest uszkodzenie niektórych danych w pamięci podręcznej powiązanych z aplikacją. Na szczęście jest to łatwe wyczyść pamięć podręczną aplikacji Teams w systemie Windows. Oto kroki dla tego samego.
Krok 1: Naciśnij skrót klawiaturowy Windows + R, aby otworzyć okno dialogowe Uruchom. Typ %appdata%\Microsoft\Teams w polu Otwórz i naciśnij Enter.

Krok 2: W oknie Eksploratora plików, które zostanie otwarte, wybierz wszystkie pliki i foldery i kliknij ikonę Kosz u góry, aby je usunąć.

Uruchom ponownie Teams i spróbuj użyć go ponownie.
4. Przełącz na motyw domyślny
Czy ostatnio zmieniłeś motyw w aplikacji Teams? Jeśli tak, to mogło spowodować problem z niebieskim lub szarym ekranem w Microsoft Teams. Możesz przełączyć się z powrotem do motywu domyślnego, aby sprawdzić, czy to rozwiąże problem.
Krok 1: Otwórz Microsoft Teams na swoim komputerze. Kliknij ikonę trzech poziomych kropek w prawym górnym rogu i wybierz Ustawienia.

Krok 2: Na karcie Ogólne wybierz opcję Domyślna w obszarze Motyw i spróbuj ponownie użyć aplikacji.
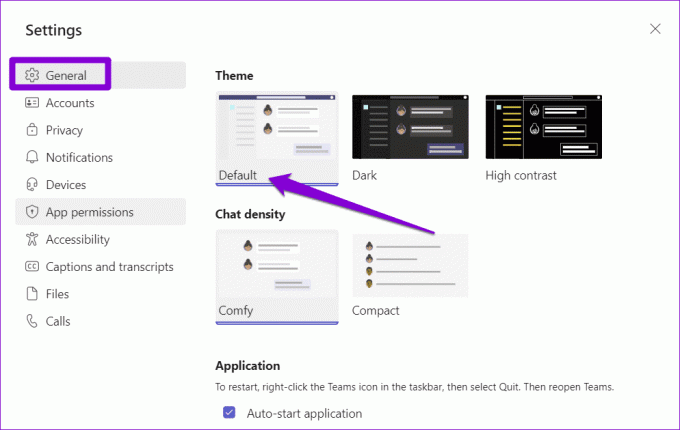
5. Wyłącz przyspieszenie sprzętowe
Przyspieszenie sprzętowe GPU to sprytna funkcja w usłudze Teams, która jest wstępnie włączona w celu poprawy działania aplikacji. Jeśli jednak sprzęt komputera nie jest zgodny, ta funkcja może nie działać zgodnie z przeznaczeniem i może powodować różne problemy. Aby tego uniknąć, najlepiej wyłączyć akcelerację sprzętową GPU w Teams.
Krok 1: Otwórz aplikację Microsoft Teams na swoim komputerze. Kliknij ikonę trzech poziomych kropek w prawym górnym rogu i wybierz Ustawienia z wynikowego menu.

Krok 2: Wybierz kartę Ogólne i zaznacz pole obok opcji „Wyłącz przyspieszenie sprzętowe GPU”.
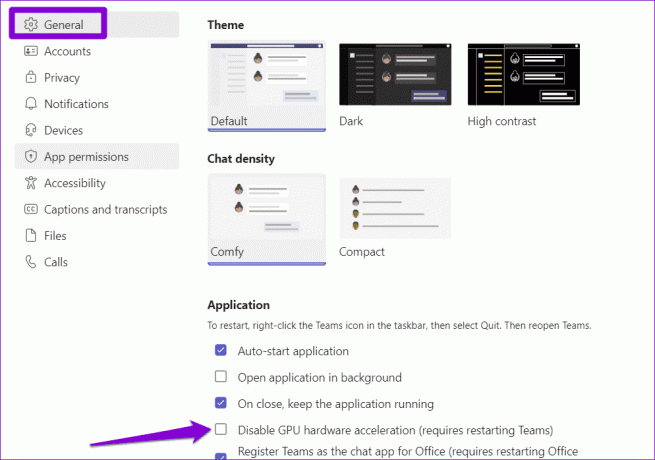
Uruchom ponownie aplikację Teams, aby zastosować zmiany i sprawdź, czy problem nadal występuje.
6. Napraw lub zresetuj aplikację
Twój Komputer z systemem Windows jest wyposażony w funkcję naprawy aplikacji które mogą pomóc rozwiązać typowe problemy z dowolną aplikacją Universal Windows Platform (UWP), w tym Teams. Ta funkcja może rozwiązać problem z niebieskim lub szarym ekranem w Microsoft Teams. Oto jak.
Krok 1: Naciśnij skrót klawiaturowy Windows + S, aby otworzyć menu wyszukiwania. Typ Zespoły Microsoftu w polu wyszukiwania i wybierz Ustawienia aplikacji w prawym okienku.

Krok 2: Przewiń w dół do sekcji Resetuj i kliknij przycisk Napraw. Po zakończeniu procesu zobaczysz znacznik wyboru obok przycisku Napraw.
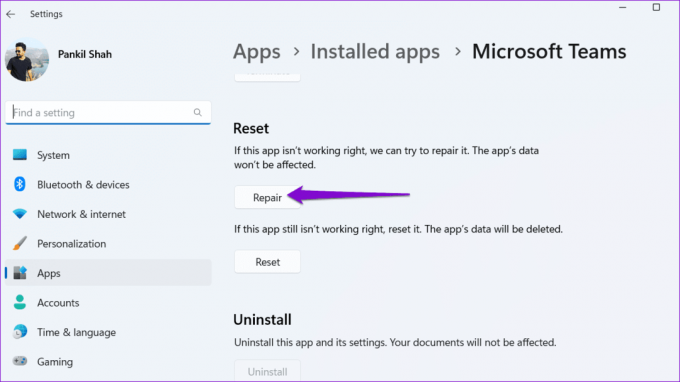
Jeśli problem będzie się powtarzał, kliknij opcję Resetuj w tym samym menu. Spowoduje to usunięcie wszystkich danych związanych z aplikacjami z komputera i przywrócenie ustawień domyślnych.

7. Uaktualnić aplikację
Istnieje możliwość, że problem występuje tylko dlatego, że używasz przestarzałej wersji aplikacji Teams. Możesz zaktualizować aplikację, aby sprawdzić, czy to rozwiąże problem.
W aplikacji Microsoft Teams kliknij ikonę trzech poziomych kropek w prawym górnym rogu i wybierz opcję Sprawdź aktualizacje. Aplikacja zainstaluje wszystkie oczekujące aktualizacje i powinna rozwiązać problem.

Nigdy więcej niespodzianek ekranowych
Chociaż przesyłanie i udostępnianie plików w Microsoft Teams jest dość proste, może być mylące, jeśli ekran zmieni kolor na niebieski lub szary podczas próby uzyskania do nich dostępu. Mamy nadzieję, że jedno z powyższych rozwiązań pomoże rozwiązać problem. To powiedziawszy, jeśli napotkasz podobne problemy z innymi aplikacjami, warto to zrobić zaktualizuj sterownik ekranu na komputerze z systemem Windows.
Ostatnia aktualizacja: 11 lipca 2023 r
Powyższy artykuł może zawierać linki partnerskie, które pomagają wspierać Guiding Tech. Nie wpływa to jednak na naszą rzetelność redakcyjną. Treść pozostaje bezstronna i autentyczna.

Scenariusz
Pankil jest z zawodu inżynierem budownictwa lądowego, który rozpoczął swoją podróż jako pisarz w EOTO.tech. Niedawno dołączył do Guiding Tech jako niezależny pisarz, który zajmuje się poradnikami, objaśnieniami, przewodnikami kupowania, wskazówkami i sztuczkami dla systemów Android, iOS, Windows i Internetu.