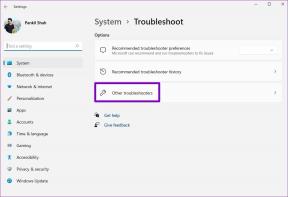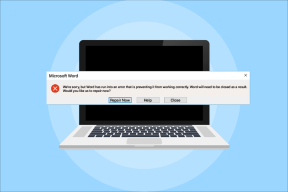11 sposobów naprawy Apple TV Plus „Wystąpił błąd” w systemie Windows
Różne / / August 14, 2023
Podczas gdy Apple TV Plus jest chwalony za wysokiej jakości programy i filmy, wrażenia użytkownika w systemach Windows i Android są co najmniej rozczarowujące. w odróżnieniu Muzyka Apple, nie ma dedykowanej aplikacji i często napotykamy problemy w witrynie. Jednym z takich problemów, które regularnie napotykamy w Apple TV Plus, jest komunikat „wystąpił błąd” w naszej przeglądarce internetowej w systemie Windows.
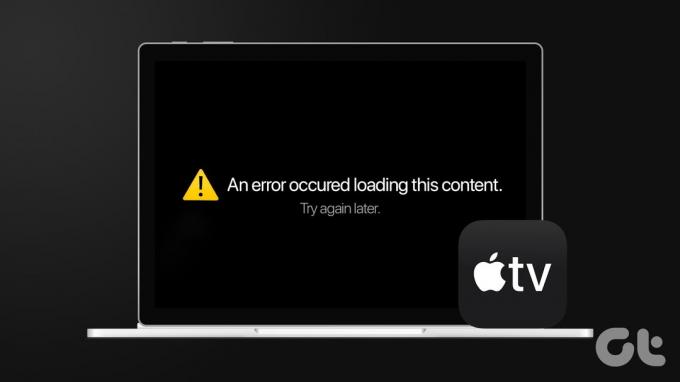
Jeśli i Ty borykasz się z tym problemem, jesteś we właściwym miejscu. W tym artykule chcemy pokazać dziesięć sposobów rozwiązania problemu w przeglądarce internetowej w systemie Windows. Ale najpierw pozwól nam zrozumieć, co oznacza ten problem i dlaczego występuje w pierwszej kolejności.
Dlaczego Apple TV Plus mówi: „Wystąpił błąd. Spróbuj ponownie później"
Problem jest spowodowany głównie błędami serwerów i platformy Apple TV Plus. Jednak może to być również spowodowane słabą łącznością sieciową oraz przestarzałą lub błędną przeglądarką internetową.

Z naszego doświadczenia wynika, że problem występował nawet wtedy, gdy korzystaliśmy z Apple TV Plus w zaktualizowanej i wolnej od błędów przeglądarce internetowej w systemie Windows. Uważamy, że jest to szeroko rozpowszechniony błąd w Apple TV Plus, a Apple powinien jak najszybciej potwierdzić i naprawić problem za pomocą aktualizacji.
W następnej sekcji omówimy powyższe przyczyny i pomożemy szybko rozwiązać problem.
Jak naprawić, jeśli Apple TV + wciąż mówi „Wystąpił błąd”
Oto jedenaście wypróbowanych i przetestowanych metod obejścia komunikatu „Wystąpił błąd” w Apple TV+. Pokażemy instrukcje dla przeglądarek Chrome i Firefox. Jeśli korzystasz z Microsoft Edge lub Brave Browser, kroki pozostaną podobne do Google Chrome. Zaczynajmy.
1. Odśwież Apple TV+
Bieżąca sesja Apple TV+ może pokazywać nieaktualne lub zapisane w pamięci podręcznej informacje. Może to spowodować wyświetlenie komunikatu o błędzie w przeglądarce internetowej. Dlatego spróbuj użyć przycisku odświeżania w przeglądarce internetowej, aby ponownie załadować stronę, aby rozwiązać problem.

2. Wyłącz blokery reklam
Blokery reklam mogą pomóc w wyłączeniu natrętnych reklam, ale mogą mieć wpływ na inne funkcje przeglądarki internetowej. Istnieje możliwość, że Apple TV Plus wyświetli komunikat o błędzie z powodu wadliwego rozszerzenia blokującego reklamy. Sugerujemy ponowne załadowanie Apple TV+ bez blokowania reklam.
Wyłącz rozszerzenia blokujące reklamy w Chrome
Krok 1: Otwórz Chrome, kliknij ikonę rozszerzeń na pasku narzędzi i wybierz Zarządzaj rozszerzeniami.

Krok 2: Zobaczysz teraz listę zainstalowanych rozszerzeń. Wyłącz przełącznik, aby wyłączyć rozszerzenie blokujące reklamy i sprawdź, czy to rozwiązuje problem.

Wyłącz rozszerzenia blokujące reklamy w przeglądarce Mozilla Firefox
Jeśli używasz przeglądarki Firefox, nie ma ona dedykowanego przycisku rozszerzeń na pasku narzędzi. Dlatego musisz wykonać poniższe kroki, aby zarządzać rozszerzeniami.
Krok 1: Otwórz przeglądarkę Firefox i kliknij menu w kształcie hamburgera na pasku narzędzi.
Krok 2: Wybierz „Dodatki i motywy”.
Krok 3: W oknie, które zostanie otwarte, wyłącz i usuń rozszerzenia blokujące reklamy.

3. Sprawdź łączność z Internetem
Upewnij się, że połączenie internetowe jest stabilne podczas próby załadowania Apple TV+. Słabe połączenie internetowe spowoduje problemy z ładowaniem Apple TV+, w związku z czym może zostać wyświetlony komunikat o błędzie. Spróbuj więc przesłać strumieniowo wideo na YouTube lub uruchomić dowolną inną aplikację, która potrzebuje Internetu.
Dodatkowo sprawdź prędkość swojego internetu za pomocą Szybko strona internetowa. Jeśli masz problemy z szybkością łącza internetowego, skontaktuj się z usługodawcą.

4. Wyloguj się i wróć do Apple TV Plus
Wylogowanie się i ponowne zalogowanie do Apple TV+ pomogło nam rozwiązać problem. Oto jak możesz wylogować się z Apple TV Plus i zalogować ponownie.
Krok 1: Na ekranie Apple TV+ dotknij ikony profilu w prawym górnym rogu.
Krok 2: Stuknij w Wyloguj się.
Krok 3: Zostaniesz przekierowany na stronę logowania. Wprowadź swoje dane uwierzytelniające, aby zalogować się do Apple TV Plus.

5. Wyłącz VPN lub proxy
Usługi VPN mogą pomóc w przekierowaniu sieci przez inną lokalizację, ale mogą powodować problemy z niektórymi stronami internetowymi. Usługi VPN mogą powodować niestabilność sieci i znacznie zmniejszać prędkość Internetu. Dlatego możesz sprawdzić, czy VPN ma wpływ na Apple TV+.
Wyłącz VPN lub Proxy w aplikacji, której używasz w systemie Windows. Ponadto, jeśli korzystasz z VPN za pośrednictwem rozszerzenia Chrome lub Firefox, wyłącz rozszerzenie, aby sprawdzić, czy rozwiązuje problem.

6. Wyczyść pliki cookie i pamięć podręczną
Witryny przechowują dane w pamięci lokalnej, aby zapewnić szybki dostęp podczas ponownego ładowania strony. Te dane są nazywane pamięcią podręczną. Jednak nieaktualny lub uszkodzony plik pamięci podręcznej może powodować problemy z odtwarzaniem multimediów w przeglądarce internetowej. Dlatego spróbuj wyczyścić plik pamięć podręczna i pliki cookie w Chrome lub inną przeglądarkę, której używasz, aby sprawdzić, czy Apple TV+ działa płynnie.
Wyczyść dane w Chrome
Krok 1: Otwórz Chrome i kliknij ikonę trzech kropek na pasku narzędzi.
Krok 2: Kliknij Ustawienia.

Krok 3: Kliknij „Prywatność i bezpieczeństwo”.
Krok 4: Teraz wybierz „Wyczyść dane przeglądania”.
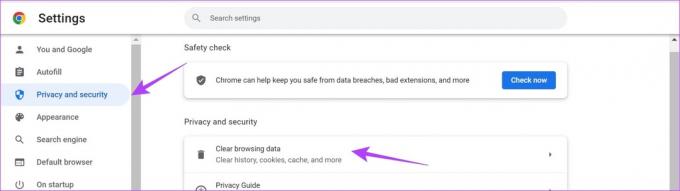
Krok 5: Kliknij menu rozwijane Zakres czasu i wybierz zakres czasu jako Cały czas. Pomoże Ci to wyczyścić zapisane dane i pamięć podręczną Chrome od czasu, gdy zacząłeś z niego korzystać.

Krok 6: Zobaczysz teraz listę tego, co jest usuwane. Wybierz, co chcesz usunąć i kliknij Wyczyść dane.

Wyczyść dane w Firefoksie
Krok 1: Otwórz przeglądarkę Firefox, kliknij menu hamburgera i wybierz Ustawienia.
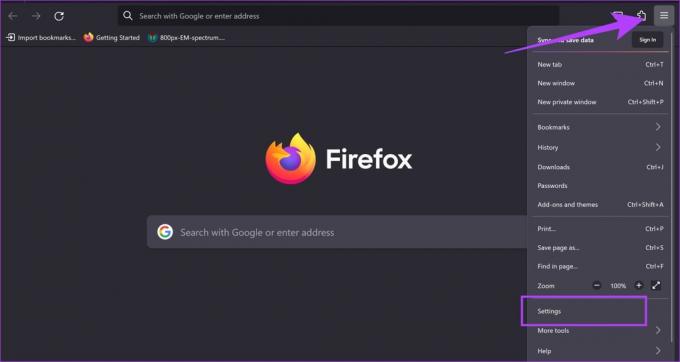
Krok 2: Kliknij „Prywatność i bezpieczeństwo” na pasku bocznym i kliknij Wyczyść dane.

Krok 3: Na koniec kliknij Wyczyść.
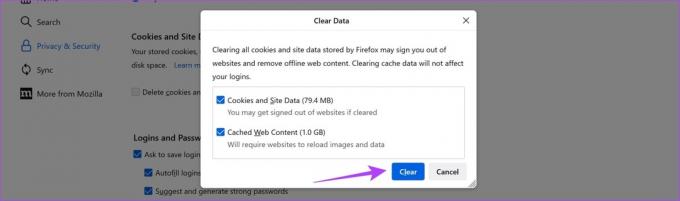
7. Sprawdź, czy Apple TV Plus nie działa
Jeśli usługa Apple TV+ jest zagrożona przestojem, niewiele możesz zrobić, aby rozwiązać problem. Apple podejmie wszelkie środki, aby szybko rozwiązać problem i ponownie uruchomić usługę. Apple ma pulpit nawigacyjny, który wskazuje stan każdej usługi. Odwiedź ją, korzystając z poniższego łącza, i zobacz status Apple TV+.
Jeśli obok niego znajduje się zielona kropka, nie grozi mu żaden przestój. Jeśli jednak kropka jest pomarańczowa, poczekaj, aż zmieni kolor na zielony.
Przejdź do strony stanu systemu Apple
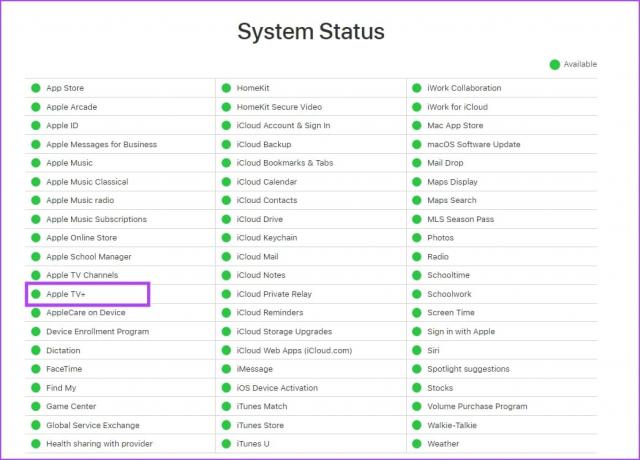
8. Wyłącz przyspieszenie sprzętowe
Podczas gdy przyspieszenie sprzętowe w przeglądarce internetowej może odciążyć zadania w celu poprawy wydajności, wadliwe sterowniki GPU, przegrzanie i ograniczone zasoby mogą powodować problemy z odtwarzaniem wideo. Dlatego wyłącz akcelerację sprzętową w przeglądarce internetowej, aby sprawdzić, czy możesz bez problemów korzystać z Apple TV+.
Oto jak możesz wyłącz akcelerację sprzętową w Twojej przeglądarce.
Wyłącz przyspieszenie sprzętowe w Chrome
Krok 1: Otwórz Chrome i dotknij ikony trzech kropek na pasku narzędzi. Wybierz Ustawienia.

Krok 2: Kliknij System na pasku bocznym.
Krok 3: Wyłącz przełącznik „Użyj akceleracji sprzętowej, jeśli jest dostępna”.

Wyłącz przyspieszenie sprzętowe w przeglądarce Firefox
Krok 1: Otwórz przeglądarkę Firefox i kliknij ikonę menu hamburgera.
Krok 2: Kliknij Ustawienia.

Krok 3: Na stronie Ustawienia przewiń w dół do opcji Wydajność.
Krok 4: Tutaj odznacz pole „Użyj zalecanych ustawień wydajności”, a także odznacz pole „Użyj przyspieszenia sprzętowego, jeśli jest dostępne”.
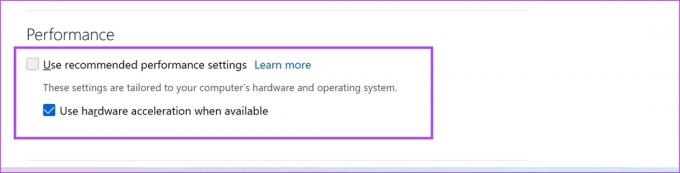
9. Zaktualizuj sterowniki ekranu
The sterowniki wyświetlacza na komputerze z systemem Windows są kluczowe dla renderowania obrazów i wideo. Przestarzały sterownik ekranu może powodować problemy z odtwarzaniem wideo. Dlatego zaktualizuj sterowniki ekranu, aby sprawdzić, czy Apple TV+ działa bez problemów.
Krok 1: Otwórz Menedżera urządzeń z menu Start.

Krok 2: Kliknij Karty graficzne.

Krok 3: Kliknij prawym przyciskiem myszy sterownik ekranu i dotknij Aktualizuj sterownik.
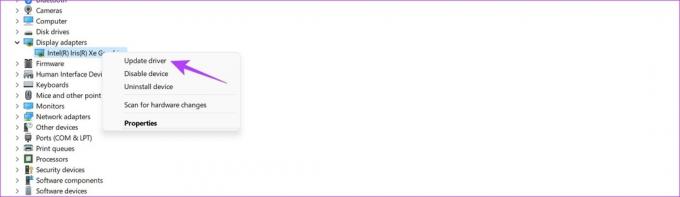
Krok 4: Kliknij „Wyszukaj automatycznie sterowniki”. Jeśli dostępne są nowe wersje, postępuj zgodnie z instrukcjami wyświetlanymi na ekranie, aby zaktualizować sterowniki.

10. Zaktualizuj przeglądarkę internetową
Jeśli błąd w przeglądarce internetowej powoduje problemy z odtwarzaniem wideo dla wielu użytkowników, programista odnotuje błąd i opublikuje aktualizację, aby go naprawić. Dlatego zaktualizuj przeglądarkę internetową, aby rozwiązać problem w Apple TV Plus.
Krok 1: Otwórz Chrome, kliknij ikonę trzech kropek i wybierz Pomoc.

Krok 2: Kliknij „Informacje o Google Chrome”.

Krok 3: Zobaczysz teraz informacje dotyczące wersji Chrome. Jeśli aktualizacja jest dostępna, zostanie wyświetlona opcja jej wykonania.

Oto jak możesz zaktualizuj Mozillę Firefox Lub Microsoft Edge.
11. Użyj innej przeglądarki internetowej
Wreszcie, jeśli żadna z powyższych metod nie działa, możesz przełączyć się na inną przeglądarkę internetową. Zaloguj się do Apple TV+ w innej przeglądarce, aby sprawdzić, czy problem został rozwiązany. Jeśli nie widzisz komunikatu „Wystąpił błąd. Spróbuj ponownie później”, problem występował w poprzedniej przeglądarce. Dlatego zalecamy ponowną instalację przeglądarki na komputerze.
Przeczytaj także: Która przeglądarka zużywa najmniej pamięci RAM i procesora w systemie Windows
To wszystko, co musisz wiedzieć, co zrobić, jeśli na Apple TV+ pojawi się komunikat „Wystąpił błąd”. Jeśli masz dodatkowe pytania, zajrzyj do sekcji FAQ poniżej.
Często zadawane pytania dotyczące usługi Apple TV+ nie działają
Nie. Apple TV+ można używać tylko w przeglądarce internetowej w systemie Windows.
Możesz przesyłać strumieniowo Apple TV+ na maksymalnie sześć ekranów jednocześnie.
Niestety nie można zmienić rozdzielczości wideo w aplikacji internetowej Apple TV+ w systemie Windows. Jakość jest określana automatycznie na podstawie połączenia internetowego.
Przesyłaj strumieniowo Apple TV+ bez błędów
Mamy nadzieję, że ten artykuł pomoże Ci bezproblemowo korzystać z Apple TV+. Mamy jednak nadzieję, że Apple poprawi komfort użytkowania Apple TV Plus na urządzeniach innych niż Apple. W końcu użytkownicy płacą ten sam koszt abonamentu niezależnie od urządzenia.