Przewodnik po znakach niedrukowalnych w Dokumentach Google i jak je wyświetlać
Różne / / August 16, 2023
W większości procesory tekstu podobnie jak Dokumenty Google, masz znaki drukowane i niedrukowalne. Znaki drukarskie, takie jak tekst i cyfry, są widoczne i można je łatwo zidentyfikować w dokumencie. Z drugiej strony znaki niedrukowalne to zazwyczaj funkcje formatowania używane do zarządzania układem dokumentu. Stąd powód, dla którego znaki niedrukowalne są często niewidoczne.

Jednak dzięki nowej aktualizacji Dokumentów Google użytkownicy mogą wyświetlać w swoich dokumentach znaki niedrukowalne. Jeśli chcesz poznać funkcje Dokumentów Google, które liczą się jako znaki niedrukowalne, i dowiedzieć się, jak wyświetlić te znaki niedrukowalne w dokumencie, przeczytaj poniżej:
7 niedrukowalnych znaków w Dokumentach Google
Dokumenty Google mają siedem (7) niedrukowalnych znaków, a użytkownicy znają większość z nich. Zawierają:
Akapit / Mocna przerwa
Aby pokazać podział między tekstami, często stosuje się pojedynczy odstęp między wierszami i/lub wcięcie zwane akapitem. Rozpoczęcie akapitu w Dokumentach Google jest podobne do tego, co zrobiłbyś w przypadku innych procesorów. Oto jak:
Krok 1: W preferowanej przeglądarce internetowej otwórz plik Dokumentów Google. Jeśli masz aplikację Dokumenty Google, możesz ją uruchomić i otworzyć dokument.

Krok 2: Wpisz tekst na kanwie Dokumentów Google.
Krok 3: Aby rozpocząć nowy akapit, naciśnij klawisz Enter na klawiaturze w celu twardego powrotu akapitu.
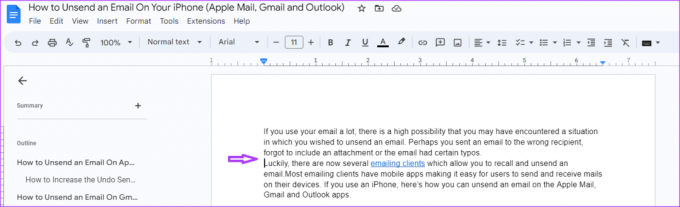
Krok 4: Jeśli chcesz uwzględnić spację między akapitami, zaznacz akapity.

Krok 5: Kliknij kartę Formatowanie na Wstążce Dokumentów Google.

Krok 6: Kliknij opcję Odstępy między wierszami i akapitami.

Krok 7: Kliknij „Dodaj odstęp przed akapitem” i „Dodaj odstęp po akapicie”. Spowoduje to dodanie odstępu przed i po wybranych akapitach.

Linia / Miękkie Przełamanie
W akapicie może znajdować się wiele wierszy tekstu. Użytkownicy mogą dostosować odstępy między tymi liniami. Oto jak:
Krok 1: W preferowanej przeglądarce internetowej otwórz plik Dokumentów Google. Jeśli masz aplikację Dokumenty Google, możesz ją także uruchomić i otworzyć dokument.

Krok 2: Wpisz tekst na kanwie Dokumentów Google.
Krok 3: Aby dostosować odstęp między wierszami tekstu w dokumencie, zaznacz tekst.

Krok 4: Kliknij kartę Formatowanie na Wstążce Dokumentów Google.

Krok 5: Kliknij opcję Odstępy między wierszami i akapitami.

Krok 6: Wybierz jedną z następujących opcji, aby ustawić odstępy między wierszami:
- Pojedynczy
- 1.15
- 1.5
- Podwójnie
- Rozstaw niestandardowy

Przerwa w sekcji
Podział sekcji umożliwia podzielenie dokumentu na różne części. Na przykład, jeśli próbujesz utworzyć rozdziały w dokumencie, możesz użyć podziału sekcji. Oto jak to zrobić w Dokumentach Google:
Krok 1: W preferowanej przeglądarce internetowej otwórz plik Dokumentów Google. Jeśli masz aplikację Dokumenty Google, możesz ją także uruchomić i otworzyć dokument.

Krok 2: Wpisz tekst na kanwie Dokumentów Google.

Krok 3: Aby wprowadzić podział sekcji w dokumencie, wybierz miejsce, w którym ma się zaczynać nowa sekcja.
Krok 4: Kliknij kartę Wstaw na wstążce Dokumentów Google.

Krok 5: Kliknij opcję Przerwij.

Krok 6: Wybierz jedną z poniższych opcji:
- Podział sekcji (następna strona): rozpocznij nową sekcję na następnej stronie
- Podział sekcji (ciągły): rozpoczęcie nowej sekcji na tej samej stronie

Podział strony
Podział strony to znacznik, który kończy aktywną stronę i rozpoczyna nową. Na przykład, jeśli próbujesz oddzielić stronę tytułową od spisu treści. Oto jak to zrobić w Dokumentach Google:
Krok 1: W preferowanej przeglądarce internetowej otwórz plik Dokumentów Google. Jeśli masz aplikację Dokumenty Google, możesz ją uruchomić i otworzyć dokument.

Krok 2: Wpisz tekst na kanwie Dokumentów Google.

Krok 3: Aby wprowadzić podział sekcji w dokumencie, wybierz miejsce, w którym ma się zaczynać nowa strona.
Krok 4: Kliknij kartę Wstaw na wstążce Dokumentów Google.

Krok 5: Kliknij opcję Przerwij.

Krok 6: Wybierz podział strony.
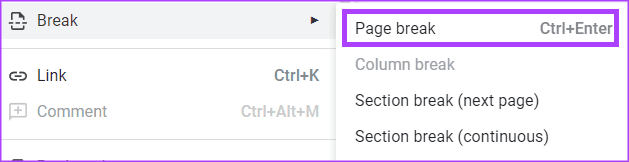
Przerwa w kolumnie
Jeśli tekst w pliku Dokumentów Google jest ułożony w kolumnach (podobnie jak układy gazet), możesz użyć podziału kolumny, aby kontrolować przepływ tekstu. Oto jak to zrobić w Dokumentach Google:
Krok 1: W preferowanej przeglądarce internetowej otwórz plik Dokumentów Google. Jeśli masz aplikację Dokumenty Google, możesz ją uruchomić i otworzyć dokument.

Krok 2: Wpisz tekst na kanwie Dokumentów Google w formacie kolumnowym.

Krok 3: Aby wprowadzić podział kolumny w dokumencie, wybierz miejsce, w którym podział kolumny ma się zaczynać.

Krok 4: Kliknij kartę Wstaw na wstążce Dokumentów Google.
Krok 5: Kliknij opcję Przerwij.

Krok 6: Wybierz podział kolumny.

Patka
Karta w Dokumentach Google umożliwia dodanie poziomej spacji na środku wiersza zawierającego tekst lub liczby. Oto jak to zrobić:
Krok 1: W preferowanej przeglądarce internetowej otwórz plik Dokumentów Google. Jeśli masz aplikację Dokumenty Google, możesz ją uruchomić i otworzyć dokument.

Krok 2: Wpisz tekst na kanwie Dokumentów Google.
Krok 3: Aby wprowadzić kartę, umieść kursor w miejscu, w którym chcesz umieścić kartę, a następnie naciśnij klawisz Tab na klawiaturze.

Po naciśnięciu klawisza Tab tekst za kursorem stopniowo przesuwa się w prawo.
Przestrzeń
Narzędzie odstępu umożliwia wprowadzenie odstępu między tekstem, słowami lub liczbami w Dokumentach Google. Wszystko, co musisz zrobić, to nacisnąć klawisz spacji na klawiaturze.
Jak wyświetlić znaki niedrukowalne w Dokumentach Google
Teraz, gdy już wiesz, jakie są niedrukowalne znaki w Dokumentach Google i jak uzyskać do nich dostęp, oto jak sprawić, by były widoczne. Wyświetlanie znaków niedrukowalnych pozwala zobaczyć układ dokumentu i wprowadzić dalsze poprawki.
Krok 1: Na wstążce Dokumentów Google kliknij kartę Widok.

Krok 2: Na karcie Widok wybierz opcję Pokaż znaki niedrukowalne.
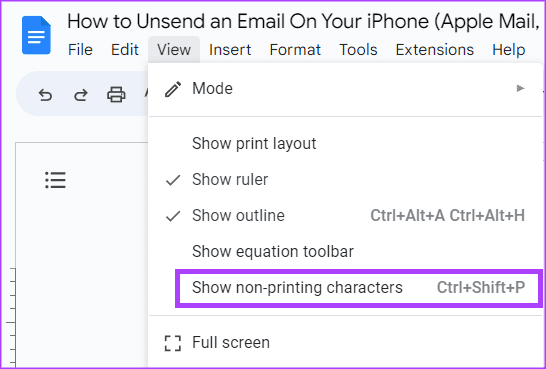
Jeśli Twój dokument zawiera niedrukowalne znaki, które wyjaśniliśmy powyżej, powinny być widoczne symbole lub znaczniki, które je podkreślają.
Używanie Dokumentów Google jak profesjonalista
Zapoznanie się ze znakami niedrukowalnymi w Dokumentach Google to jeden ze sposobów na zapewnienie prawidłowego sformatowania dokumentu. Jednak do zostań profesjonalnym użytkownikiem Dokumentów Google, są inne sztuczki, których musisz się nauczyć.
Ostatnia aktualizacja: 17 lipca 2023 r
Powyższy artykuł może zawierać linki partnerskie, które pomagają wspierać Guiding Tech. Nie wpływa to jednak na naszą rzetelność redakcyjną. Treść pozostaje bezstronna i autentyczna.



