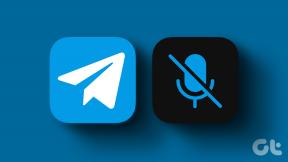Jak tworzyć i edytować kolumny tekstowe w Dokumentach Google
Różne / / August 18, 2023
Domyślnie podczas pisania na kanwie Dokumentów Google tekst biegnie poziomo od lewej do prawej strony, aż do marginesu strony. W tej formie Dokumenty Google zakładają, że kanwa ma tylko jedną kolumnę. Istnieją jednak inne sposoby prezentowania tekstu w Dokumentach Google. Możesz także podzielić tekst na kilka kolumn, podobnie do tego, co widzisz w gazety i czasopisma. Zwykle ma to na celu ułatwienie czytania dokumentów zawierających dużo tekstu.

Aby tekst był prezentowany w kolumnach, należy zaktualizować formatowanie Dokumentów Google. Oto jak możesz tworzyć i edytować kolumny tekstowe w Dokumentach Google.
Jak zamienić tekst na kolumny w Dokumentach Google
Aby wprowadzić wiele kolumn w Dokumentach Google, musisz mieć tekst na kanwie. Ponadto dokument musi mieć format stron. Po dodaniu tekstu możesz przekonwertować go na kolumny:
Krok 1: Otwórz Dokumenty Google w preferowanej przeglądarce i zaloguj się przy użyciu swoich danych.
Otwórz Dokumenty Google
Krok 2: Na stronie głównej Dokumentów Google otwórz dokument, w którym chcesz wprowadzić kolumny tekstowe.
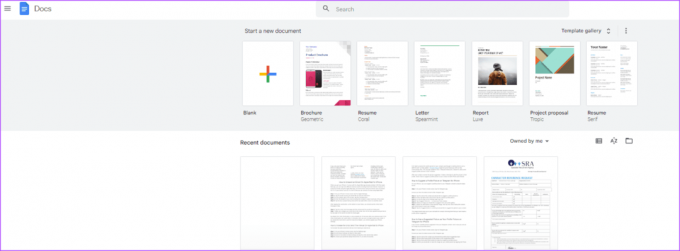
Krok 3: Zaznacz tekst na kanwie Dokumentów Google, aby przekształcić go w kolumny.

Krok 4: Na Wstążce Dokumentów Google kliknij kartę Formatowanie.

Krok 5: Kliknij Kolumny z wyświetlonej opcji.

Krok 6: Wybierz liczbę kolumn, na które chcesz podzielić tekst. Domyślne dostępne opcje to 1, 2 lub 3 kolumny. Maksymalna liczba kolumn, które możesz wprowadzić, to 3.

Jak edytować format kolumny w Dokumentach Google
Możesz edytować format kolumn w Dokumentach Google, aby usunąć, zmniejszyć lub zwiększyć liczbę kolumn w dokumencie. Oto jak to zrobić:
Krok 1: Wybierz kolumny w Dokumentach Google, które chcesz zmienić.
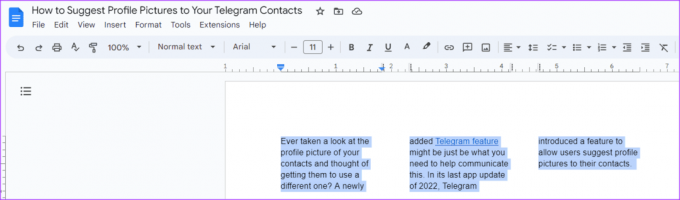
Krok 2: Na Wstążce Dokumentów Google kliknij kartę Formatowanie.
Krok 3: Kliknij Kolumny z wyświetlonej opcji.

Krok 4: Jeśli chcesz zmniejszyć lub zwiększyć liczbę kolumn, wybierz jedną z opcji 1, 2 lub 3 kolumny.

Jak dostosować kolumny tekstowe w Dokumentach Google
Po przekonwertowaniu tekstu na preferowaną liczbę kolumn, możesz także zmienić odstępy między kolumnami. Ponadto możesz zdecydować o dołączeniu linii, aby pokazać granicę między kolumnami. Oto jak to zrobić:
Krok 1: Wybierz kolumny w Dokumentach Google, które chcesz zmienić.
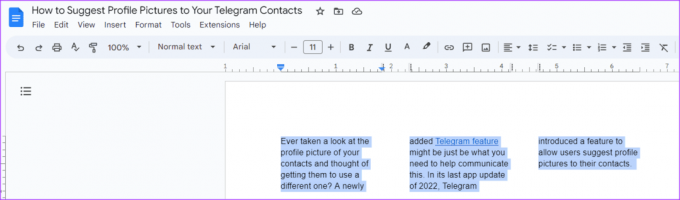
Krok 2: Na Wstążce Dokumentów Google kliknij kartę Formatowanie.
Krok 3: Kliknij Kolumny z wyświetlonej opcji.

Krok 4: Kliknij Więcej opcji na liście Kolumny.

Krok 5: W oknie dialogowym Opcje kolumn wprowadź preferowaną opcję Odstępy.
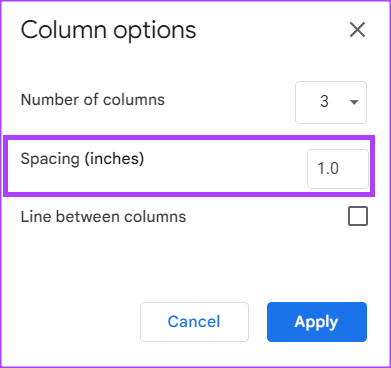
Krok 6: Zaznacz pole obok opcji „Linia między kolumnami”.
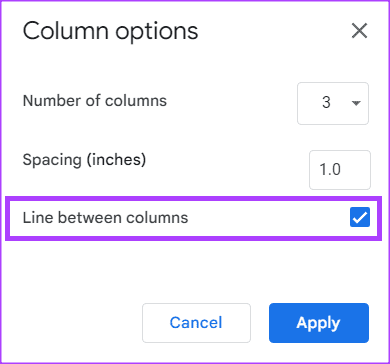
Krok 7: Kliknij Zastosuj, aby zapisać zmiany.
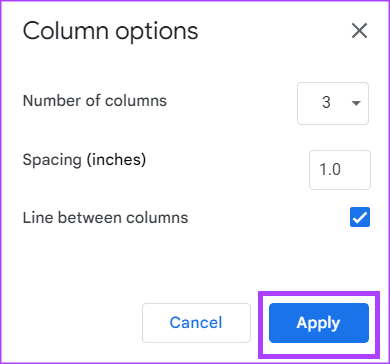
Jak wstawić podział kolumny w Dokumentach Google
Podziały kolumn są przydatne w dokumentach z kolumnami tekstowymi, aby wskazać, gdzie tekst powinien się kończyć. Jeśli dokument jest podzielony na dwie kolumny, wstawienie podziału kolumny kończy aktywną kolumnę, przesuwając kursor tekstowy i dowolny tekst po nim na górę następnej kolumny. Pomaga to kontrolować przepływ tekstu w dokumencie. Oto jak wstawić podział kolumny w Dokumentach Google:
Krok 1: Wybierz część kolumny w Dokumentach Google, do której chcesz dodać przerwę.

Krok 2: Na Wstążce Dokumentów Google kliknij kartę Wstaw.

Krok 3: Kliknij wyświetloną opcję Przerwij.

Krok 4: Kliknij Podział kolumny.

Tworzenie dokumentu bezstronicowego w Dokumentach Google
W Dokumentach Google jest to możliwe utwórz dokument bez stron. Dokument bez stron w Dokumentach Google to dokument bez podziałów stron, możesz przewijać dokument w sposób ciągły. W tym ustawieniu wstawione obrazy automatycznie dopasowują się do rozmiaru ekranu, a tabele są łatwiejsze do przeglądania.
Ostatnia aktualizacja: 26 lipca 2023 r
Powyższy artykuł może zawierać linki partnerskie, które pomagają wspierać Guiding Tech. Nie wpływa to jednak na naszą rzetelność redakcyjną. Treść pozostaje bezstronna i autentyczna.
CZY WIEDZIAŁEŚ
Notion, aplikacja produktywna, została założona w 2013 roku.