Jak uzyskać wymianę tekstu w systemie Windows
Różne / / August 18, 2023
Zastępowanie tekstu oszczędza czas i wysiłek, automatycznie zastępując ustawione akronimy dłuższymi frazami. W rzeczywistości jest to jeden z najlepszych sposobów zwiększyć swoją produktywność. Chociaż jest to powszechnie kojarzone z urządzeniami Apple, możesz zastąpić tekst w systemie Windows za pomocą wbudowanych narzędzi i aplikacji innych firm.

W tym przewodniku omówimy, jak skonfigurować zastępowanie tekstu w systemie Windows. Istnieją również pewne ograniczenia, więc będziemy używać aplikacji innej firmy, aby je również ominąć. Do końca będziesz mógł dostać Wymiana tekstu podobna do Apple funkcjonalność na komputerze z systemem Windows. Zaczynajmy.
Skonfiguruj zastępowanie tekstu w systemie Windows za pomocą wbudowanych narzędzi
Jednym z najprostszych sposobów konfigurowania zastępowania tekstu w systemie Windows jest wykorzystanie dwóch wbudowanych funkcji: Autotekstu i Autokorekty. Autotekst umożliwia tworzenie skrótów do często używanych fraz, zdań lub akapitów.
Z drugiej strony Autokorekta to kolejne wbudowane narzędzie, które poprawia typowe błędy ortograficzne podczas pisania. Można go również używać do tworzenia skrótów tekstowych. Oto jak korzystać z obu z nich.
1. Użyj autotekstu
Krok 1: Uruchom program Microsoft Word i otwórz pusty dokument. Wpisz wybraną frazę, dla której chcesz utworzyć skrót.

Krok 2: Zaznacz tekst i naciśnij Alt + F3 na klawiaturze. Spowoduje to otwarcie okna „Utwórz nowy blok konstrukcyjny”. Naciśnij OK, aby go zapisać.

Krok 3: Twój autotekst powinien zostać zapisany. Aby z niego skorzystać, przejdź do zakładki Wstaw na wstążce u góry i kliknij Szybkie części.
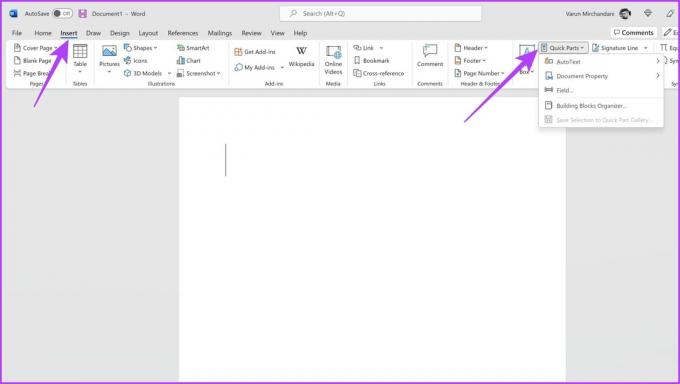
Krok 4: Na koniec kliknij Autotekst, a następnie wybierz zapisany skrót.

Firma Microsoft automatycznie wstawi go w żądanej lokalizacji. Zaletą tego jest to, że za pomocą Autotekstu można dodać wiele wierszy wraz z niestandardowym formatowaniem, a system Windows zachowa to wszystko.
Wymaga to jednak dodatkowych kliknięć. Z drugiej strony, jeśli chcesz, aby tekst był automatycznie zastępowany, możesz do tego użyć Autokorekty. Oto jak się do tego zabrać.
2. Twórz skróty do zastępowania tekstu za pomocą Autokorekty
Krok 1: Uruchom program Microsoft Word i kliknij Opcje na lewym pasku bocznym.
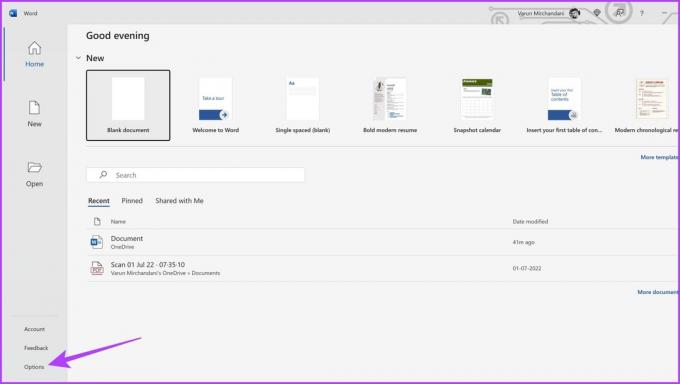
Krok 2: W oknie Opcje programu Word kliknij Sprawdzanie na lewym pasku bocznym. Spowoduje to przejście do ustawień sprawdzania.

Krok 3: Teraz kliknij Opcje autokorekty.
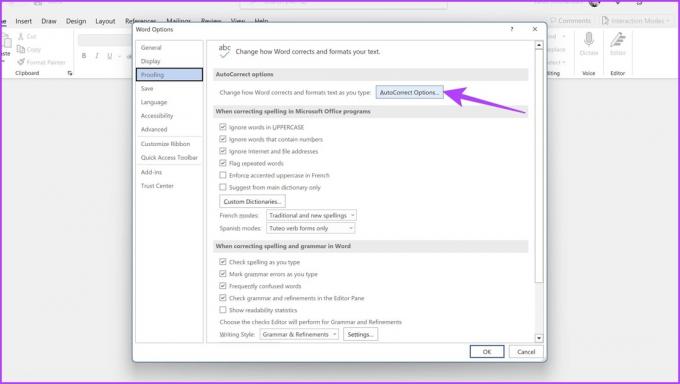
Krok 4: zaznacz pole „Zamień podczas pisania”.
Krok 5: Teraz wprowadź słowo kluczowe w sekcji Zastąp. Wprowadź także frazę kluczową, którą chcesz zastąpić w sekcji Z.

Krok 6: Po zakończeniu kliknij Dodaj.

I to wszystko. Teraz po wprowadzeniu słowa kluczowego system Windows automatycznie zastąpi je określoną frazą kluczową. Jednak Autokorekta działa dla maksymalnie 255 znaków i nie zachowuje formatowania ani długiego tekstu.
Ograniczenia Autotekstu i Autokorekty
Autotekst i autokorekta oferują podstawową funkcję rozszerzania tekstu. Funkcje te mają jednak pewne ograniczenia. Po pierwsze, działają tylko w określonych aplikacjach, takich jak Microsoft Word lub Outlooka. Jeśli więc skonfigurujesz tam zamienniki, nie będą one magicznie działać wszędzie indziej na twoim komputerze.
Poza tym wydajność też nie jest najlepsza. Wielu użytkowników skarży się, że wpisy Autotekstu rozwijają się przez kilka sekund. Może to być denerwujące, jeśli piszesz szybko. Jeśli chodzi o Autokorektę, to też nie jest idealne i czasami może popełniać błędy, takie jak zastąpienie poprawnego słowa błędnie napisanym słowem.
Przejdź więc do następnej sekcji, aby uzyskać lepszą opcję zastępowania tekstu w systemie Windows.
Skonfiguruj automatyczną wymianę tekstu w systemie Windows za pomocą Beeftext
Na szczęście istnieją lepsze rozwiązania ułatwiające pracę. W tym przewodniku użyjemy Beeftext do tworzenia skrótów zastępujących tekst w systemie Windows. Beeftext to bezpłatna aplikacja do rozszerzania tekstu innej firmy o otwartym kodzie źródłowym, umożliwiająca tworzenie złożonych reguł zastępowania tekstu, których można używać w dowolnej aplikacji systemu Windows.
Krok 1: Pobierz i zainstaluj Beeftext na komputerze z systemem Windows.
Pobierz Beeftext
Krok 2: Po zainstalowaniu uruchom Beeftext.
Krok 3: Teraz kliknij Kombinacje i wybierz Nowy z rozwijanej listy opcji.
Alternatywnie naciśnij jednocześnie klawisze Ctrl + N na klawiaturze.

Krok 4: W oknie Snippet wprowadź frazę kluczową pełnego tekstu, dla której chcesz utworzyć skrót.
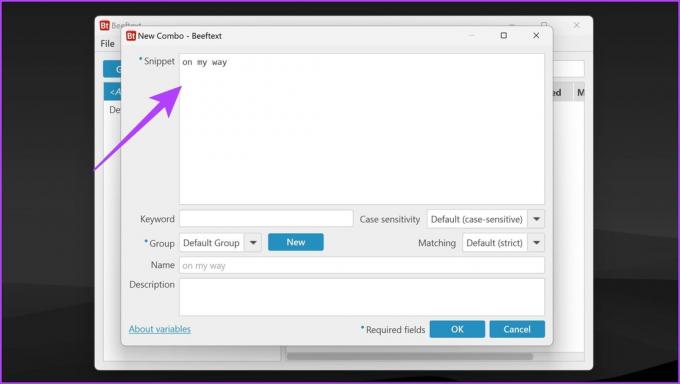
Krok 5: gdy to zrobisz, utwórz skrót lub skrót. Wpisz to w sekcji Słowo kluczowe.

Krok 6: kliknij OK, kiedy skończysz.
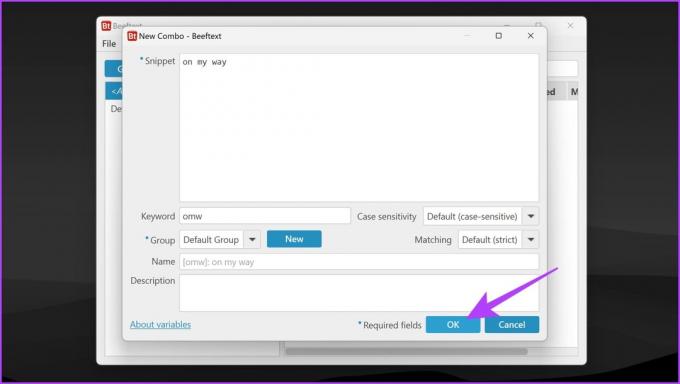
I to wszystko. Twój niestandardowy skrót do zamiany tekstu jest gotowy do użycia w systemie Windows. Zastępuje tekst podczas pisania, podobnie jak Autokorekta oferowana przez system Windows. Dodatkowo zachowa również formatowanie tekstu, podobnie jak Autotekst.
Należy tutaj zauważyć, że funkcja zastępowania tekstu będzie działać tylko wtedy, gdy uruchomiona jest aplikacja Beeftext. W związku z tym wskazane jest upewnienie się, że aplikacja uruchamia się automatycznie podczas uruchamiania systemu Windows. Aby to zrobić, otwórz aplikację Beeftext i przejdź do Plik> Preferencje i zaznacz pole wyboru obok „Automatycznie uruchamiaj Beeftext przy logowaniu”.

Często zadawane pytania dotyczące zastępowania tekstu w systemie Windows
Autotekst służy do tworzenia skrótów do często używanych fraz lub bloków tekstu. Autokorekta służy do automatycznego poprawiania typowych błędów ortograficznych i literówek.
Nie, Autotekst i Autokorekta są dostępne tylko w aplikacjach, które je obsługują. Większość aplikacji Microsoft Office obsługuje Autotekst i Autokorektę, ale inne aplikacje mogą tego nie robić
Tak, w przeciwieństwie do AutoText i AutoCorrect, Beeftext działa w różnych aplikacjach, zapewniając funkcję zastępowania tekstu w całym systemie.
Pisz szybciej, bądź bardziej produktywny
Zastępowanie tekstu to cenna funkcja, która może znacznie poprawić wydajność pisania w systemie Windows. Podczas gdy AutoText i AutoCorrect oferują podstawową funkcjonalność w określonych aplikacjach, Beeftext idzie dalej, zapewniając zastępowanie tekstu w całym systemie, podobnie jak w przypadku urządzeń Apple. Mamy nadzieję, że możesz teraz łatwo włączyć automatyczną wymianę tekstu na komputerze z systemem Windows.
Ostatnia aktualizacja: 16 sierpnia 2023 r
Powyższy artykuł może zawierać linki partnerskie, które pomagają wspierać Guiding Tech. Nie wpływa to jednak na naszą rzetelność redakcyjną. Treść pozostaje bezstronna i autentyczna.



