8 najlepszych sposobów naprawy niedziałającego przeciągania i upuszczania w systemie Windows 11
Różne / / August 21, 2023
Funkcja przeciągania i upuszczania w systemie Windows pomaga przenosić plik z jednego folderu lub jednej aplikacji do innego za pomocą gładzika lub myszy. Chociaż możesz łatwo włącz przeciąganie i upuszczanie w systemie Windows 11, niektórzy użytkownicy napotykają problem polegający na tym, że przeciąganie i upuszczanie nie działa na ich komputerze. W rezultacie nie są w stanie przeciągać plików na pulpicie, np Przeglądarka plikówlub między aplikacjami.
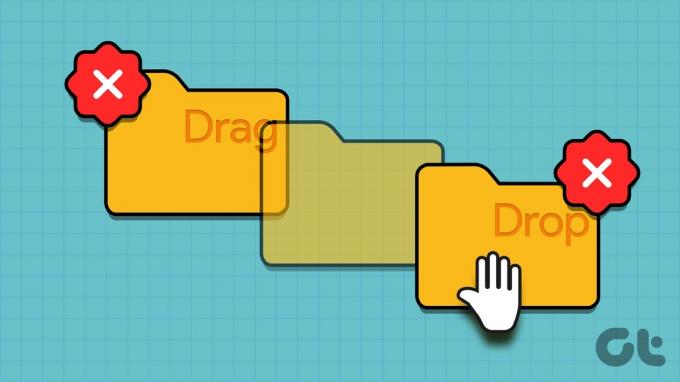
Najczęstsze przyczyny tego problemu to wadliwa aplikacja lub Eksplorator Windows, uszkodzone sterowniki myszy, nieprawidłowe ustawienia przeciągania myszy i uszkodzone pliki systemowe. Wypróbuj te osiem metod, aby funkcja przeciągania i upuszczania znów działała poprawnie.
1. Zamknij i uruchom ponownie aplikację
Przeciąganie i upuszczanie plików między aplikacjami lub określoną aplikacją zwykle działa dobrze. Ale z jakiegoś powodu, jeśli przeciąganie i upuszczanie nie działa w przypadku określonej aplikacji, możesz ją całkowicie zamknąć i ponownie uruchomić. Oto jak:
Krok 1: Naciśnij jednocześnie skrót klawiaturowy Control + Shift + Escape, aby otworzyć Menedżera zadań.
Krok 2: Przewiń w dół i znajdź aplikację na liście Procesy. Kliknij go prawym przyciskiem myszy i wybierz opcję Zakończ zadanie.
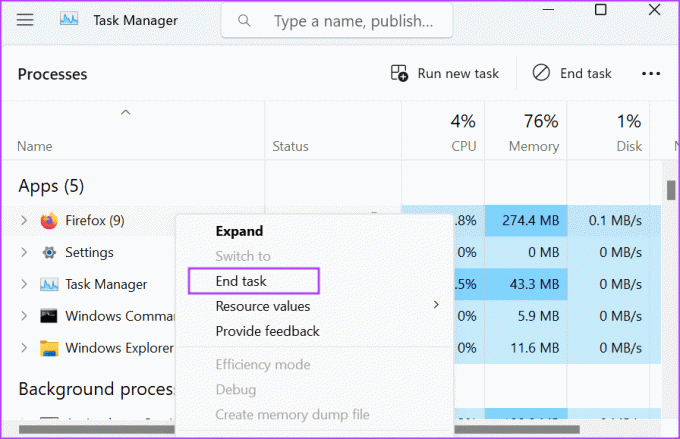
Krok 3: Zamknij okno Menedżera zadań.
Krok 4: Naciśnij klawisz Windows, aby otworzyć menu Start. Wpisz nazwę aplikacji w polu wyszukiwania i kliknij opcję Uruchom jako administrator.
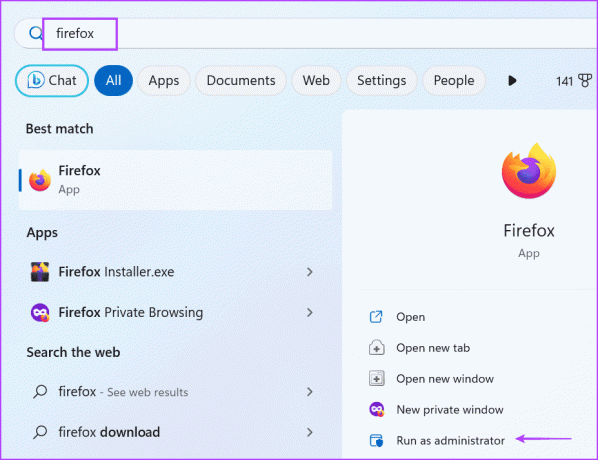
Sprawdź, czy możesz z powodzeniem przeciągać i upuszczać elementy w aplikacji.
2. Uruchom ponownie Eksploratora Windows
Proces Eksploratora Windows umożliwia obsługę GUI dla wielu elementów systemu operacyjnego. Jeśli masz włączone przeciąganie i upuszczanie ale nadal nie możesz przeciągać plików, musisz ponownie uruchomić ten proces, używając Menadżer zadań. Oto jak to zrobić:
Krok 1: Naciśnij skrót klawiaturowy Control + Shift + Escape, aby otworzyć Menedżera zadań.
Krok 2: Przejdź w dół i znajdź proces Eksploratora Windows na liście. Kliknij go prawym przyciskiem myszy i wybierz opcję Uruchom ponownie.
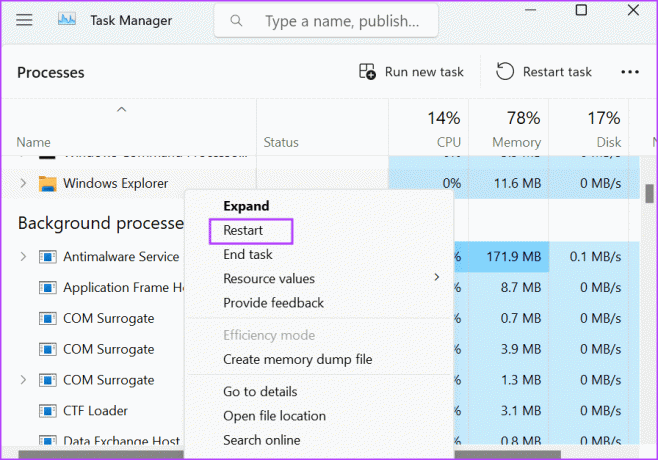
Krok 3: Ekran komputera zacznie migotać, zgaśnie na kilka sekund, a następnie wróci do normy. Zamknij Menedżera zadań.
3. Anuluj interfejs przeciągnij i upuść
Czasami interfejs przeciągania i upuszczania ulega awarii i nie można przenieść wybranego pliku lub folderu w Eksploratorze plików. Możesz więc anulować bieżącą operację, klikając i przytrzymując lewy przycisk myszy, a następnie naciskając klawisz Esc. Następnie zostaw lewy przycisk myszy. Spowoduje to anulowanie interfejsu przeciągnij i upuść. Następnie zamknij i ponownie uruchom Eksplorator plików lub okno aplikacji i ponownie spróbuj przeciągnąć i upuścić.
4. Użyj narzędzia do rozwiązywania problemów ze sprzętem
Możesz użyć narzędzia do rozwiązywania problemów ze sprzętem w systemie Windows 11, aby je zidentyfikować problemy z myszą lub gładzik podłączony do komputera. Oto jak to zrobić:
Krok 1: Naciśnij klawisz Windows, aby otworzyć menu Start. Typ PowerShell w pasku wyszukiwania i naciśnij skrót klawiaturowy Ctrl + Shift + Enter.
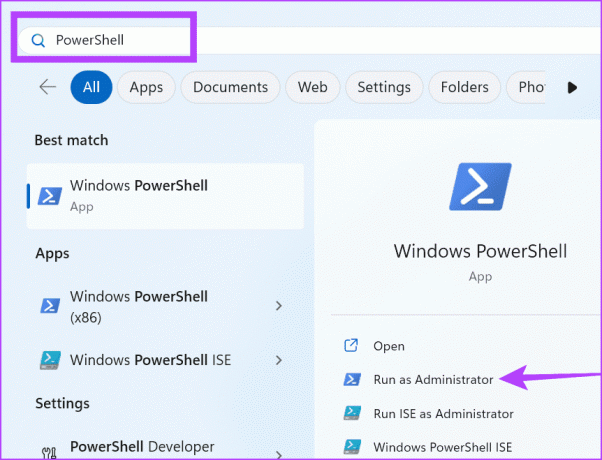
Krok 2: Otworzy się okno Kontrola konta użytkownika. Kliknij przycisk Tak, aby otworzyć PowerShell z uprawnieniami administratora.
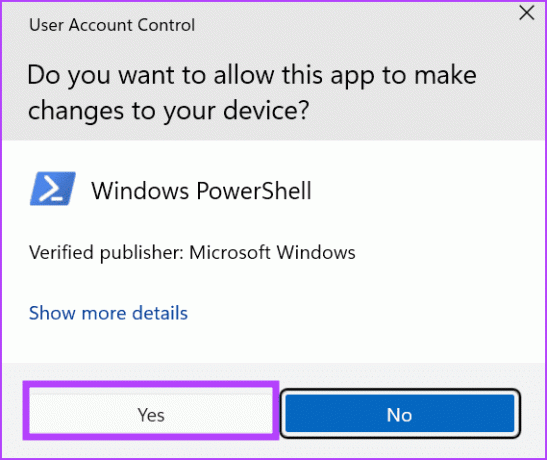
Krok 3: Wpisz następujące polecenie w oknie PowerShell i naciśnij klawisz Enter, aby je wykonać:
msdt.exe -id DeviceDiagnostic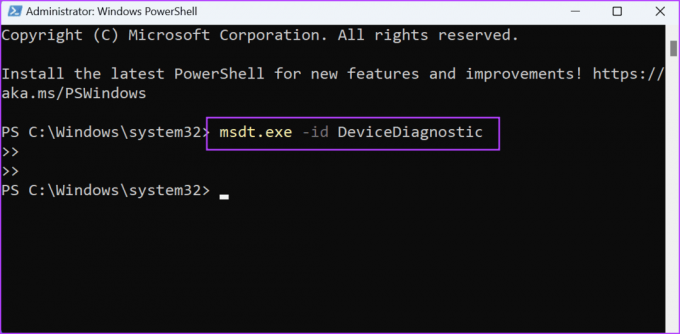
Krok 4: Uruchomi się narzędzie do rozwiązywania problemów ze sprzętem. Kliknij przycisk Dalej.
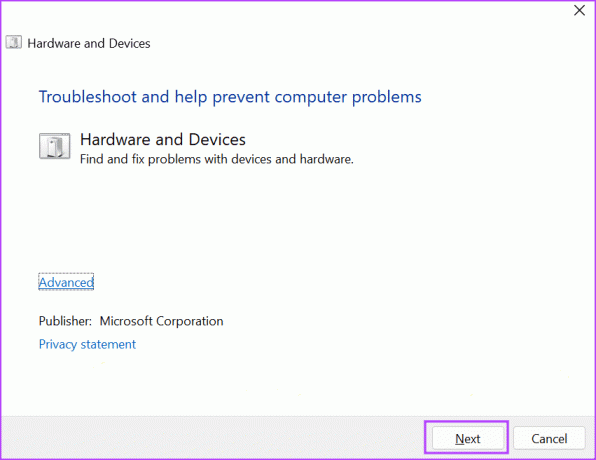
Krok 5: Poczekaj, aż narzędzie do rozwiązywania problemów zidentyfikuje i naprawi problemy z podłączonymi urządzeniami. Zamknij okno narzędzia do rozwiązywania problemów i uruchom ponownie komputer.
5. Zainstaluj ponownie sterowniki myszy
Uszkodzone sterowniki myszy mogą również powodować, że funkcja przeciągania i upuszczania nie działa w systemie Windows 11. Musisz więc ponownie zainstalować sterowniki myszy za pomocą Menedżera urządzeń. Usunie bieżący sterownik i automatycznie wyszuka i załaduje sterownik po ponownym uruchomieniu. Oto jak to zrobić:
Krok 1: Naciśnij klawisz Windows, aby otworzyć menu Start. Typ menadżer urządzeń w pasku wyszukiwania i naciśnij Enter.
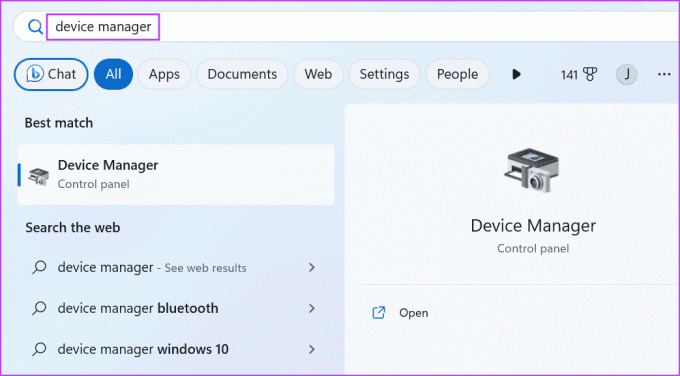
Krok 2: Rozwiń sekcję „Myszy i inne urządzenia wskazujące”. Znajdź mysz na liście i kliknij ją prawym przyciskiem myszy. Wybierz opcję Odinstaluj urządzenie.
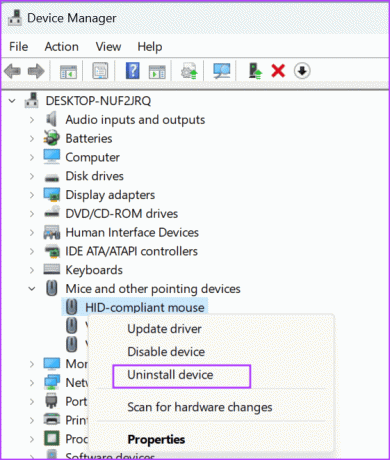
Krok 3: Kliknij przycisk Odinstaluj.
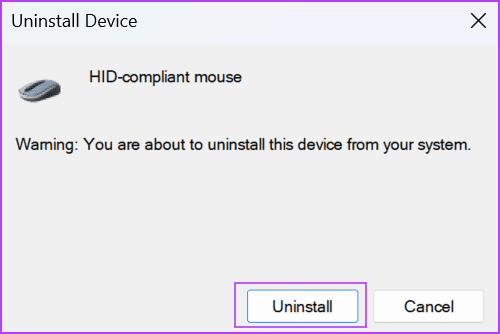
Krok 4: Zamknij Menedżera urządzeń i uruchom ponownie komputer. Windows załaduje sterowniki myszy.
6. Popraw rejestr systemu Windows
Jeśli nie możesz przeciągać i upuszczać w systemie Windows 11, może to być spowodowane błędną konfiguracją lub zniekształceniem ustawienia myszy. Możesz to naprawić za pomocą poprawki rejestru, ale utwórz plik kopia zapasowa rejestru przed kontynuowaniem tej metody. Oto jak:
Krok 1: Naciśnij klawisz Windows, aby otworzyć menu Start. Typ regedit w pasku wyszukiwania i naciśnij Enter.
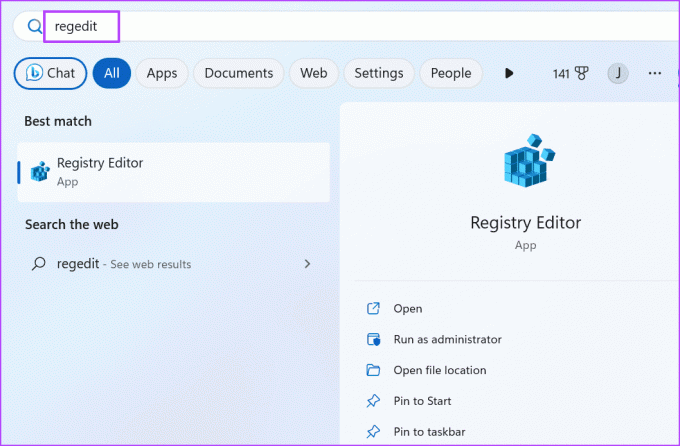
Krok 2: Uruchomi się okno Kontrola konta użytkownika. Kliknij przycisk Tak, aby otworzyć Edytor rejestru z uprawnieniami administratora.
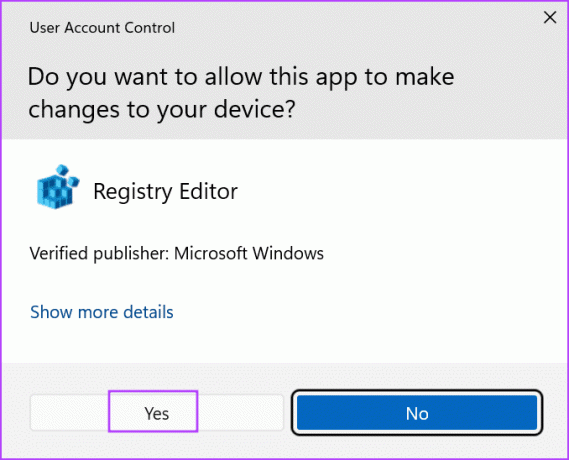
Krok 3: Przejdź do paska adresu u góry, wklej następującą ścieżkę i naciśnij Enter:
HKEY_CURRENT_USER\Control Panel\Desktop
Krok 4: Kliknij dwukrotnie wartość DragHeight, aby ją edytować. Wpisz 4 w polu Dane wartości i kliknij przycisk OK.

Krok 5: Teraz kliknij dwukrotnie wartość DragWidth, aby ją edytować. Wpisz 4 w polu Dane wartości i kliknij przycisk OK.

Krok 6: Zamknij okno Edytora rejestru i uruchom ponownie komputer, aby zastosować zmiany.
7. Uruchom skanowanie SFC i DISM
Uszkodzenie plików systemowych lub uszkodzony magazyn składników systemu Windows może być przyczyną niedziałającego przeciągania i upuszczania w systemie Windows 11. Możesz użyć wbudowanego narzędzia wiersza poleceń (SFC i DISM), aby rozwiązać te problemy. Oto jak uruchomić skanowanie SFC (System File Checker) i DISM (Deployment Image Servicing and Management):
Krok 1: Naciśnij klawisz Windows, aby otworzyć menu Start. Typ cmd na pasku wyszukiwania i naciśnij skrót klawiszowy Control + Shift + Enter.
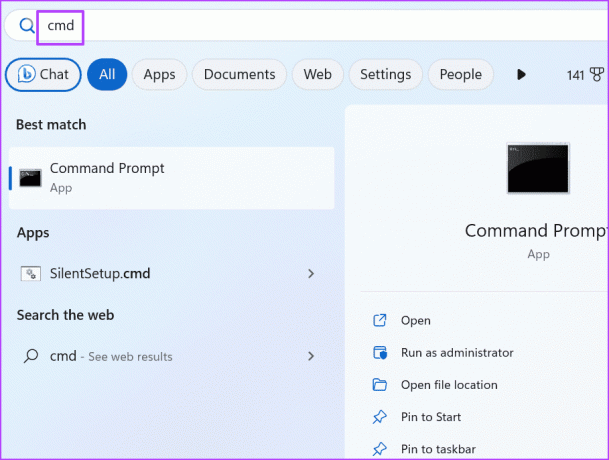
Krok 2: Otworzy się okno Kontrola konta użytkownika. Kliknij przycisk Tak, aby otworzyć wiersz polecenia z uprawnieniami administratora.
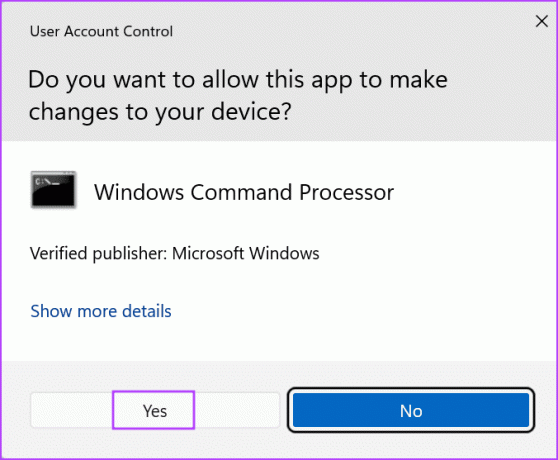
Krok 3: Wpisz następujące polecenie i naciśnij klawisz Enter, aby je wykonać:
SFC /scannowKrok 4: Następnie wpisz cls i naciśnij Enter, aby wyczyścić ekran wiersza polecenia.
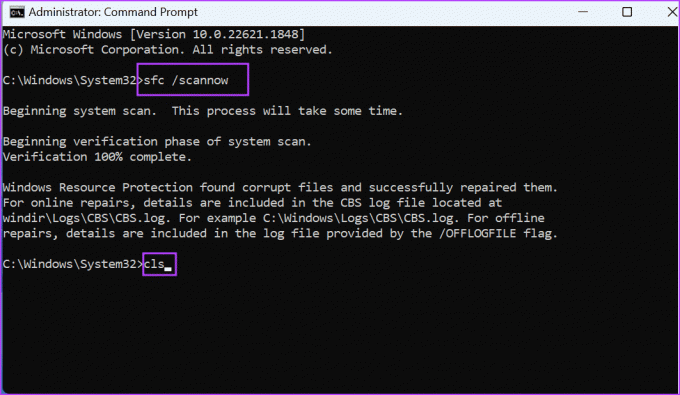
Krok 5: Następnie wykonaj kolejno następujące polecenia:
DISM /Online /Cleanup-Image /CheckHealth
DISM /Online /Cleanup-Image /ScanHealth
DISM /Online /Cleanup-Image /RestoreHealth
Krok 6: Poczekaj na zakończenie skanowania. Zamknij okno wiersza polecenia i uruchom ponownie komputer, aby zastosować zmiany.
8. Użyj Przywracania systemu
Możesz użyć Przywracanie systemu aby powrócić do wcześniejszego punktu w czasie, kiedy wszystko działało dobrze na komputerze. Oto jak to zrobić:
Krok 1: Naciśnij klawisz Windows, aby otworzyć menu Start. Typ rstrui w pasku wyszukiwania i naciśnij Enter, aby otworzyć Przywracanie systemu.

Krok 2: Kliknij przycisk Dalej.
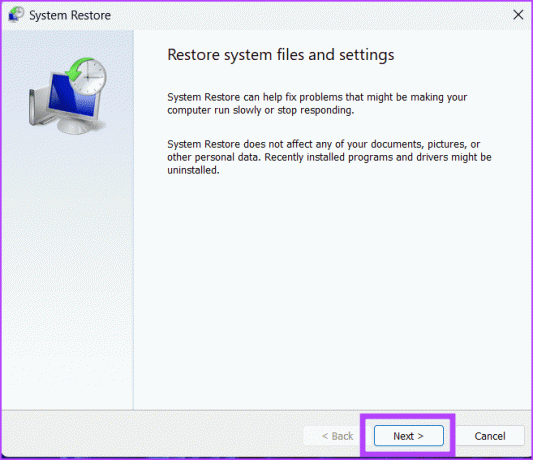
Krok 3: Wybierz punkt przywracania z listy i postępuj zgodnie z instrukcjami wyświetlanymi na ekranie, aby zastosować punkt przywracania na komputerze.
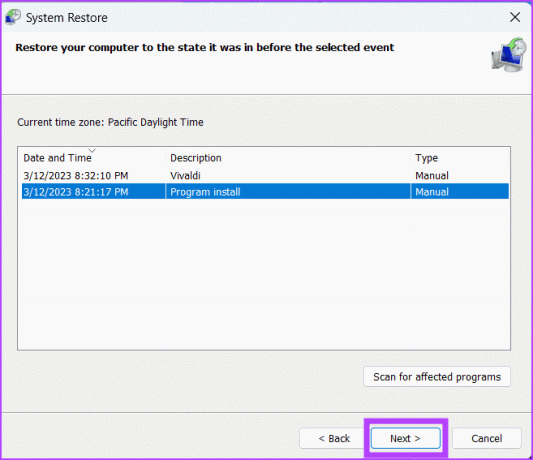
Łatwe przeciąganie i upuszczanie plików
Gdy napotkasz problem „przeciągnij i upuść nie działa w systemie Windows 11”, najpierw zamknij aplikację i uruchom ponownie Eksploratora Windows. Następnie anuluj interfejs przeciągnij i upuść, użyj wbudowanych narzędzi do rozwiązywania problemów i ponownie zainstaluj sterowniki myszy. Na koniec zmodyfikuj rejestr systemowy, uruchom skanowanie SFC i DISM i użyj Przywracania systemu, jeśli wszystko inne nie rozwiąże problemu.
Ostatnia aktualizacja 31 lipca 2023 r
Powyższy artykuł może zawierać linki partnerskie, które pomagają wspierać Guiding Tech. Nie wpływa to jednak na naszą rzetelność redakcyjną. Treść pozostaje bezstronna i autentyczna.
CZY WIEDZIAŁEŚ
Notion, aplikacja produktywna, została założona w 2013 roku.

Scenariusz
Abhishek trzymał się systemu operacyjnego Windows, odkąd kupił Lenovo G570. Choć to oczywiste, uwielbia pisać o Windowsie i Androidzie, dwóch najbardziej powszechnych, ale fascynujących systemach operacyjnych dostępnych dla ludzkości. Kiedy nie redaguje posta, uwielbia obżerać się OnePiece i wszystkim, co ma do zaoferowania Netflix.



