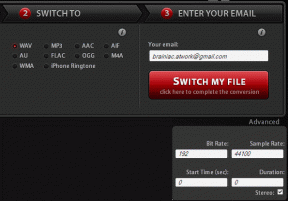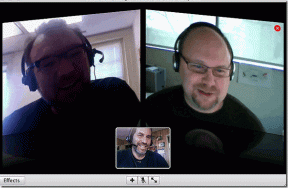10 sposobów na naprawienie problemów z wysokim pingiem i opóźnieniami w grze Valorant
Różne / / August 22, 2023
Czy masz już dość problemów z wysokim pingiem i opóźnieniami w grze Valorant? Jeśli tak, nie jesteś sam. Wysoki ping i problemy z opóźnieniami mogą utrudniać grę w Valorant. W rzeczywistości w niektórych scenariuszach sprawiają, że gra jest wręcz niegrywalna. Ale nie martw się; jest wiele rzeczy, które możesz zrobić, aby rozwiązać problemy z wysokim pingiem i opóźnieniami w grze Valorant.
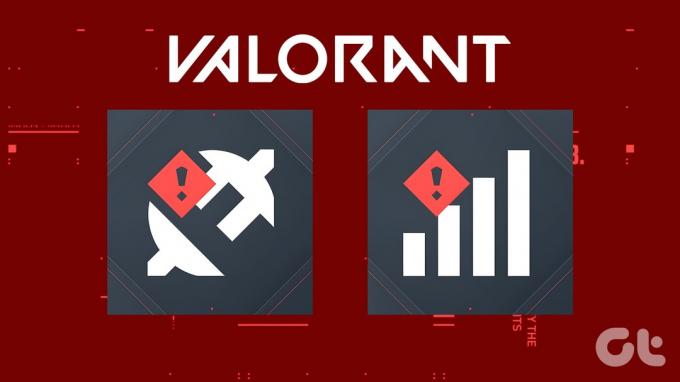
W tym artykule przyjrzymy się sprawdzonym sposobom rozwiązania problemu. Poniższe wskazówki są łatwe do zastosowania i pomogą ulepszyć korzystanie z gry Valorant. Niezależnie od tego, czy jesteś zwykłym graczem, czy profesjonalistą, czytaj dalej, aby dowiedzieć się, jak naprawić wysokie skoki pingu i opóźnień w grze Valorant. Ale zanim to nastąpi, poznajmy przyczyny problemu.
Dlaczego mój ping jest tak wysoki w Valorant
Wysoki ping w grze Valorant może być frustrujący, ale kryje się za nim kilka przyczyn. Jednym z kluczowych czynników jest odległość od serwerów gry. Im dalej jesteś, tym dłużej trwa przesyłanie danych tam i z powrotem, co skutkuje wyższym pingiem.
Przeciążenie Internetu może również odgrywać rolę, szczególnie w godzinach szczytu, kiedy wiele osób korzysta z tej samej sieci.

Jeśli korzystasz z połączenia bezprzewodowego, zakłócenia lub słaby sygnał mogą powodować opóźnienia w transmisji danych. Pobieranie w tle lub przesyłanie strumieniowe w tej samej sieci może pochłonąć przepustowość i prowadzić do wyższego pingu.
Ponadto możesz napotkać wysoki ping, jeśli masz niezoptymalizowane połączenia sieciowe, ograniczoną przepustowość, nieprawidłowe ustawienia DNS lub nieaktualne sterowniki sieciowe.
Skoro już wiesz, co może być przyczyną problemu, naprawmy to.
Napraw losowe skoki pingu i problemy z opóźnieniami w grze Valorant
Oto 10 sposobów, aby powstrzymać opóźnienia Valorant i uzyskać lepszy ping. Zacznijmy od podstawowego, ale najskuteczniejszego rozwiązania.
1. Przetestuj swoje połączenie internetowe
Ponieważ Valorant jest grą sieciową, do prawidłowej rozgrywki potrzebne jest szybkie i stabilne połączenie. Pierwszym krokiem do naprawienia wysokich skoków pingu i opóźnień w grze Valorant jest przetestowanie połączenia internetowego. Aby grać w Valorant online, zaleca się prędkość co najmniej 20 Mb/s.

Możesz użyj witryny do testowania prędkości, aby sprawdzić prędkość Internetu. Jeśli Twoja prędkość Internetu jest niska, możesz doświadczyć wysokich skoków pingu i opóźnień w grze Valorant. Skontaktuj się więc ze swoim dostawcą Internetu, aby rozwiązać problem lub zaktualizować swój plan.
2. Uruchom ponownie router
Jeśli Twoje połączenie internetowe jest szybkie, następnym krokiem jest ponowne uruchomienie routera. Często rozwiązuje to drobne problemy z połączeniem internetowym. Aby ponownie uruchomić router, odłącz go od gniazdka elektrycznego i podłącz ponownie po 30 sekundach.
3. Zmień połączenie internetowe
Jeśli ponowne uruchomienie routera nie rozwiąże problemu, spróbuj zmienić połączenie internetowe. Jeśli korzystasz z Wi-Fi, spróbuj zamiast tego połączyć się za pomocą kabla Ethernet. Kable Ethernet są generalnie bardziej stabilne niż Wi-Fi i mogą pomóc w zmniejszeniu skoków pingu i opóźnień.

Z drugiej strony, jeśli korzystasz już z połączenia przewodowego i nadal występują skoki opóźnień, oznacza to, że Twój kabel Ethernet jest stary lub uszkodzony. Powinieneś zainwestować w tzw dobry kabel Ethernet do gier dla najlepszego połączenia z Internetem.
4. Zamknij wszystkie niepotrzebne aplikacje
Aplikacje korzystające z dużej przepustowości, takie jak usługi przesyłania strumieniowego, mogą przyczyniać się do wysokich skoków pingu i opóźnień w grze Valorant. Przed rozpoczęciem gry w Valorant zamknij wszystkie niepotrzebne aplikacje, z których nie korzystasz. Można to zrobić za pomocą Menedżer zadań systemu Windows.
Krok 1: Naciśnij klawisze Ctrl + Shift + Esc na klawiaturze, aby uruchomić Menedżera zadań Windows.
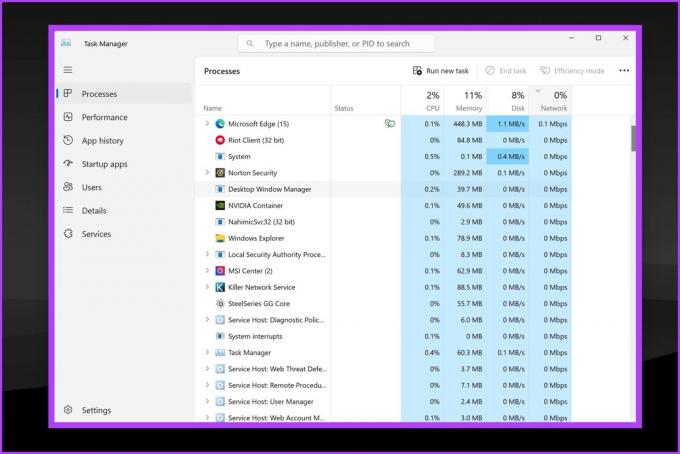
Krok 2: W oknie Menedżera zadań sprawdź, czy nie ma aplikacji, które mogą intensywnie korzystać z Internetu w tle.
Krok 3: Po prostu kliknij prawym przyciskiem myszy niechcianą aplikację i kliknij Zakończ zadanie.

5. Zaktualizuj sterownik sieciowy
Możliwe jest również, że Twój Internet sam w sobie jest wystarczająco szybki. Jednak wadliwy sterownik uniemożliwia maksymalne wykorzystanie go. Nieaktualne sterowniki sieciowe mogą powodować problemy z połączeniem internetowym. Upewnij się, że masz zainstalowane najnowsze sterowniki sieciowe. Aby zaktualizować sterowniki internetowe, wykonaj następujące kroki:
Krok 1: Kliknij prawym przyciskiem myszy przycisk Start i wybierz opcję Menedżer urządzeń.
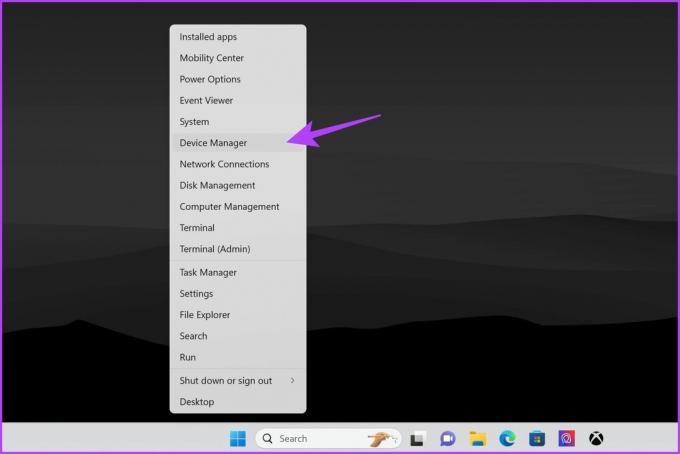
Krok 2: Spowoduje to otwarcie okna Menedżera urządzeń. Kliknij Karty sieciowe, aby je rozwinąć.
Powinieneś teraz zobaczyć różne karty sieciowe podłączone do twojego systemu.

Krok 3: Kliknij prawym przyciskiem myszy kartę używaną do połączenia z Internetem, taką jak Ethernet lub sieć bezprzewodowa. Następnie wybierz Aktualizuj sterownik.

Krok 4: Wybierz opcję „Automatyczne wyszukiwanie sterowników”. System Windows automatycznie wyszuka i zaktualizuje sterowniki do najnowszych.
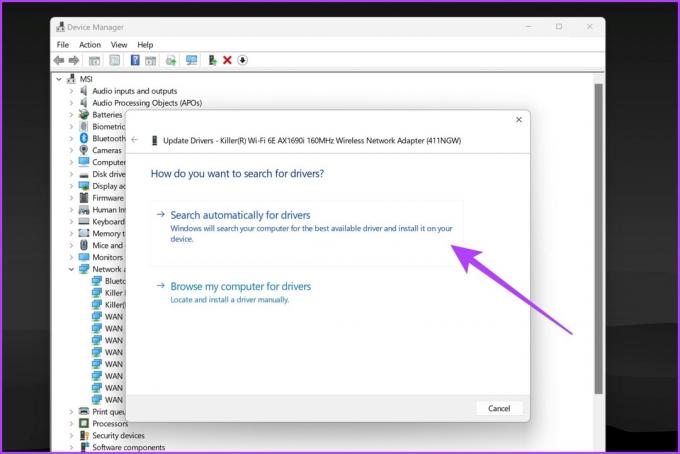
Po zakończeniu procesu uruchom ponownie komputer i spróbuj uruchomić Valorant, aby opublikować to. Mamy nadzieję, że Twój problem z opóźnieniem Valorant został rozwiązany.
6. Ustaw Valorant na Wysoki priorytet w Menedżerze zadań
Na Valorant mogą czasami wpływać inne aplikacje działające w tle. Aby nadać Valorantowi wyższy priorytet, możesz ustawić go na wysoki priorytet w Menedżerze zadań.
Krok 1: Po pierwsze, upewnij się, że Valorant działa w tle. Następnie naciśnij klawisze Ctrl + Shift + Esc na klawiaturze, aby otworzyć Menedżera zadań.
Krok 2: Przejdź do opcji Szczegóły na pasku bocznym. Powinieneś teraz otrzymać listę wszystkich różnych zadań uruchomionych na twoim komputerze.

Krok 3: Kliknij prawym przyciskiem myszy VALORANT-Win64-Shipping.exe i wybierz „Ustaw priorytet”. Następnie kliknij Wysoki.
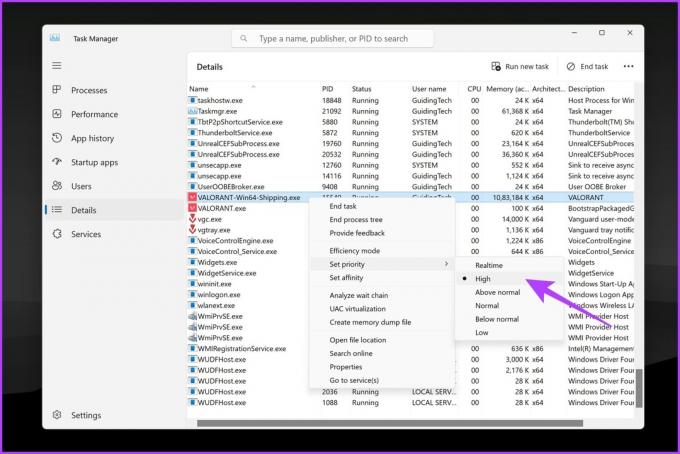
Spowoduje to przydzielenie większej ilości zasobów systemowych do gry, a tym samym zmniejszenie pingu.
7. Opróżnij pamięć podręczną DNS
Pamięć podręczna DNS przechowuje adresy IP ostatnio odwiedzanych stron internetowych. Jeśli pamięć podręczna DNS jest uszkodzona, może to powodować problemy z połączeniem internetowym. Możesz spróbować opróżnić istniejącą pamięć podręczną DNS, aby sprawdzić, czy zmniejsza to ping i opóźnienia w grze Valorant. Oto jak to zrobić:
Notatka: Polecenie opróżnienia pamięci podręcznej DNS pozostaje takie samo PowerShell I Wiersz polecenia. Możesz więc wykonać poniższe kroki w obu przypadkach.
Krok 1: Kliknij prawym przyciskiem myszy ikonę Start i wybierz z listy opcję Terminal (Administrator).
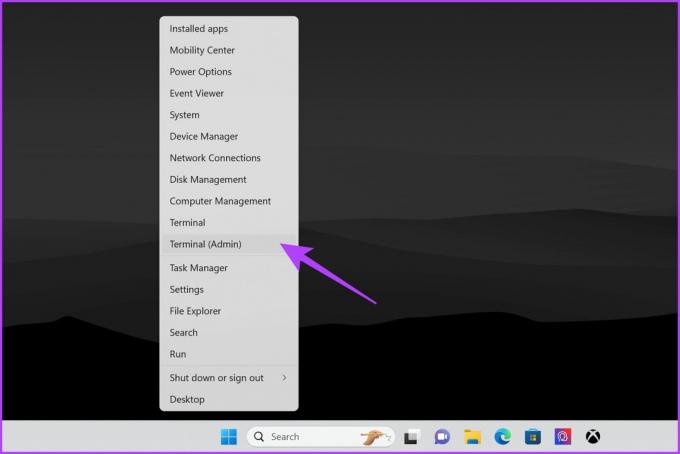
Krok 2: Wybierz Tak, gdy pojawi się monit Kontrola konta użytkownika (UAC).
Krok 3: Wpisz następujące polecenie w konsoli i naciśnij Enter.
ipconfig /flushdns
Po zakończeniu powinien zostać wyświetlony komunikat „Pomyślnie opróżniono pamięć podręczną narzędzia do rozpoznawania nazw DNS”. Spróbuj teraz zagrać w Valorant, aby sprawdzić, czy masz lepszy ping.
8. Zmień serwer DNS
Chociaż Twój dostawca usług internetowych zwykle zapewnia domyślny DNS, możesz to zrobić przełącz się na inny serwer DNS. Zmiana na szybszy serwer DNS może czasami naprawić losowe skoki pingu i problemy z opóźnieniami w grze Valorant. Rozważ użycie Google DNS (8.8.8.8 i 8.8.4.4) lub Cloudflare DNS (1.1.1.1).
Krok 1: Naciśnij klawisze Windows + R, aby otworzyć okno dialogowe Uruchom. Po otwarciu okna Uruchom wpisz ncpa.cpli naciśnij klawisz Enter.

Krok 2: W oknie Połączenia sieciowe kliknij prawym przyciskiem myszy połączenie internetowe i wybierz Właściwości.
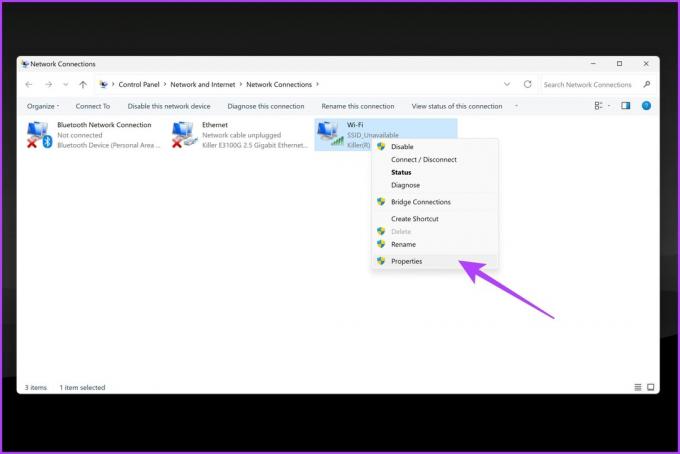
Krok 3: Przejdź do zakładki Sieć i kliknij opcję „Protokół internetowy w wersji 4 (TCP/IPv4)”, aby ją podświetlić.
Krok 4: Następnie kliknij Właściwości.
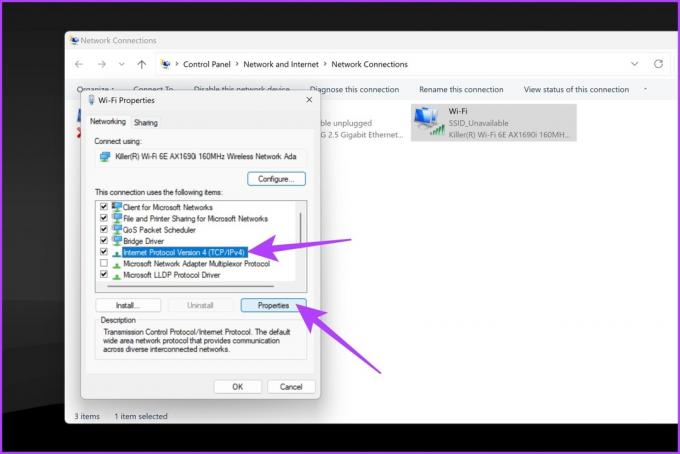
Krok 5: Wybierz opcję „Użyj następujących adresów serwerów DNS”. W polach tekstowych obok Preferowanego serwera DNS i Alternatywnego serwera DNS wpisz 1.1.1.1 I 1.0.0.1odpowiednio.
Alternatywnie możesz również użyć 8.8.8.8 I 8.8.4.4odpowiednio.
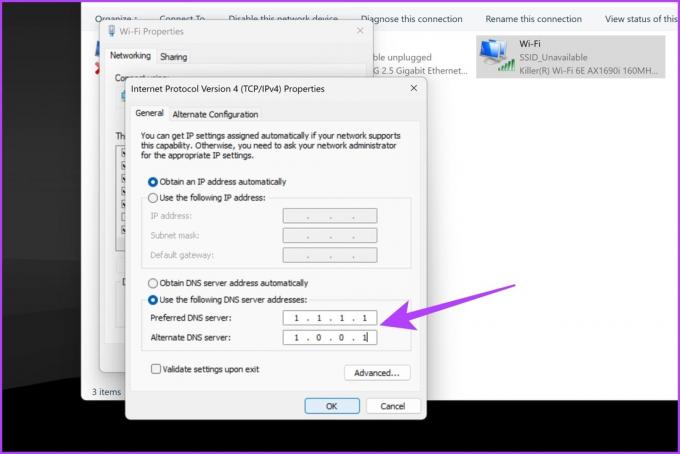
Krok 6: Po zakończeniu kliknij OK.
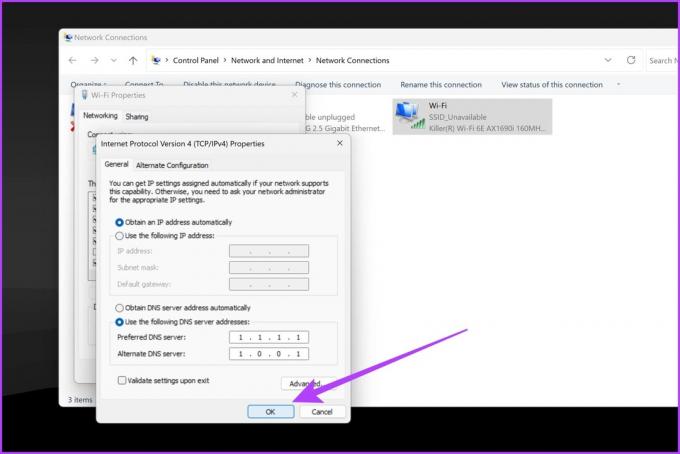
Możesz teraz spróbować zagrać w Valorant, aby sprawdzić, czy to rozwiąże losowe skoki opóźnień w Valorant.
9. Użyj Cloudflare WARP
Chociaż 1.1.1.1 jest serwerem DNS Cloudflare, możesz także skorzystać z ich usługi WARP, aby uzyskać lepsze wyniki. Cloudflare WARP to usługa VPN, która może zoptymalizować Twoje połączenie pod kątem gier. Może pomóc zmniejszyć ping i opóźnienia w grze Valorant. WARP kieruje Twój ruch przez sieć Cloudflare, co może poprawić Twoje połączenie z serwerami Valorant.
Oto jak skonfigurować i używać WARP na swoim komputerze.
Krok 1: Pobierz Cloudflare WARP z oficjalnej strony internetowej. Zainstaluj go jak każde inne oprogramowanie na swoim komputerze.
Pobierz Cloudflare WARP
Krok 2: Po zakończeniu instalacji uruchom WARP, klikając jego ikonę w zasobniku systemowym.

Krok 3: Powinieneś zobaczyć duży przełącznik w oknie WARP. Włącz przełącznik, aby połączyć się z WARP VPN Cloudflare.

Krok 4: Poczekaj, aż w oknie WARP pojawi się komunikat Połączono.
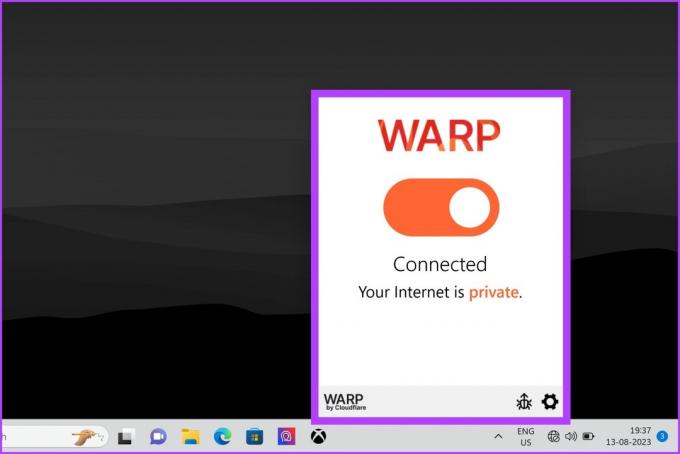
Teraz, gdy masz połączenie z WARP Cloudflare, spróbuj uruchomić Valorant i sprawdź, czy uzyskasz lepszy ping.
10. Wyłącz skanowanie Wi-Fi
Jeśli korzystasz z Wi-Fi, spróbuj wyłączyć skanowanie Wi-Fi, aby sprawdzić, czy poprawi to Twój ping i opóźnienia w grze Valorant. Skanowanie Wi-Fi może czasami powodować problemy z połączeniem internetowym. Chociaż system Windows oferuje natywny sposób, aby to zrobić, nie jest on tak skuteczny. Zamiast tego możesz użyć Wiersz poleceń lub PowerShell aby wyłączyć skanowanie Wi-Fi.
Notatka: Do demonstracji użyliśmy programu PowerShell.
Krok 1: Kliknij prawym przyciskiem myszy ikonę Start i wybierz z listy opcję Terminal (Administrator).
Krok 2: Wybierz Tak, gdy pojawi się monit Kontrola konta użytkownika (UAC).
Krok 3: Wpisz następujące polecenie w konsoli i naciśnij Enter.
netsh wlan show settings
Krok 4: Powinieneś teraz zobaczyć różne ustawienia sieciowe. Powinien pojawić się wiersz z informacją: „W interfejsie „Połączenie sieci bezprzewodowej” włączona jest logika automatycznej konfiguracji”. W tym miejscu „Połączenie sieci bezprzewodowej” to nazwa Twojego połączenia Wi-Fi. Dlatego może się różnić w zależności od użytkownika. Zanotuj nazwę.
Krok 5: Następnie wpisz następujące polecenie i naciśnij klawisz Enter. Zastąp „Połączenie sieci bezprzewodowej” nazwą połączenia zanotowaną wcześniej.
netsh wlan set autoconfig enabled=no interface="Wireless Network Connection"
Powinieneś teraz otrzymać odpowiedź z informacją: „Automatyczna konfiguracja została wyłączona w interfejsie „Połączenie sieci bezprzewodowej”.”
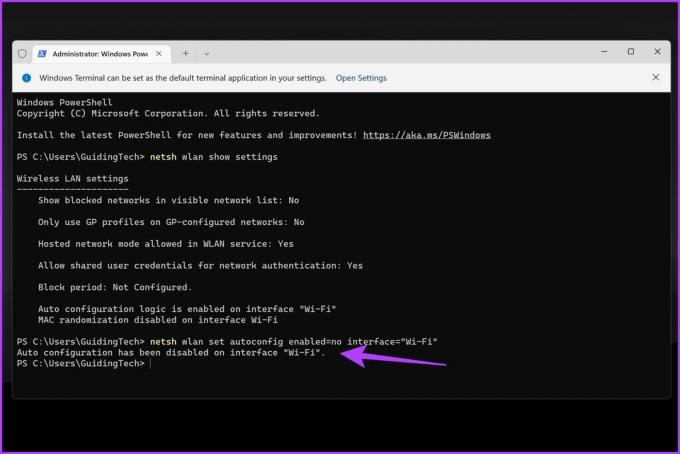
I to wszystko. Twój komputer z systemem Windows pozostanie połączony z siecią Wi-Fi, z której już korzystasz, ale nie będzie wyszukiwać sieci bezprzewodowych w tle.
Notatka: Jeśli chcesz później włączyć skanowanie Wi-Fi, wprowadź poniższe polecenie i naciśnij Enter.
netsh wlan set autoconfig enabled=yes interface="Wireless Network Connection"
Często zadawane pytania dotyczące problemów z wysokim pingiem i opóźnieniami w grze Valorant
Dobry ping dla Valorant wynosi zazwyczaj od 20 do 50 milisekund (ms). Oznacza to, że zarejestrowanie Twoich działań w grze na serwerze zajmuje od 20 do 50 milisekund.
Ogólnie rzecz biorąc, akceptowalny jest współczynnik utraty pakietów wynoszący od 1 do 2,5 procent. Jednak w przypadku niektórych zastosowań, takich jak gry online, wskaźnik utraty pakietów wynoszący nawet 1 procent może być zauważalny i powodować problemy.
Ogólnie rzecz biorąc, VPN może zwiększyć ping, ponieważ dodaje dodatkową warstwę szyfrowania i routingu do ruchu internetowego. Jednak w niektórych przypadkach VPN może obniżyć ping, jeśli routing Twojego dostawcy usług internetowych jest nieefektywny lub jeśli łączysz się z serwerem gry, który jest daleko. Najlepszym sposobem sprawdzenia, czy VPN obniży Twój ping, jest przetestowanie go i sprawdzenie, jak wpływa to na Twoje połączenie.
Ciesz się płynną rozgrywką w grze Valorant
Więc masz to! Oto jedne z najlepszych sposobów naprawienia problemów z wysokim pingiem i opóźnieniami w grze Valorant. Stosując się do tych strategii, aby uporać się z wysokim pingiem i opóźnieniami, będziesz dobrze przygotowany, aby podnieść poziom wrażeń z gry. Daj nam znać, która metoda zadziałała w Twoim przypadku w komentarzach poniżej.