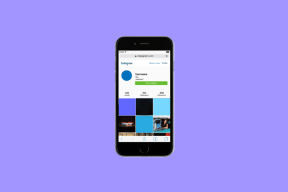9 najlepszych sposobów naprawienia nakładki NVIDIA GeForce, która nie działa w systemie Windows
Różne / / August 24, 2023
NVIDIA GeForce Experience to narzędzie, które pomaga aktualizować sterowniki karty graficznej. Ponadto oferuje dodatkowe funkcje, takie jak optymalizacja gry i nakładki do śledzenia wydajności gry, przechwytywanie rozgrywkii wyemitowanie go szerszemu gronu odbiorców. Jednak niektórzy użytkownicy napotykają problem „Nakładka NVIDIA GeForce nie działa” w aplikacji na Windows 10 lub Windows 11.
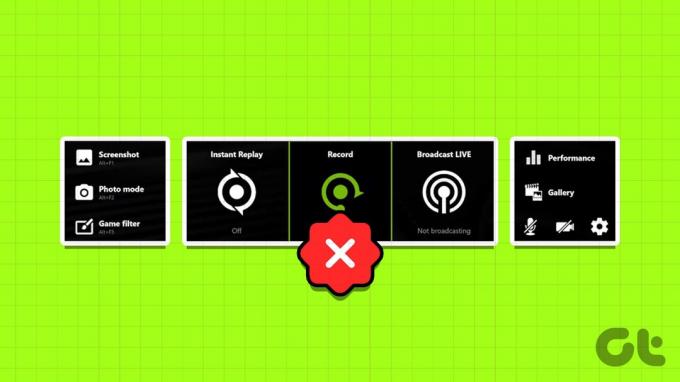
Potencjalne przyczyny tego problemu obejmują błędnie skonfigurowane ustawienia nakładki, wadliwe usługi NVIDIA, brakujący pakiet funkcji multimedialnych oraz uszkodzony lub nieaktualny klient NVIDIA. Wypróbuj dziewięć metod, aby rozwiązać problem i przywrócić nakładkę NVIDIA GeForce na komputerze z systemem Windows 10 lub Windows 11.
1. Uruchom ponownie NVIDIA GeForce Experience
Przed wypróbowaniem jakichkolwiek zaawansowanych poprawek musisz całkowicie zamknąć Doświadczenie NVIDIA GeForce a następnie uruchom go ponownie. Oto jak to zrobić:
Krok 1: Naciśnij skrót klawiaturowy Control + Shift + Escape, aby otworzyć Menedżera zadań.
Krok 2: Przewiń w dół i znajdź na liście aplikację NVIDIA GeForce Experience. Kliknij go prawym przyciskiem myszy i wybierz opcję Zakończ zadanie.

Krok 3: Zamknij Menedżera zadań.
Krok 4: Naciśnij klawisz Windows, aby otworzyć menu Start. Typ Doświadczenie NVIDIA GeForce w polu wyszukiwania i kliknij opcję Uruchom jako administrator.

2. Sprawdź ustawienia nakładki
Jeśli nakładka GeForce w grze jest wyłączona, nie zobaczysz jej po naciśnięciu klawisza Alt + skrótu klawiaturowego Z. To samo dotyczy innych nakładek, takich jak nakładka Performance. Musisz więc włączyć nakładkę GeForce i sprawdzić także jej ustawienia. Oto jak:
Krok 1: Naciśnij klawisz Windows, aby otworzyć menu Start. Typ Doświadczenie NVIDIA GeForce w polu wyszukiwania i naciśnij Enter.

Krok 2: Kliknij ikonę Ustawienia w prawym górnym rogu.

Krok 3: Przewiń w dół i włącz przełącznik obok Nakładki w grze, aby włączyć nakładkę.
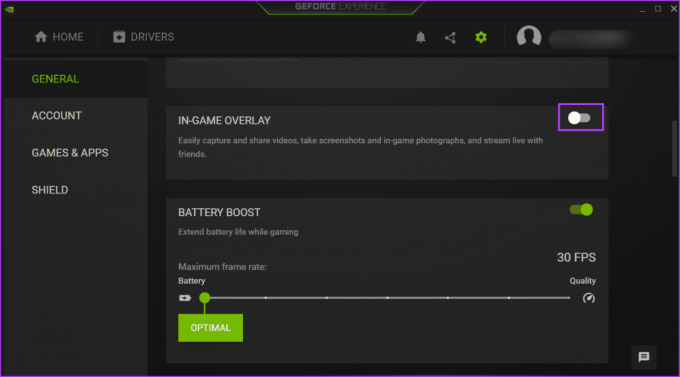
Krok 4: Kliknij przycisk Ustawienia.

Krok 5: Kliknij opcję Układ HUD.
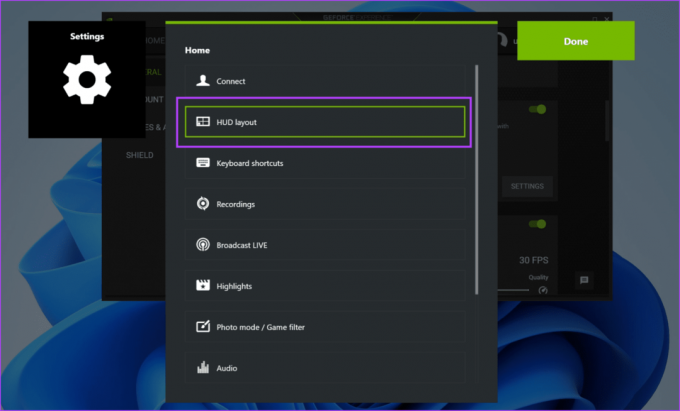
Krok 6: Kliknij nakładkę Wydajność. Wybierz dowolny typ nakładki, a następnie kliknij obszar, w którym chcesz, aby się pojawiła.
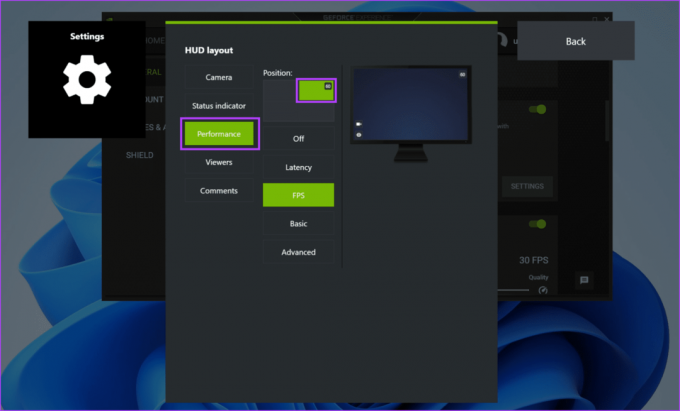
Krok 7: Powtórz to samo dla innych nakładek wymienionych w sekcji układu HUD.
Krok 8: Kliknij przycisk Wstecz.

Krok 9: Kliknij przycisk Gotowe, aby zapisać zmiany.

3. Sprawdź usługi NVIDIA
Panel sterowania NVIDIA i NVIDIA GeForce Experience do prawidłowego działania wymagają wielu usług. Jeśli którakolwiek z tych usług przestanie działać, wystąpią problemy z aplikacją. Oto jak sprawdzić i upewnić się, że te usługi NVIDIA działają:
Krok 1: Naciśnij klawisz Windows, aby otworzyć menu Start. Typ Usługi w polu wyszukiwania i naciśnij Enter.
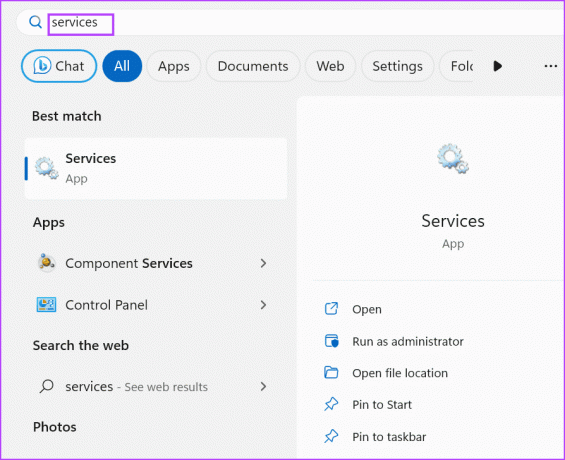
Krok 2: Przewiń w dół i znajdź usługę „NVIDIA Display Container LS”. Kliknij go prawym przyciskiem myszy i wybierz opcję Uruchom ponownie.

Krok 3: Podobnie uruchom ponownie usługi „NVIDIA FrameView SDK” i „NVIDIA LocalSystem Container”.
Krok 4: Zamknij narzędzie Usługi.
4. Włącz funkcje eksperymentalne
Niektórym użytkownikom udało się naprawić niedziałającą nakładkę GeForce w grze w NVIDIA GeForce Experience, włączając funkcje eksperymentalne w ustawieniach. Powtórz następujące kroki:
Krok 1: Naciśnij klawisz Windows, aby otworzyć menu Start. Typ Doświadczenie NVIDIA GeForce w polu wyszukiwania i naciśnij Enter.

Krok 2: Kliknij ikonę Ustawienia.

Krok 3: Kliknij opcję „Włącz funkcje eksperymentalne”. Może być wymagana aktualizacja GeForce Experience”.

Być może trzeba będzie zaktualizować aplikację, jeśli jest nieaktualna.
5. Napraw instalację redystrybucyjną Visual C++
Gry i aplikacje wymagają różnych bibliotek wykonawczych Visual C++, aby działać bez żadnych problemów w systemach Windows 10 i Windows 11. Jeśli jednak istniejąca instalacja bibliotek wykonawczych Visual C++ jest uszkodzona, należy ją naprawić. Oto jak to zrobić:
Krok 1: Naciśnij klawisz Windows, aby otworzyć menu Start. Typ appwiz.cpl w polu wyszukiwania i naciśnij klawisz Enter, aby otworzyć stronę Programy i funkcje w Panelu sterowania.
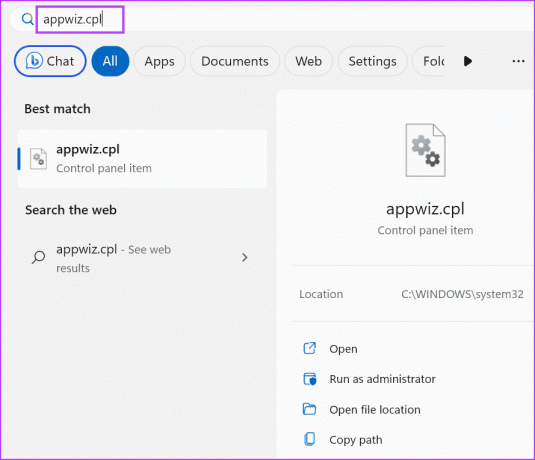
Krok 2: Kliknij prawym przyciskiem myszy pakiet Visual C++ Runtime i kliknij opcję Zmień.

Krok 3: Kliknij przycisk Napraw.

Krok 4: Otworzy się okno Kontrola konta użytkownika. Kliknij przycisk Tak.

Krok 5: Poczekaj na zakończenie procesu naprawy. Następnie kliknij przycisk Zamknij.
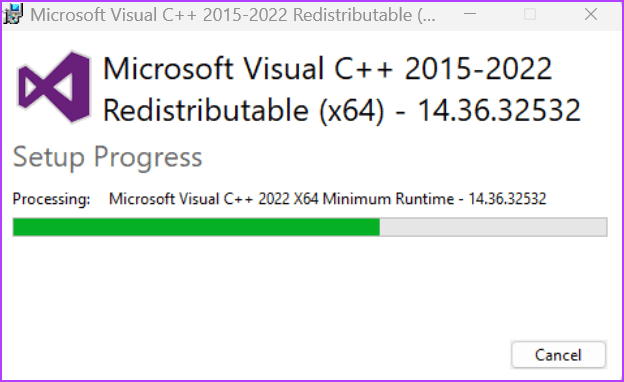
Krok 6: Kliknij przycisk Uruchom ponownie.

6. Wyłącz przechwytywanie NVFBC w Steam
Jeśli użyjesz Gra zdalna na Steamie, funkcja przechwytywania NVFBC może zakłócać działanie nakładki NVIDIA GeForce. Niestety, Obsługa NVFBC została wycofana w systemie Windows 10 (wersja 1803) i nowszych wersjach.
Musisz więc wyłączyć funkcję przechwytywania NVFBC w Steam, aby mieć pewność, że nie zakłóca ona działania nakładki GeForce w grach. Oto jak możesz to zrobić:
Krok 1: Naciśnij klawisz Windows, aby otworzyć menu Start. Typ Para w polu wyszukiwania i naciśnij Enter, aby otworzyć klienta Steam.

Krok 2: Kliknij przycisk Steam. Następnie kliknij opcję Ustawienia.

Krok 3: Teraz kliknij opcję Remote Play.

Krok 4: Znajdź opcję „Użyj przechwytywania NVBFC na procesorze graficznym NVIDIA”. Kliknij przełącznik, aby go wyłączyć.

Krok 5: Zamknij aplikację Steam.
7. Zainstaluj odpowiedni pakiet funkcji multimedialnych
W systemach Windows 10 oraz w wersjach N i KN systemu Windows 11 nie jest preinstalowany pakiet Windows Media Feature Pack. Jeśli więc użyjesz któregokolwiek z nich Wersje Windowsa, musisz zainstalować odpowiedni pakiet Media Feature Pack, aby naprawić nakładkę NVIDIA, która nie wyświetla problemu FPS. Oto jak:
Krok 1: Naciśnij klawisz Windows, aby otworzyć menu Start. Typ cechy w polu wyszukiwania i naciśnij klawisz Enter, aby otworzyć stronę Funkcje opcjonalne.

Krok 2: Kliknij przycisk Wyświetl funkcje.
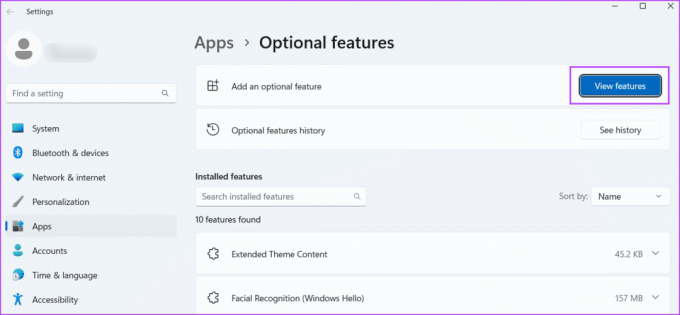
Krok 3: Znajdź na liście pakiet Media Feature Pack i kliknij pole wyboru, aby go zaznaczyć. Następnie kliknij przycisk Dalej.

Krok 4: Kliknij przycisk Instaluj.

Krok 5: Poczekaj na zainstalowanie funkcji. Uruchom ponownie komputer.
8. Zaktualizuj system Windows
Przestarzała wersja systemu Windows 10 lub Windows 11 może również powodować problemy z aplikacjami i funkcjami. Jeśli przez długi czas unikałeś aktualizacji systemu Windows, sprawdź i pobierz najnowsze aktualizacje. Oto jak:
Krok 1: Naciśnij klawisz Windows, aby otworzyć menu Start. Typ Sprawdź aktualizacje w polu wyszukiwania i naciśnij Enter.
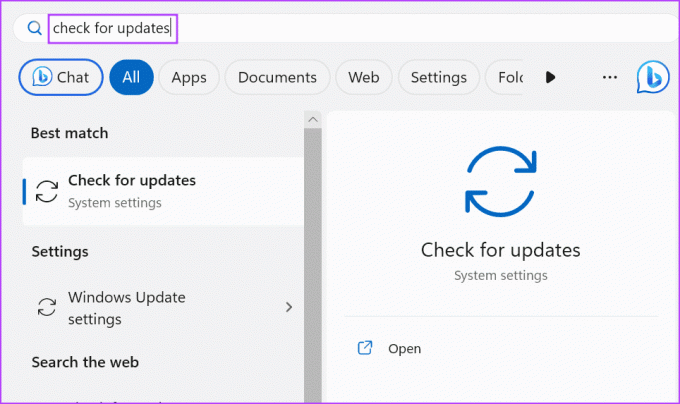
Krok 2: Poczekaj, aż narzędzie wyszuka aktualizacje. Kliknij przycisk Pobierz i zainstaluj.

Krok 3: Uruchom ponownie komputer, aby zastosować aktualizację.
9. Zainstaluj ponownie NVIDIA GeForce Experience
Jeśli żadna z powyższych metod nie rozwiązała problemu „Nakładka Nvidia nie działa na pełnym ekranie”, musisz ponownie zainstalować aplikację NVIDIA GeForce Experience. Oto jak:
Krok 1: Naciśnij klawisz Windows, aby otworzyć menu Start. Typ Doświadczenie NVIDIA GeForce w polu wyszukiwania i kliknij opcję Odinstaluj.
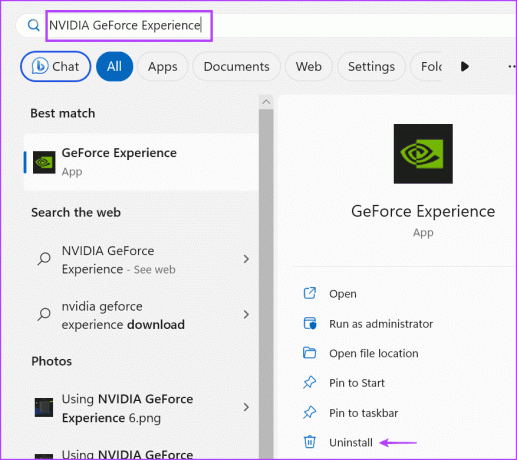
Krok 2: Kliknij prawym przyciskiem myszy program NVIDIA GeForce Experience i wybierz opcję Odinstaluj/Zmień.

Krok 3: Pojawi się okno Kontrola konta użytkownika. Kliknij przycisk Tak.
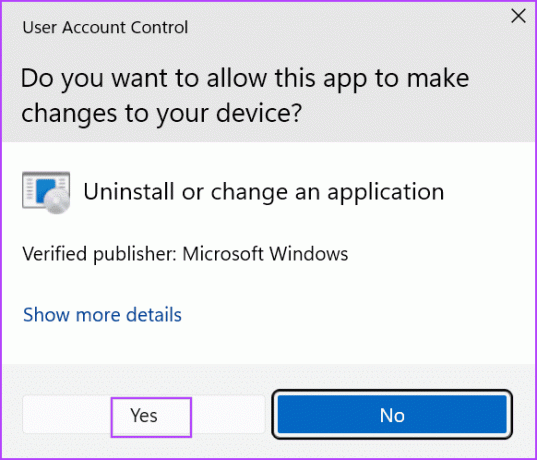
Krok 4: Postępuj zgodnie z instrukcjami wyświetlanymi na ekranie, aby usunąć program.
Krok 5: Pobierz najnowszą wersję aplikacji NVIDIA GeForce Experience.
Pobierz GeForce Experience
Krok 6: Zainstaluj aplikację na swoim komputerze i włącz funkcję nakładki.
Rozwiąż problem z nakładką NVIDIA GeForce
Nakładka Nvidia GeForce nie działa na komputerze z systemem Windows 10 lub Windows 11, utrudnia użytkownikowi próbę wyświetlenia statystyk wydajności na ekranie i korzystanie z innych funkcji. Sprawdź ustawienia nakładki, uruchom ponownie wszystkie usługi NVIDIA i włącz funkcje eksperymentalne w aplikacji. Następnie zainstaluj pakiet Media Feature Pack, wyłącz przechwytywanie NvFBC w Steam i zainstaluj ponownie aplikację.
Ostatnia aktualizacja: 31 lipca 2023 r
Powyższy artykuł może zawierać linki partnerskie, które pomagają wspierać Guiding Tech. Nie wpływa to jednak na naszą rzetelność redakcyjną. Treść pozostaje bezstronna i autentyczna.

Scenariusz
Abhishek pozostał przy systemie operacyjnym Windows, odkąd kupił Lenovo G570. Choć to oczywiste, uwielbia pisać o Windowsie i Androidzie, dwóch najpowszechniejszych, a jednocześnie fascynujących systemach operacyjnych dostępnych ludzkości. Kiedy nie pisze postu, uwielbia oglądać OnePiece i wszystko, co ma do zaoferowania Netflix.