Jak utworzyć reguły filtrowania wiadomości e-mail w Gmailu
Różne / / August 28, 2023
Większość użytkowników Gmaila jest zaznajomiona z interfejs usługi e-mail. Domyślnie e-maile są podzielone na trzy główne kategorie: Podstawowe, Oferty i Społecznościowe. Gmail używa tych kategorii do oddzielania e-maili wysyłanych przez witryny marketingowe lub udostępniające multimedia. Jeśli jednak musisz przejrzeć kilka e-maili na raz, te kategorie mogą sprawić, że Twoja praca będzie bardziej uciążliwa.

Aby lepiej zarządzać pocztą e-mail, możesz utworzyć reguły umożliwiające dalsze filtrowanie wiadomości e-mail w skrzynce odbiorczej. Dzięki tym regułom możesz wysyłać e-maile do etykiet, kosza, oznaczać gwiazdką lub przekazywać dalej. W ten sposób możesz kliknąć te filtry lub etykiety, aby sprawdzić konkretną partię e-maili. Oto jak utworzyć reguły filtrujące Gmaila:
Jak utworzyć filtr w Gmailu
Dzięki określonym regułom możesz przekazywać dalej e-maile, dodawać je do etykiet lub wysyłać do kosza. Aby te reguły miały zastosowanie do Twojego e-maila, musisz utworzyć filtr. Istnieją trzy różne sposoby tworzenia filtra w Gmailu.
Jak utworzyć filtr przy użyciu kryteriów wyszukiwania
Pasek wyszukiwania w Gmailu służy już jako narzędzie filtrujące. Kiedy jest używany, generuje ukierunkowane wyniki na podstawie zapytań. Oto jak utworzyć filtr za pomocą kryteriów wyszukiwania.
Krok 1: Otwórz Gmaila w preferowanej przeglądarce internetowej.
Krok 2: Na pasku wyszukiwania kliknij ikonę Pokaż opcje wyszukiwania.

Krok 3: W dowolnym lub wszystkich poniższych polach wprowadź kryteria wyszukiwania:
- Z
- Do
- Temat
- Ma słowa
- nie ma
- Rozmiar
- Data w ciągu
- Szukaj
- ma załącznik

Krok 3: Kliknij przycisk Utwórz filtr u dołu okna wyszukiwania.

Krok 4: W nowym oknie wybierz, co ma robić filtr, gdy wiadomość spełnia Twoje kryteria wyszukiwania.

Jeśli zdecydujesz się na przesyłanie dalej wiadomości, ta czynność będzie miała zastosowanie tylko do przyszłych e-maili.
Krok 5: Po wybraniu preferowanej akcji kliknij Utwórz filtr w dolnej części okna.

Jak utworzyć filtr przy użyciu określonego adresu e-mail
Zamiast przeglądać pasek wyszukiwania w celu skonfigurowania filtra e-maili, możesz zbiorczo wybierać e-maile w skrzynce odbiorczej i przypisywać im określoną akcję. Oto jak to zrobić:
Krok 1: Otwórz Gmaila w preferowanej przeglądarce internetowej.
Krok 2: Zaznacz pole obok adresu e-mail, którego chcesz użyć w filtrze.

Krok 3: Kliknij menu z trzema pionowymi kropkami w prawym górnym rogu.

Krok 4: Kliknij „Filtruj takie wiadomości” spośród wyświetlonych opcji.
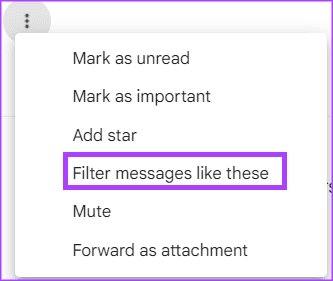
Krok 5: Wprowadź kryteria wyszukiwania w nowym oknie, które się pojawi.

Krok 6: Kliknij przycisk Utwórz filtr u dołu okna wyszukiwania.

Krok 7: W nowym oknie wybierz, co ma robić filtr, gdy wiadomość spełnia Twoje kryteria wyszukiwania.

Krok 8: Po wybraniu preferowanej akcji kliknij Utwórz filtr w dolnej części okna.

Jak utworzyć filtr z ustawień Gmaila
Możesz także skorzystać z ustawień Gmaila, aby utworzyć filtr. Oto jak to zrobić:
Krok 1: Otwórz Gmaila w preferowanej przeglądarce internetowej.
Krok 2: Kliknij ikonę Ustawienia.

Krok 3: Kliknij Zobacz wszystkie ustawienia.

Krok 4: Kliknij kartę Filtry i zablokowane adresy.

Krok 5: Kliknij „Utwórz nowy filtr”.

Krok 6: Wprowadź kryteria wyszukiwania w nowym oknie, które się pojawi.

Krok 7: Kliknij przycisk Utwórz filtr u dołu okna wyszukiwania.

Krok 8: W nowym oknie wybierz, co ma robić filtr, gdy wiadomość spełnia Twoje kryteria wyszukiwania.

Krok 9: Po wybraniu preferowanej akcji kliknij Utwórz filtr w dolnej części okna.

Jak edytować lub usunąć filtr
Jeśli chcesz dokonać dodatkowych zmian w filtrze po jego utworzeniu lub chcesz go usunąć, oto co powinieneś zrobić:
Krok 1: Otwórz Gmaila w preferowanej przeglądarce internetowej.
Krok 2: Kliknij ikonę Ustawienia.

Krok 3: Kliknij Zobacz wszystkie ustawienia.

Krok 4: Kliknij kartę Filtry i zablokowane adresy.

Krok 5: Zaznacz pole obok filtra, który chcesz edytować lub usunąć.
Krok 6: Kliknij Edytuj, aby zaktualizować filtr, lub Usuń, aby go usunąć.

Jeśli wybierzesz opcję Edytuj, pojawi się okno wyszukiwania, w którym możesz zmienić filtr.
Jak wyeksportować filtr w Gmailu
Jeśli chcesz skonfigurować te same reguły na wszystkich swoich kontach Gmail, możesz to zrobić, eksportując filtr. Oto jak:
Krok 1: Otwórz Gmaila w preferowanej przeglądarce internetowej.
Krok 2: Kliknij ikonę Ustawienia.

Krok 3: Kliknij Zobacz wszystkie ustawienia.

Krok 4: Kliknij kartę Filtry i zablokowane adresy.

Krok 5: Zaznacz pole obok filtra, który chcesz wyeksportować.
Krok 6: Na dole strony kliknij Eksportuj, a otrzymasz plik .XML.

Jak zaimportować filtr do Gmaila
Po wyeksportowaniu pliku .xml poniżej opisano, jak zaimportować go na inne konta Gmail.
Krok 1: Otwórz Gmaila w preferowanej przeglądarce internetowej.
Krok 2: Kliknij ikonę Ustawienia.

Krok 3: Kliknij Zobacz wszystkie ustawienia.

Krok 4: Kliknij kartę Filtry i zablokowane adresy.

Krok 5: Na dole strony kliknij Importuj filtry.

Krok 6: Kliknij przycisk Wybierz plik i wybierz plik z filtrem, który chcesz zaimportować.

Krok 7: Kliknij Otwórz plik.

Krok 8: Kliknij opcję Utwórz filtry.

Masowe usuwanie wiadomości e-mail w Gmailu
Chociaż tworzenie reguł pomaga w lepszym zarządzaniu pocztą e-mail, może nie pomóc w wyczyszczeniu miejsca w Gmailu. Aby mieć pewność, że nieistotne e-maile nie zajmą miejsca na dysku, możesz rozważyć masowe usuwanie maili.
Ostatnia aktualizacja: 19 czerwca 2023 r
Powyższy artykuł może zawierać linki partnerskie, które pomagają wspierać Guiding Tech. Nie wpływa to jednak na naszą rzetelność redakcyjną. Treść pozostaje bezstronna i autentyczna.



