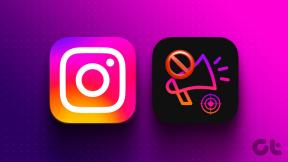5 szybkich sposobów sprawdzania wersji .NET Framework w systemach Windows 10 i Windows 11
Różne / / August 28, 2023
Aplikacje i gry wymagają .NET Framework do prawidłowego działania w systemie operacyjnym Windows. Framework to zbiór gotowego kodu, którego programiści używają podczas tworzenia aplikacji. Być może spotkałeś się z tym błędy podczas instalowania i uruchamiania aplikacji które wymagają określonej wersji .NET Framework.
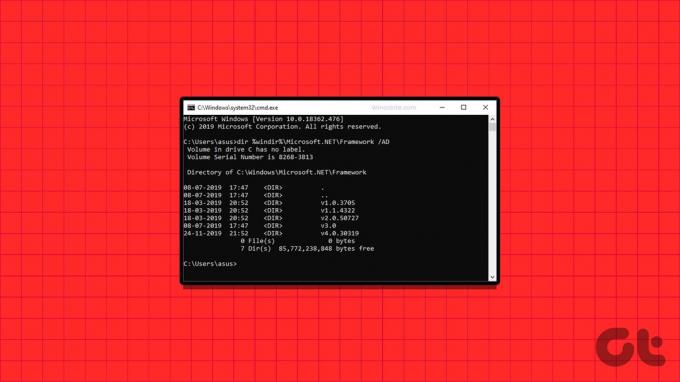
Ale aplikacje działają poprawnie po zainstalowaniu wymaganej wersji bibliotek wykonawczych. Jeśli chcesz sprawdzić wersję .NET Framework w systemie Windows, możesz skorzystać z dowolnej z pięciu poniższych metod. Zaczynajmy.
1. Korzystanie z folderu instalacyjnego w Eksploratorze plików
Najprostszym sposobem sprawdzenia wersji .NET Framework dostępnej na komputerze z systemem Windows 10 lub Windows 11 jest użycie Przeglądarka plików. Wystarczy odwiedzić folder instalacyjny na dysku C i sprawdzić jego właściwości. Aby to zrobić, powtórz następujące kroki:
Krok 1: Naciśnij skrót klawiaturowy Windows + E, aby otworzyć aplikację Eksplorator plików.
Krok 2: Przejdź do paska adresu u góry, wklej następującą ścieżkę i naciśnij Enter:
C:\Windows\Microsoft.NET\Framework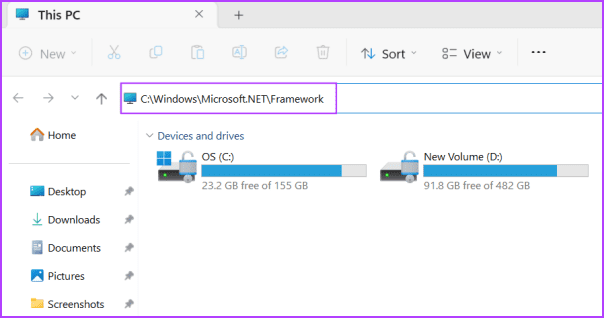
Krok 3: Ten folder zawiera całą instalację .NET Framework na Twoim komputerze. Zobaczysz wiele folderów zaczynających się od początkowej litery „v”, po której następuje nazwa wersji. Podobnie jak na naszym komputerze, mamy foldery .NET Framework w wersjach od 1 do 4.0. Kliknij dwukrotnie dowolny folder, aby go otworzyć.
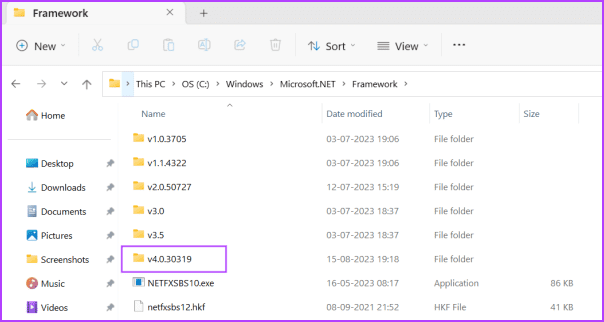
Krok 4: Kliknij prawym przyciskiem myszy plik DLL i wybierz opcję Właściwości z menu kontekstowego.
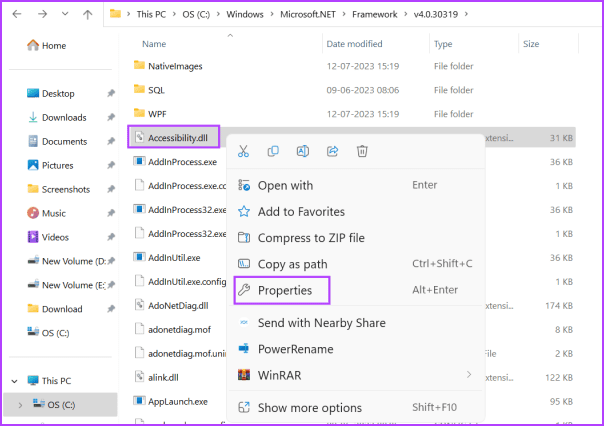
Krok 5: Przejdź do zakładki Szczegóły. Znajdź opcję Wersja produktu. Będzie zawierać numer wersji .NET Framework.
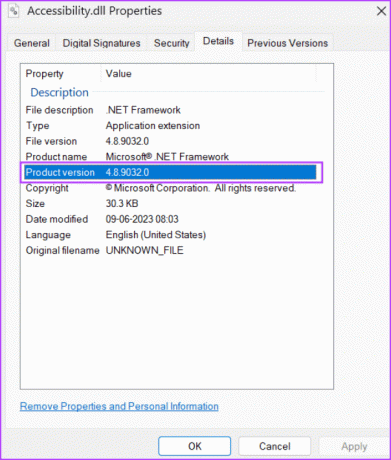
Krok 6: Zamknij okno Właściwości.
2. Korzystanie z Edytora rejestru
Jeśli zastanawiasz się: „Jaką wersję platformy .NET posiadam?”, możesz po prostu zajrzeć do Edytor rejestru aby dowiedzieć się więcej na ten temat. Oto jak to zrobić:
Krok 1: Naciśnij klawisz Windows, aby otworzyć menu Start. Typ regedit w polu wyszukiwania i naciśnij Enter.
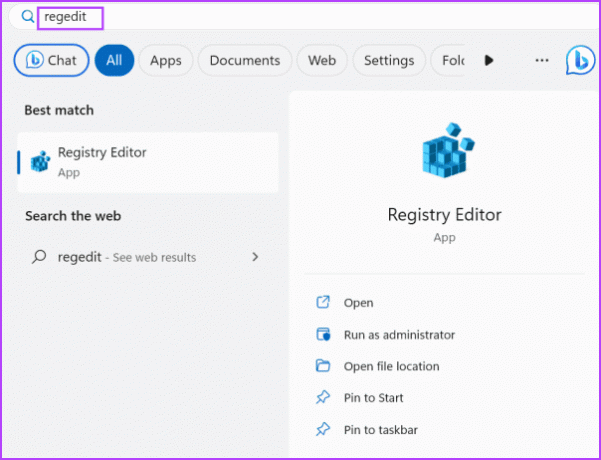
Krok 2: Otworzy się okno Kontrola konta użytkownika. Kliknij przycisk Tak, aby otworzyć Edytor rejestru.
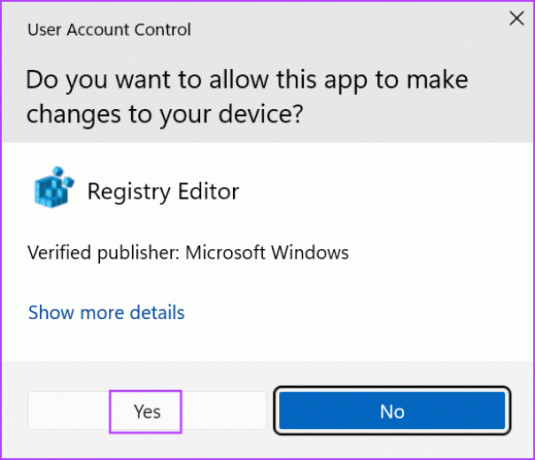
Krok 3: Przejdź do paska adresu u góry, wklej następującą ścieżkę i naciśnij Enter:
HKEY_LOCAL_MACHINE\SOFTWARE\Microsoft\NET Framework Setup\NDP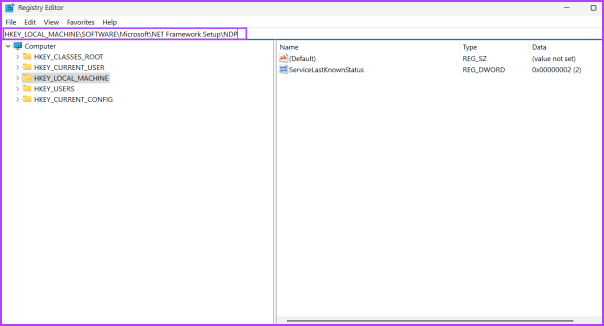
Krok 4: Pod kluczem NDP zobaczysz kilka podkluczy. Kliknij ikonę strzałki, aby rozwinąć podklucz.
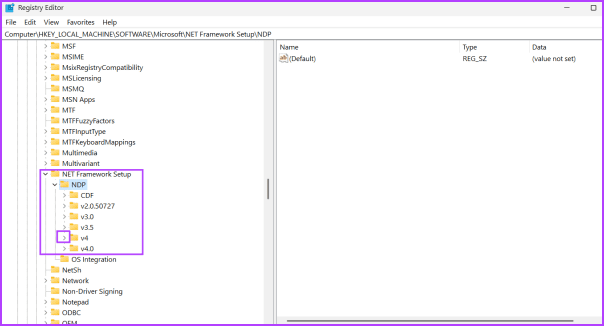
Krok 5: Kliknij podklucz Klient.
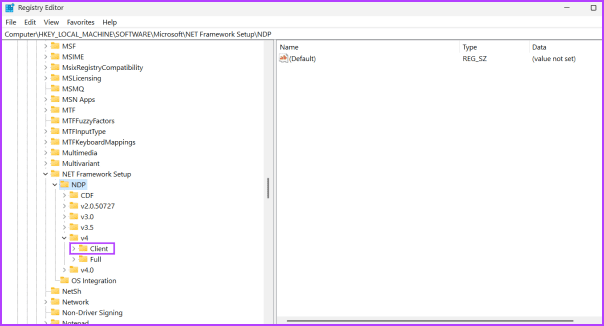
Krok 6: Przejdź do prawej strony i znajdź wartość Wersja. W kolumnie Dane zobaczysz platformę .NET Framework. Podobnie możesz sprawdzić wersję wszystkich podkluczy wymienionych pod kluczem NDP.
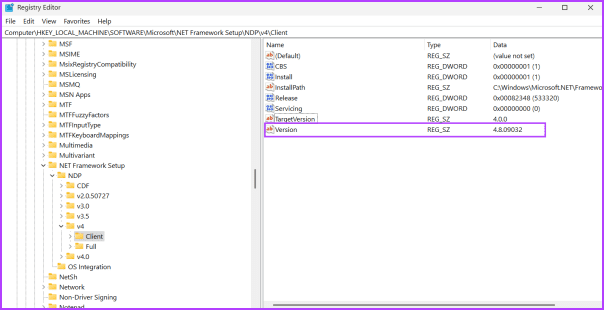
Krok 7: Zamknij Edytor rejestru.
3. Korzystanie z wiersza poleceń
Jeśli nie możesz stwierdzić, która wersja platformy .NET jest zainstalowana na Twoim komputerze z systemem Windows 10 lub 11, możesz to zrobić użyj wiersza poleceń aby uzyskać wyraźny obraz. Możesz użyć polecenia, które odpytuje klucz NDP w rejestrze systemowym i wyświetla wszystkie jego szczegóły. Oto jak:
Krok 1: Naciśnij klawisz Windows, aby otworzyć menu Start. Typ cmd w polu wyszukiwania i naciśnij klawisz Enter, aby otworzyć wiersz poleceń w aplikacji Terminal.
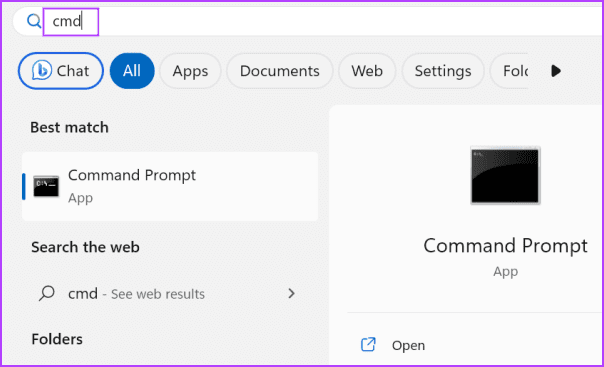
Krok 2: Wpisz następujące polecenie i naciśnij Enter:
reg query "HKLM\SOFTWARE\Microsoft\Net Framework Setup\NDP"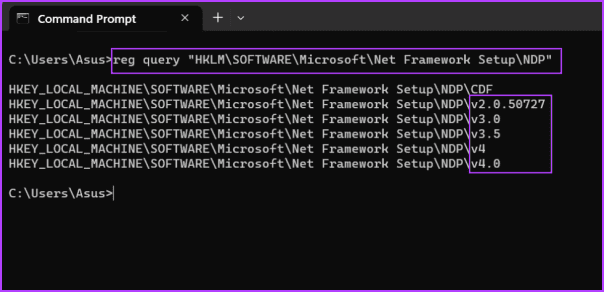
Krok 3: Polecenie wygeneruje wszystkie nazwy podkluczy w ramach klucza NDP. Tutaj „v” oznacza wersję. Zatem v2.0 to druga wersja, v3.0 to trzecia wersja i tak dalej. Jeśli jednak chcesz poznać pełne szczegóły wersji konkretnego podklucza, wykonaj następujące polecenie:
reg query "HKLM\SOFTWARE\Microsoft\Net Framework Setup\NDP\v4\Client" /v Version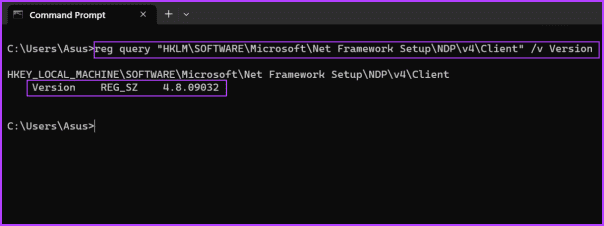
Krok 4: Możesz zastąpić część v4 polecenia dowolną inną wersją podklucza (v3.0, v2.0 lub inną) i sprawdzić jej dokładną wersję.
4. Korzystanie z polecenia cmdlet Get-child programu PowerShell
Miłośnicy terminali mogą również używać polecenia cmdlet Get-child do wyszukiwania i wyświetlania wszystkich wersji wersji .NET Framework na komputerze z systemem Windows 11. Oto jak to zrobić:
Krok 1: Naciśnij klawisz Windows, aby otworzyć menu Start. Typ Powershell w polu wyszukiwania i naciśnij klawisz Enter, aby otworzyć PowerShell w aplikacji Terminal.
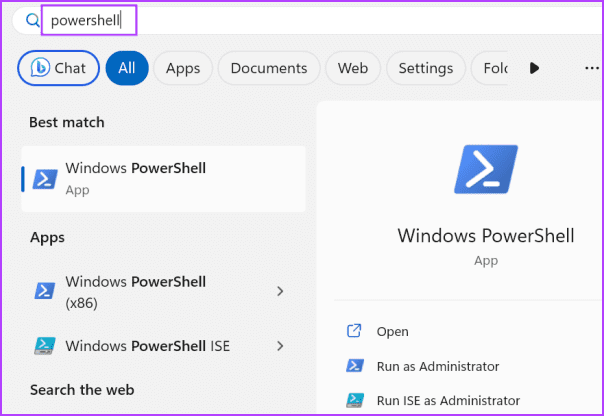
Krok 2: Wpisz następujące polecenie i naciśnij Enter:
Get-ChildItem 'HKLM:\SOFTWARE\Microsoft\NET Framework Setup\NDP' -Recurse | Get-ItemProperty -Name version -EA 0 | Where { $_.PSChildName -Match '^(?!S)\p{L}'} | Select PSChildName, version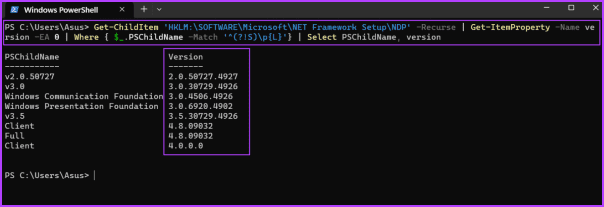
Krok 3: Zobaczysz wszystkie wersje .NET Framework zainstalowane na Twoim komputerze.
Krok 4: Zamknij aplikację Terminal.
Jeśli uważasz, że metody wiersza poleceń lub klucza rejestru są zbyt skomplikowane, możesz skorzystać z aplikacji innej firmy, takiej jak ASoft .NET Version Detector. Wykryje i wyświetli wszystkie wersje .NET Framework na Twoim komputerze. Oto jak to zrobić:
Krok 1: Pobierz narzędzie do wykrywania wersji ASoft .NET.
Pobierać
Krok 2: Wyodrębnij plik ZIP i uruchom aplikację na swoim komputerze.
Krok 3: Zobaczysz wszystkie wersje .NET Framework zainstalowane na komputerze z systemem Windows.
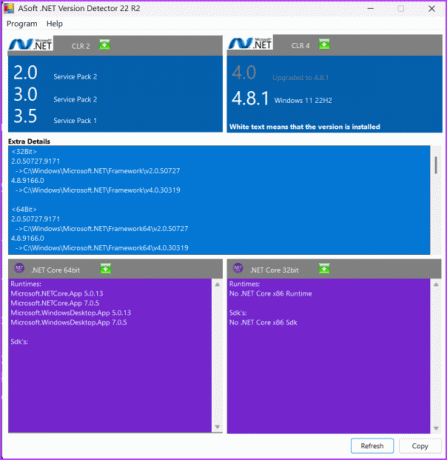
Często zadawane pytania
Najnowsza wersja .NET Framework to 4.8, która jest dostępna dla systemów Windows 10 i Windows 11.
Firma Microsoft dostarcza najnowsze wersje wersji .NET Framework z Aktualizacje Windowsa. Sprawdź więc i pobierz najnowszą dostępną aktualizację dla swojego komputera z systemem Windows. Możesz także ręcznie pobrać najnowszą wersję z Oficjalna strona Microsoftu.
Otwórz stronę Programy i funkcje w Panelu sterowania. Kliknij opcję „Włącz lub wyłącz funkcje systemu Windows”. Kliknij pole wyboru .NET Framework 3.5, a następnie kliknij przycisk OK. Poczekaj na zakończenie instalacji, a następnie uruchom ponownie komputer. Możesz także zapoznać się z naszym szczegółowym przewodnikiem włącz .NET Framework 3.5 na swoim komputerze.
Łatwo sprawdź wersję .NET Framework
Oto pięć metod sprawdzenia wersji .NET Framework na komputerze z systemem Windows 11. Jeśli wolisz aplikację opartą na graficznym interfejsie użytkownika, możesz użyć detektora wersji ASoft .NET, aby znaleźć wersję platformy .NET, skopiować wyniki i zapisać je w pliku tekstowym.
Ostatnia aktualizacja: 16 sierpnia 2023 r
Powyższy artykuł może zawierać linki partnerskie, które pomagają wspierać Guiding Tech. Nie wpływa to jednak na naszą rzetelność redakcyjną. Treść pozostaje bezstronna i autentyczna.

Scenariusz
Abhishek pozostał przy systemie operacyjnym Windows, odkąd kupił Lenovo G570. Choć to oczywiste, uwielbia pisać o Windowsie i Androidzie, dwóch najpowszechniejszych, a jednocześnie fascynujących systemach operacyjnych dostępnych ludzkości. Kiedy nie pisze postu, uwielbia oglądać OnePiece i wszystko, co ma do zaoferowania Netflix.