11 sposobów naprawienia sytuacji, w której Siri nie działa na Apple Watch
Różne / / August 28, 2023
Wykonywanie zadań jest wygodne dzięki Siri na urządzeniach Apple, a funkcja ta jest dostępna również na Apple Watch. Możesz podnieść nadgarstek i zacząć rozmawiać z Siri. Jednak ta funkcja nie jest bezbłędna i czasami napotykamy problemy. Jeśli jesteś w podobnej sytuacji, oto co zrobić, jeśli Siri nie działa na Twoim Apple Watch.

W tym artykule chcemy pokazać jedenaście skutecznych metod, które pomogą łatwo rozwiązać problem z Siri na Apple Watch. Zanim tam dotrzemy, przede wszystkim zrozummy, dlaczego problem występuje.
Dlaczego Siri nie działa na moim zegarku Apple Watch
Oto kilka powodów, dla których Siri nie działa na Twoim Apple Watch:
- Nie włączyłeś opcji niezbędnych do działania Siri na zegarku Apple Watch.
- Nie włączyłeś Siri dla aplikacji innych firm.
- Głośność Siri jest niska, więc nie słychać głosu.
- Błąd w systemie watchOS powoduje problemy.
- Masz problemy z połączeniem internetowym.
Omówimy powyższe powody i przedstawimy jedenaście prostych sposobów rozwiązania problemu na zegarku Apple Watch.
Napraw polecenia głosowe, które nie działają na Apple Watch
Zacznijmy od sprawdzenia, czy włączyłeś Siri na swoim Apple Watchu.
1. Włącz Siri na Apple Watch
Oto, jak upewnić się, że wszystkie opcje aktywacji Siri są włączone na zegarku Apple Watch. Ponadto, jeśli używasz polecenia „Hej Siri” lub Podnieś, aby mówić na swoim zegarku Apple Watch i wydaje się, że to nie działa, upewnij się, że nie jest ono wyłączone na zegarku Apple Watch.
Krok 1: Naciśnij Digital Crown, aby otworzyć ekran główny Apple Watch.
Krok 2: Teraz dotknij aplikacji Ustawienia i wybierz Siri.

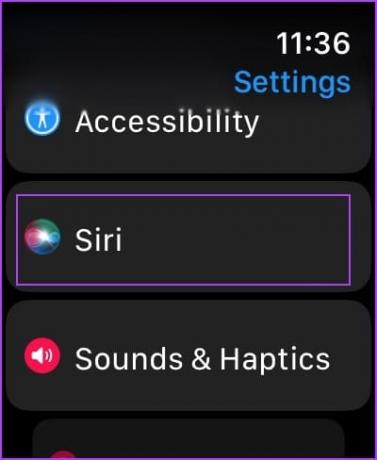
Krok 3: Włącz przełączniki poniższych opcji. Jeśli są już włączone, wyłącz je i włącz ponownie.
- Naciśnij cyfrową koronę – Włącz tę opcję, jeśli nie możesz aktywować Siri poprzez naciśnięcie korony.
- Posłuchaj „Hej Siri”: włącz tę opcję, jeśli Twój Apple Watch nie rozpoznaje polecenia „Hej Siri”.
- Zgłaszać się – Podnieś i mów to wygodny sposób na uzyskanie dostępu do Siri na zegarku Apple Watch. Jeśli jednak to nie zadziała, włącz tę opcję.
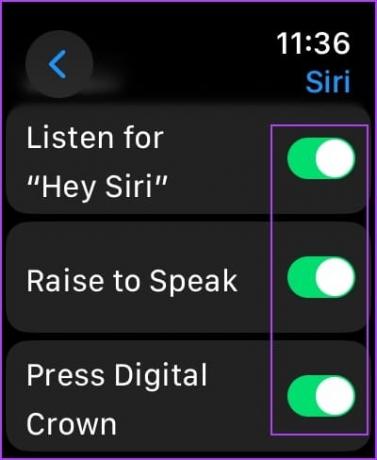
2. Sprawdź odpowiedzi Siri
Jeśli nie możesz słuchać odpowiedzi Siri, może to oznaczać kilka błędnych konfiguracji ustawień odpowiedzi Siri na zegarku Apple Watch. Oto, jak możesz je naprawić.
Krok 1: Otwórz aplikację Ustawienia i dotknij Siri.

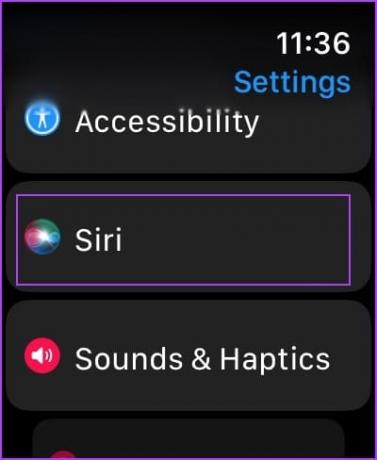
Krok 2: Stuknij w Odpowiedzi Siri.
Krok 3: Wybierz odpowiednią opcję spośród poniższych, aby zarządzać odpowiedziami Siri:
- Zawsze włączone: Siri zawsze odpowie na Twoje zapytania.
- Sterowanie w trybie cichym: Nie można słuchać odpowiedzi Siri w trybie cichym.
- Tylko słuchawki: Możesz słuchać odpowiedzi Siri po podłączeniu słuchawek.
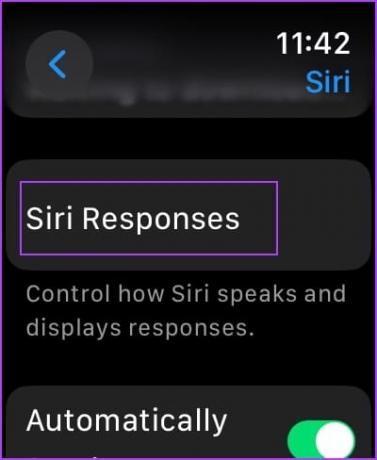
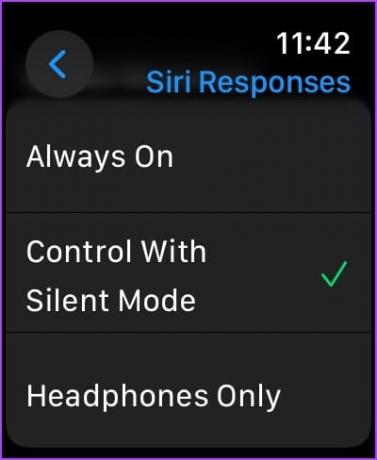
3. Sprawdź głośność Siri
Jeśli głośność Siri na zegarku Apple Watch jest zbyt niska, nie będziesz mógł jej słuchać. Oto, jak możesz go zwiększyć.
Krok 1: Naciśnij Digital Crown, aby przejść do ekranu głównego. Otwórz Ustawienia i dotknij Siri.

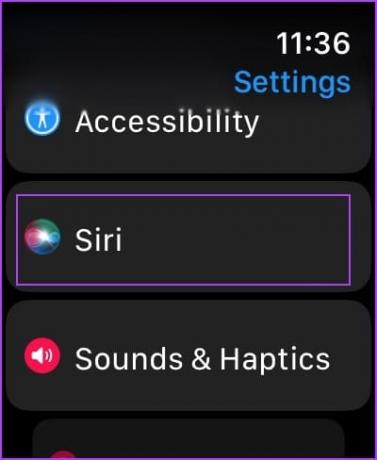
Krok 2: Stuknij w Odpowiedzi Siri.
Krok 3: Przewiń w dół, aby znaleźć opcję głośności Siri i zwiększ poziom za pomocą suwaka.
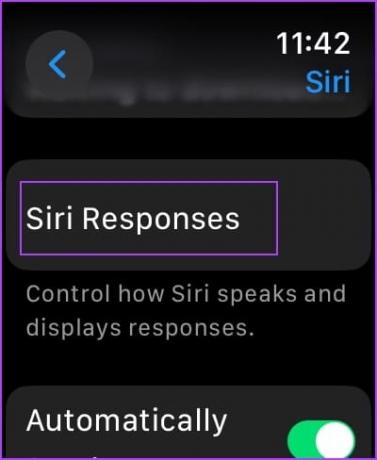
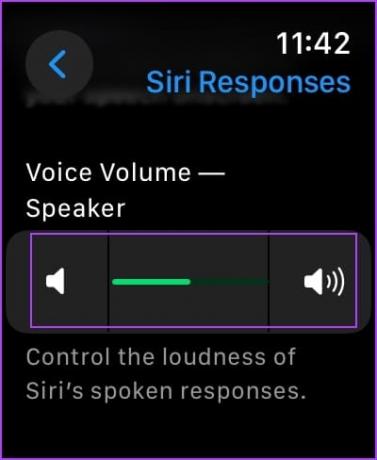
4. Włącz Siri dla aplikacji innych firm
Jeśli próbujesz używać Siri do aplikacji innych firm i wydaje się, że to nie działa, istnieje prawdopodobieństwo, że opcja ta jest wyłączona w Apple Watch.
Oto, jak włączyć Siri dla aplikacji innych firm na zegarku Apple Watch.
Krok 1: Otwórz aplikację Ustawienia i dotknij Siri.

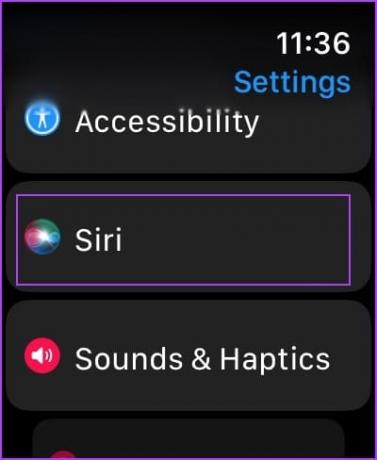
Krok 2: Stuknij w „Użyj z Siri”.
Krok 3: Włącz przełączniki aplikacji, z którymi chcesz używać Siri.
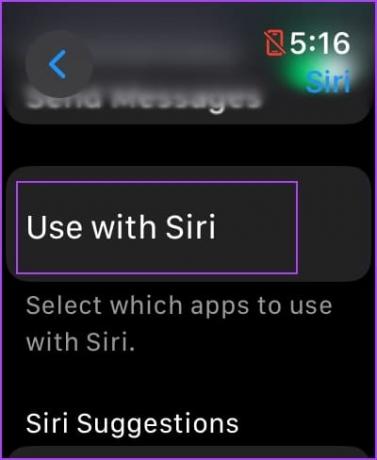
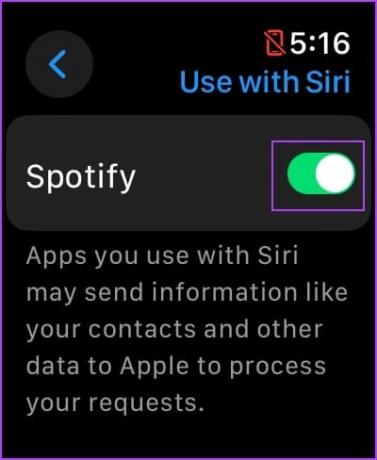
5. Wyłącz tryb samolotowy
Siri wymaga aktywnego połączenia internetowego na zegarku Apple Watch lub musi być połączona z iPhonem przez Bluetooth. Dlatego wyłącz tryb samolotowy na swoim Apple Watch i zezwól Siri na dostęp do Internetu.
Krok 1: Otwórz aplikację Ustawienia.
Krok 2: Stuknij w Tryb samolotowy.

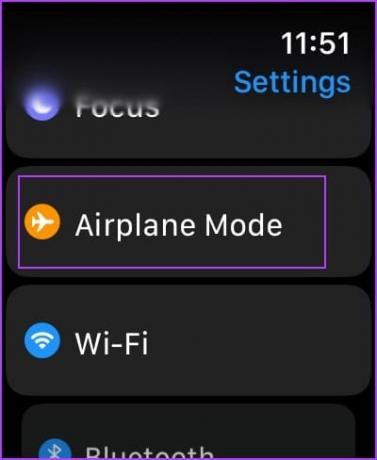
Krok 3: Wyłącz tryb samolotowy.
Jeśli jest już wyłączony, włącz go i wyłącz ponownie.
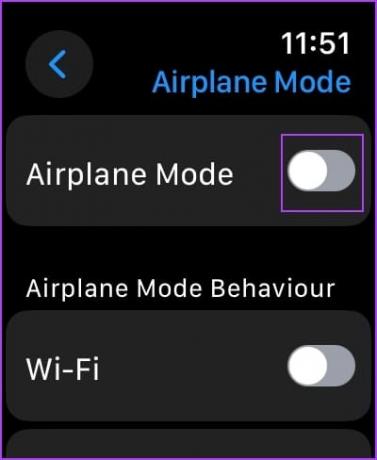
6. Sprawdź połączenie Apple Watch
Jeśli zobaczysz komunikat „Siri niedostępna. Twój zegarek Apple Watch nie jest podłączony do Internetu”, przyczyną jest łączność. Upewnij się, że zegarek Apple Watch jest podłączony do dobrej sieci Wi-Fi lub, jeśli korzystasz z wersji komórkowej Apple Watch, upewnij się, że sieć komórkowa jest wystarczająco dobra.
Co więcej, Apple Watch zależy również od tego, czy Twój iPhone zapewnia wiele funkcji, więc upewnij się, że jest on podłączony do iPhone'a i że połączenie internetowe na Twoim iPhonie jest wystarczająco dobre.
7. Uruchom ponownie swój zegarek Apple
Wyłączenie zegarka Apple Watch powoduje zamknięcie wszystkich procesów, w tym ewentualnych błędów. Dlatego jeśli błąd dotyczy Siri, ponowne uruchomienie Apple Watch może pomóc w rozwiązaniu problemu.
Krok 1: Otwórz aplikację Ustawienia.
Krok 2: Stuknij w Ogólne.


Krok 3: Stuknij w Zamknij. Spowoduje to wyłączenie zegarka Apple Watch.
Krok 4: Naciśnij i przytrzymaj boczny przycisk, aby włączyć Apple Watch.

8. Sprawdź, czy głośnik lub mikrofon nie są zablokowane
Jeśli głośnik lub mikrofon zegarka Apple Watch zostanie zablokowany przez obudowę lub nagromadzony kurz, będziesz mieć problemy ze słuchaniem lub rozmawianiem z Siri. Dlatego zdejmij obudowę Apple Watch i sprawdź, czy na głośniku lub mikrofonie nie gromadzi się widoczny kurz.

9. Zaktualizuj swój zegarek Apple
Jeśli wielu użytkowników napotka problemy podczas korzystania z Siri na swoim Apple Watch, Apple zwróci uwagę na problem i wyda aktualizację, aby go rozwiązać. Dlatego upewnij się, że korzystasz z najnowszej wersji systemu watchOS na swoim zegarku Apple Watch.
Oto jak zaktualizować swój zegarek Apple Watch.
Krok 1: Otwórz aplikację Watch na swoim iPhonie.
Krok 2: Stuknij w Ogólne.

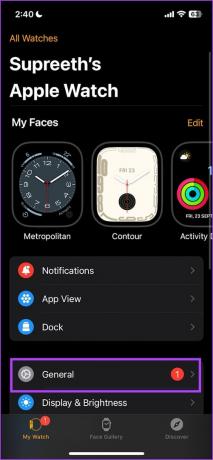
Krok 3: Stuknij w Aktualizacja oprogramowania.
Krok 4: Możesz pobrać i zainstalować nową aktualizację, jeśli jest dostępna.
Poziom naładowania baterii zegarka Apple Watch musi wynosić co najmniej 50% i musi być ładowany podczas instalowania aktualizacji.


10. Zresetuj Apple Watch
W ostateczności, jeśli żadna z powyższych metod nie zadziała, zresetuj Apple Watch. Spowoduje to usunięcie wszystkich danych z zegarka Apple Watch, w tym danych treningowych, i jeśli nie masz kopii zapasowej, nie będziesz mógł ich przywrócić. Jeśli nadal chcesz kontynuować, wykonaj poniższe kroki.
Krok 1: Otwórz aplikację Ustawienia.
Krok 2: Stuknij w Ogólne.


Krok 3: Stuknij w Resetuj.
Krok 4: Kliknij „Usuń całą zawartość i ustawienia”, aby kontynuować.
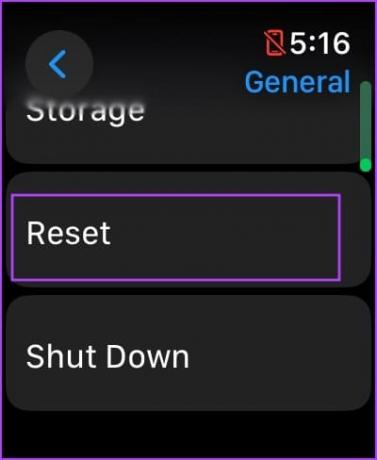
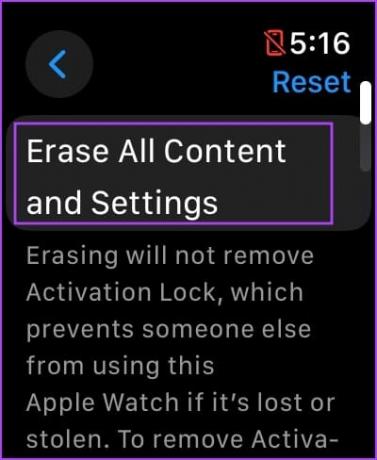
Problem polegający na tym, że Siri nie działa na zegarku Apple Watch, może również wystąpić z powodu problemu sprzętowego. Mikrofon zegarka Apple Watch może zostać fizycznie uszkodzony. Dlatego możesz skontaktuj się z obsługą klienta Apple aby poprowadzić Cię dalej.
Jeśli masz pytania dotyczące niedziałania Siri na Apple Watch, zapoznaj się z sekcją Często zadawane pytania poniżej.
Często zadawane pytania dotyczące korzystania z Siri na Apple Watch
Możesz przejść do Ustawień i stuknąć w Siri i zmienić język Siri na swoim Apple Watch.
Nie. Siri nie działa bez połączenia internetowego na Apple Watch.
Nie. W przeciwieństwie do iPhone'a, na Apple Watch nie możesz pisać i przesyłać tekstu do Siri.
Siri powrócił
Mamy nadzieję, że ten artykuł pomoże Ci rozwiązać wszystkie problemy i wrócić do korzystania z Siri na Apple Watch. Jeśli masz podobny problem na swoim iPhonie, zapoznaj się z naszym artykułem napraw Siri, która nie działa na Twoim iPhonie.
Ostatnia aktualizacja: 23 sierpnia 2023 r
Powyższy artykuł może zawierać linki partnerskie, które pomagają wspierać Guiding Tech. Nie wpływa to jednak na naszą rzetelność redakcyjną. Treść pozostaje bezstronna i autentyczna.



