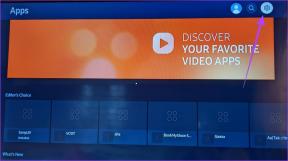8 najlepszych sposobów na naprawienie braku sprawdzania pisowni w Gmailu
Różne / / August 30, 2023
Wbudowany moduł sprawdzania pisowni Gmaila może Ci pomóc wychwytuj błędy w swoim tekście. Dzięki temu wszystkie e-maile, które wysyłasz, zarówno w celach służbowych, jak i osobistych, są wolne od kłopotliwych literówek. Może to jednak być niewygodne, jeśli funkcja sprawdzania pisowni nagle przestanie działać w Gmailu.

Wysyłanie e-maili zawierających literówki lub błędy ortograficzne może być krępujące i nieprofesjonalne. Nie martw się, nie pozwolimy, aby coś takiego Ci się przydarzyło. W tym przewodniku znajdziesz kilka rozwiązań pozwalających przywrócić działanie funkcji sprawdzania pisowni w Gmailu.
1. Sprawdź swoje połączenie z internetem
Wolne lub niestabilne połączenie internetowe może sprawiać wrażenie, że automatyczne sprawdzanie pisowni w Gmailu nie działa. Dlatego przed wypróbowaniem czegokolwiek innego dobrze jest wykluczyć wszelkie problemy z Internetem.
Uruchom szybki test szybkości Internetu na komputerze, aby ocenić siłę i niezawodność połączenia sieciowego. Jeśli Internet działa poprawnie, wykonaj pozostałe poprawki poniżej.
2. Odśwież stronę internetową
Odświeżanie strony internetowej zmusi Twoją przeglądarkę do ponownego załadowania Gmaila i usunięcia wszelkich tymczasowych usterek. Kliknij ikonę odświeżania u góry i poczekaj na załadowanie Gmaila. Następnie utwórz wiadomość e-mail i celowo napisz błędnie kilka słów, aby sprawdzić, czy funkcja sprawdzania pisowni Gmaila je wykryje.
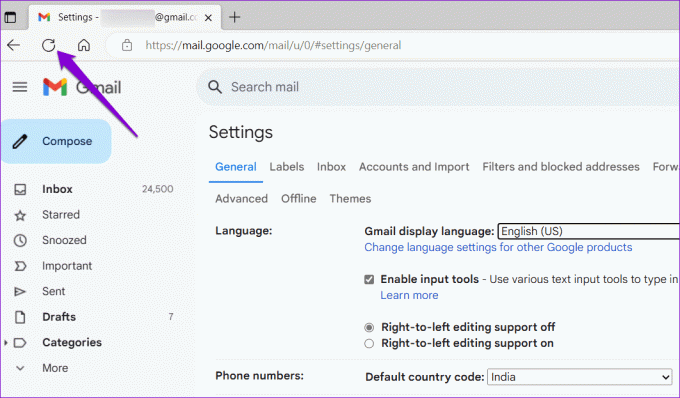
3. Upewnij się, że sprawdzanie pisowni jest włączone
Może się to wydawać oczywiste, ale warto dokładnie sprawdzić, czy przypadkowo nie wyłączyłeś funkcji sprawdzania pisowni w Gmailu. Oto jak to zrobić.
Krok 1: Otwórz przeglądarkę i przejdź do Gmaila.
Krok 2: Kliknij ikonę koła zębatego w prawym górnym rogu i wybierz opcję Zobacz wszystkie ustawienia.
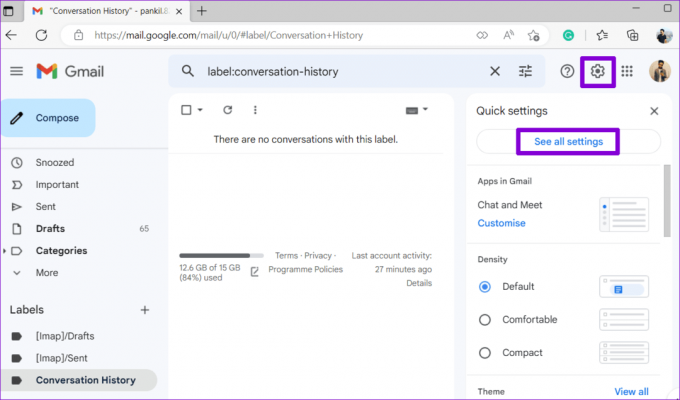
Krok 3: Na karcie Ogólne wybierz następujące opcje: Włącz sugestie gramatyczne, Włącz sugestie pisowni i Włącz autokorektę.
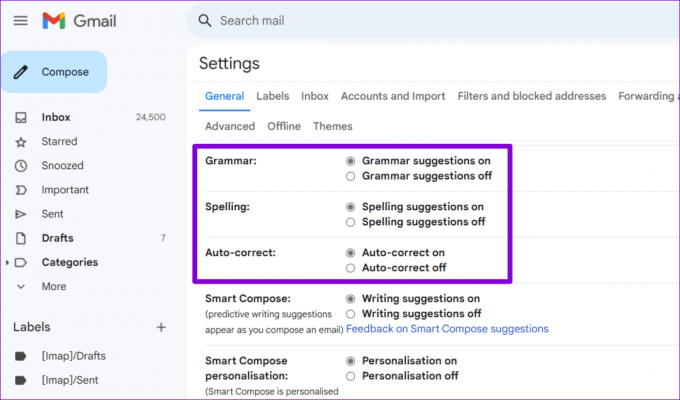
Krok 4: Przewiń w dół, aby kliknąć przycisk Zapisz zmiany.

4. Uruchom sprawdzanie pisowni ręcznie
Inną rzeczą, którą możesz zrobić, to ręcznie uruchomić funkcję sprawdzania pisowni w Gmailu. Aby to zrobić, otwórz Gmaila w przeglądarce, kliknij przycisk Utwórz i wpisz kilka błędnie napisanych słów. Następnie kliknij ikonę z trzema kropkami na dole i wybierz opcję Sprawdź pisownię.

5. Sprawdź, czy sprawdzanie pisowni jest dostępne w Twoim języku
Chociaż funkcja sprawdzania pisowni w Gmailu obsługuje różne popularne języki, takie jak angielski, hiszpański, niemiecki, włoski, hindi i inne, nie obejmuje wszystkich języków. Musisz się upewnić, że funkcja sprawdzania pisowni w Gmailu obsługuje język, w którym piszesz.
Krok 1: Otwórz Gmaila w przeglądarce, utwórz nową wiadomość i celowo wpisz kilka błędnie napisanych słów. Kliknij menu z trzema kropkami na dole i wybierz opcję Sprawdź pisownię.

Krok 2: Kliknij strzałkę w dół obok opcji Sprawdź ponownie, aby wyświetlić listę obsługiwanych języków.

6. Włącz sprawdzanie pisowni w swojej przeglądarce
Jeśli funkcja sprawdzania pisowni w Gmailu nadal nie działa prawidłowo, możesz spróbować włączyć tę funkcję w przeglądarce i sprawdzić, czy to rozwiąże problem.
Jeśli używasz przeglądarki Chrome, wpisz chrome://ustawienia/języki w pasku adresu i naciśnij Enter. Następnie włącz przełącznik obok „Sprawdź, czy nie ma błędów ortograficznych podczas wpisywania tekstu na stronach internetowych”.
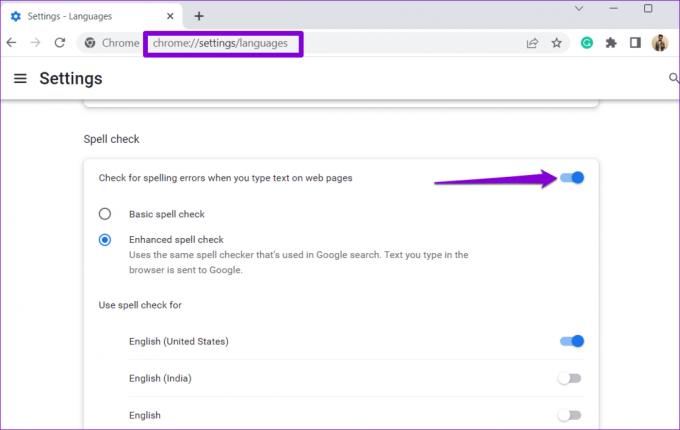
Dla tych, którzy korzystają z Edge, wpisz Edge://ustawienia/języki w pasku adresu u góry i naciśnij Enter. Następnie włącz przełącznik obok opcji „Włącz pomoc w zakresie gramatyki i sprawdzania pisowni”.

Podobnie możesz włączyć sprawdzanie pisowni w dowolnej innej przeglądarce, której używasz. Następnie sprawdź, czy problem nadal występuje.
7. Wypróbuj tryb incognito
Funkcja sprawdzania pisowni Gmaila w trybie incognito może pomóc Ci sprawdzić, czy przyczyną problemu jest rozszerzenie przeglądarki innej firmy. Kliknij ikonę menu z trzema pionowymi kropkami i wybierz Nowe okno incognito.

Przejdź do Gmaila, zaloguj się na swoje konto i spróbuj ponownie skorzystać z funkcji sprawdzania pisowni. Jeśli wszystko działa prawidłowo, przyczyną problemu jest jedno z rozszerzeń. Aby go znaleźć, musisz wyłączyć wszystkie rozszerzenia i włączyć je ponownie, pojedynczo.
W przeglądarce Google Chrome wpisz chrome://rozszerzenia w pasku adresu u góry i naciśnij Enter. Wyłącz przełączniki obok rozszerzeń, aby je wyłączyć.
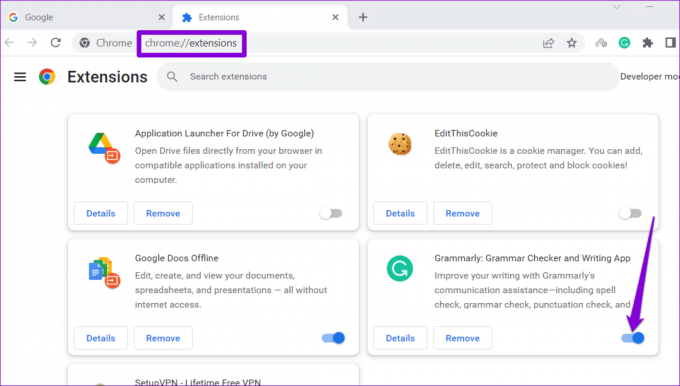
W przypadku osób korzystających z przeglądarki Microsoft Edge wpisz krawędź://rozszerzenia w pasku adresu i naciśnij Enter. Następnie użyj przełączników, aby wyłączyć rozszerzenia.

Następnie uruchom ponownie przeglądarkę i ponownie włączaj rozszerzenia, jedno po drugim. Po włączeniu każdego rozszerzenia będziesz musiał przetestować funkcję sprawdzania pisowni w Gmailu. Gdy znajdziesz problematyczne rozszerzenie, rozważ jego usunięcie.
8. Wypróbuj inną przeglądarkę
Na koniec, jeśli nic nie działa, możesz spróbować za pomocą Gmaila w innej przeglądarce. Pomoże Ci to ustalić, czy sprawdzanie pisowni w Gmailu nie działa z powodu problemu z Twoją przeglądarką. Jeśli sprawdzanie pisowni działa zgodnie z oczekiwaniami w innych przeglądarkach, konieczne może być zresetowanie przeglądarki, której używałeś wcześniej, aby rozwiązać problem.
Ciesz się e-mailami bez błędów
Zintegrowany moduł sprawdzania pisowni Gmaila może czasami okazać się prawdziwym wybawieniem. Mamy nadzieję, że jedno z powyższych rozwiązań umożliwi ponowne działanie funkcji sprawdzania pisowni w Gmailu i będziesz spokojny. Jak zawsze, daj nam znać, która wskazówka zadziałała w Twoim przypadku w komentarzach poniżej.
Ostatnia aktualizacja: 25 lipca 2023 r
Powyższy artykuł może zawierać linki partnerskie, które pomagają wspierać Guiding Tech. Nie wpływa to jednak na naszą rzetelność redakcyjną. Treść pozostaje bezstronna i autentyczna.

Scenariusz
Pankil jest z zawodu inżynierem budownictwa, który rozpoczął swoją podróż jako pisarz w EOTO.tech. Niedawno dołączył do Guiding Tech jako niezależny autor, aby opisywać poradniki, wyjaśnienia, poradniki dotyczące zakupów, porady i wskazówki dla systemów Android, iOS, Windows i Internetu.