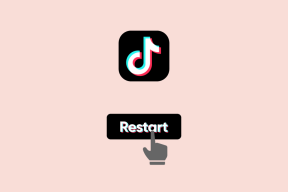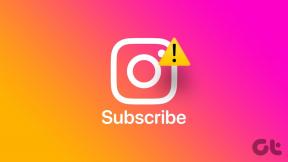15 sposobów na naprawienie awarii lub zawieszenia Rocket League
Różne / / September 14, 2023
Pomysł samochodów grających w piłkę nożną jest szalony. Rocket League urzeczywistniło tę koncepcję i okazało się ogromnym hitem. Od razu przykuł uwagę ludzi na całym świecie. Jeśli jesteś wielkim fanem, być może zauważyłeś, że Rocket League czasami zawiesza się lub zawiesza. Jeśli tak, ten poradnik jest dla Ciebie!
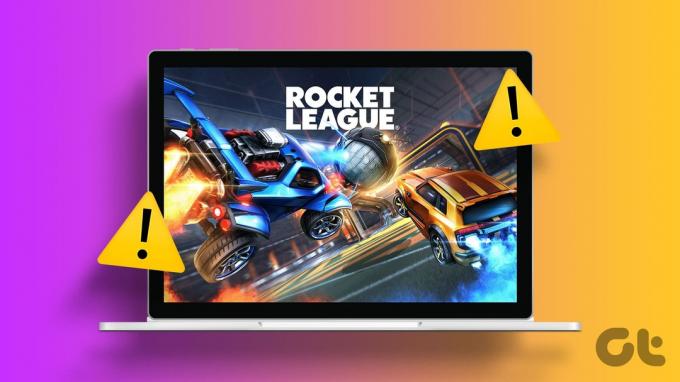
Rocket League urzekła graczy wyjątkową mieszanką piłki nożnej i chaosu samochodowego. Jednakże zawieszanie się gry przy każdym rozpoczęciu nowej sesji może być frustrujące i ostatecznie spowodować odejście od gry. Nie chcemy tego, prawda?
W tym przewodniku omówiono wszystkie znane poprawki, które można zastosować, aby rozwiązać problem z awarią lub brakiem uruchamiania Rocket League. Zaczynajmy.
Przeczytaj także: Świetne gry wieloosobowe, w które warto zagrać
1. Sprawdź, czy Twój system obsługuje grę
Zanim zagłębisz się w rozwiązania, upewnij się, że Twój system spełnia minimalne wymagania gry. Chociaż możesz kupować gry w sklepie z grami, nie oznacza to jednak, że możesz grać w nie na dowolnym systemie. Przestarzały sprzęt lub oprogramowanie może prowadzić do problemów z niestabilnością, takich jak awaria Rocket League podczas uruchamiania.
Oto wymagania systemowe gry Rocket League.
| Minimum | Zalecana | |
| System operacyjny | Windows 7 (64-bitowy) i nowszy | Windows 7 (64-bitowy) i nowszy |
| Edytor | Dwurdzeniowy 2,5 GHz | Czterordzeniowy 3,0+ GHz |
| Pamięć | 4 GB | 8 GB |
| Składowanie | 20 GB | 20 GB |
| Bezpośredni X | Wersja DirectX 11.0 | Wersja DirectX 11.0 |
Jeśli Twój system nie spełnia minimalnych wymagań, może to spowodować awarię lub zawieszenie Rocket League. Najlepszym rozwiązaniem jest użycie dobrego laptopa lub systemu do gier, aby zapewnić nieprzerwaną rozgrywkę.
2. Wyłącz mody
Jeśli masz system z dobrymi specyfikacjami, ale Rocket League zawiesza się przy uruchomieniu, sprawdź, czy nie masz żadnych modów, gdyż niektórzy użytkownicy miałem te problemy z powodu modów zainstalowanych w grze. Oto, jak możesz wyłączyć mody w Rocket League.
Notatka: Zanim wyłączysz mod, uruchom BakkesMod (jeśli go używasz) i sprawdź, czy jest dostępna jakaś aktualizacja. Zespół rozpoczął wdrażanie aktualizacji, aby mod był kompatybilny z najnowszą wersją gry.
Krok 1: Otwórz Ustawienia > wybierz Aplikacje, a następnie wybierz Zainstalowane aplikacje.

Krok 2: Wybierz trzy kropki obok BakkesMod i wybierz Odinstaluj.
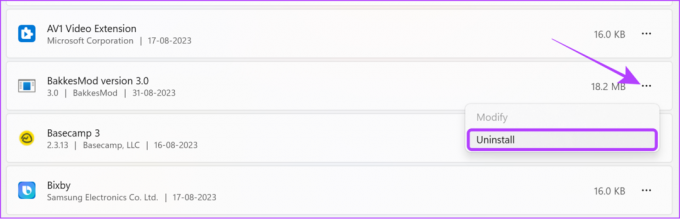
Krok 3: Wybierz opcję Odinstaluj, aby potwierdzić.

Możesz także wykonać te same kroki, aby usunąć ostatnio zainstalowane aplikacje, które mogą powodować, że Rocket League nie uruchamia się.
Notatka: Dodatkowo możesz także usunąć pliki modów Bakkes ze swojego systemu. Zwykle będzie on zapisany na dysku C > Pliki programów > Bakkesmod. Jeśli zapisałeś pliki w innym miejscu, usuń je odpowiednio. Pamiętaj, że powinieneś usunąć pliki modów, a nie plik instalacyjny, który pobrałeś.
3. Uruchom Rocket League w trybie okienkowym w Epic Games
Tryb okienkowy to ustawienie wyświetlania, w którym program działa w oknie o zmiennym rozmiarze na pulpicie, zamiast zajmować cały ekran w trybie pełnoekranowym. Może to pomóc w uruchomieniu gry bez zawieszania się. Oto jak włączyć tę opcję:
Krok 1: Uruchom Rocket League i wybierz Ustawienia.

Krok 2: Wybierz opcję Wideo > wybierz menu rozwijane obok opcji Tryb wyświetlania > wybierz opcję W oknie.
Krok 3: Kliknij Zastosuj, aby wprowadzić zmiany.
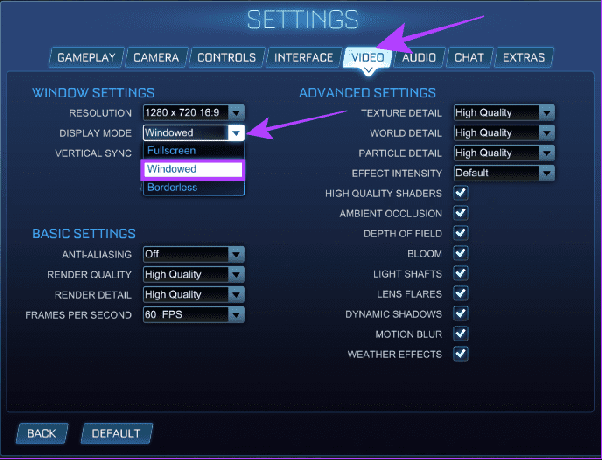
4. Uruchom grę jako administrator
Uruchamianie programu jako administrator zapewni wszystkie zasoby, aby zapewnić, że program będzie działał bez żadnych problemów. Oto kroki:
Krok 1: Kliknij prawym przyciskiem myszy Epic Games na komputerze i wybierz „Uruchom jako administrator”.

Krok 2: Wybierz opcję Tak, aby potwierdzić.

Krok 3: Udaj się do Biblioteki i wybierz opcję Uruchom poniżej Rocket League.

5. Zaktualizuj Rocket League
Domyślnie gra aktualizuje się automatycznie po uruchomieniu gry. Jeśli tak nie jest, możesz sprawdzić to ręcznie i zaktualizować. Oto jak:
Krok 1: Otwórz program uruchamiający Epic Games i wybierz opcję Biblioteka.
Krok 2: Wybierz trzy kropki poniżej Rocket League i wybierz Zarządzaj.

Krok 3: Włącz automatyczną aktualizację.
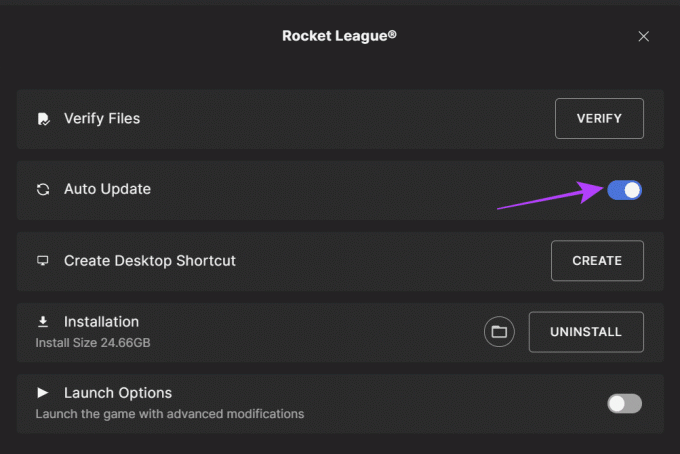
6. Zaktualizuj sterownik karty graficznej systemu Windows
Aktualizacja sterowników graficznych poprawia wydajność gry i zapobiega problemom, takim jak awarie Rocket League podczas dołączania do gry. Oto jak to zrobić.
Krok 1: Otwórz Menedżera urządzeń (wyszukaj i otwórz Menedżera urządzeń za pomocą menu Start).

Krok 2: Kliknij strzałkę w dół obok Karty graficzne > kliknij sterownik prawym przyciskiem myszy i wybierz Aktualizuj sterownik.
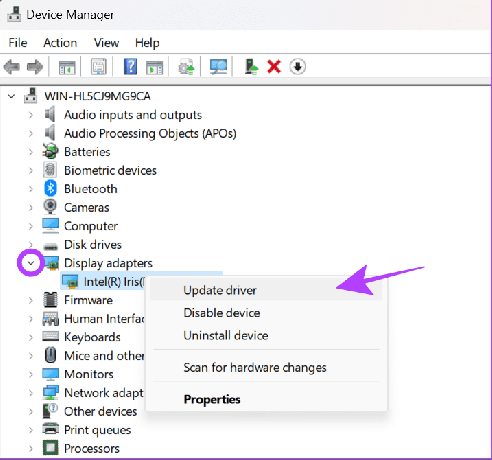
Krok 3: Wybierz jedną z opcji wymienionych poniżej (wybieramy opcję „Automatyczne wyszukiwanie sterowników”).
- Wyszukaj automatycznie sterowniki: System Windows automatycznie wyszuka i zainstaluje odpowiednie sterowniki.
- Przeglądaj mój komputer w poszukiwaniu sterowników: Jeśli ręcznie pobrałeś sterowniki, wybierz tę opcję.
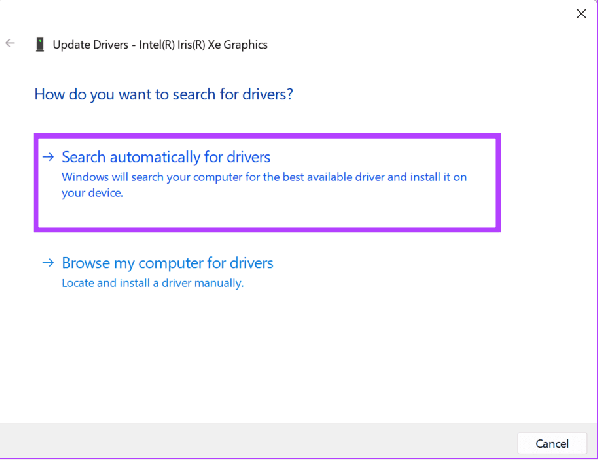
Krok 4: Wybierz „Wyszukaj zaktualizowane sterowniki w witrynie Windows Update”.
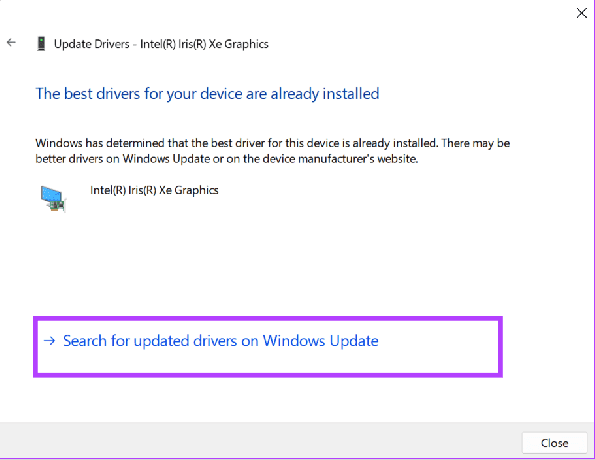
Krok 5: Kliknij „Sprawdź aktualizacje” i wybierz „Pobierz i zainstaluj wszystko”.
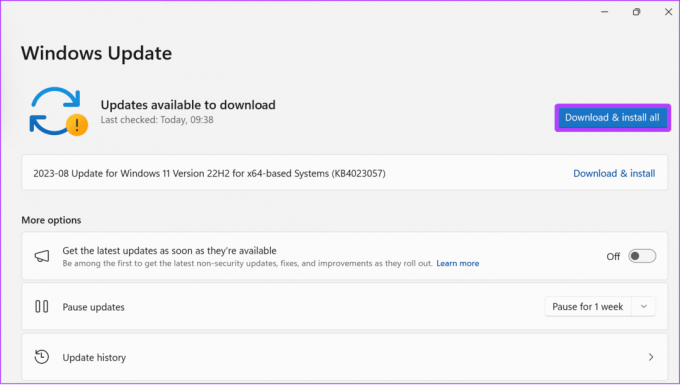
7. Zaktualizuj .Net Framework
Możesz także pobrać i zainstalować najnowszą wersję .Net Framework w swoim systemie, na co pozwala .NET Framework do wykonywania różnych typowych czynności programistycznych lub poprawy komunikacji pomiędzy programami i system. Aktualizacja .NET Framework pomoże zapobiec pewnym problemom, takim jak awaria lub zawieszanie się Rocket League.
Krok 1: Pobierz .NET Framework odpowiedni dla Twojego urządzenia, korzystając z poniższego linku do oficjalnej strony internetowej.
Pobierz .NET Framework
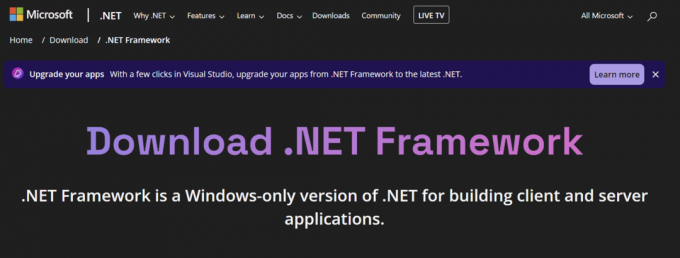
Krok 2: Po pobraniu uruchom instalator z pobranej lokalizacji.
8. Zainstaluj DirectX 11
Jeśli Rocket League zawiesza się po uruchomieniu lub wyświetla czarny ekran po uruchomieniu gry, przyczyną problemu może być nieaktualna wersja DirectX. Możesz pobrać i zainstalować najnowszą wersję Direct X, korzystając z poniższego łącza i sprawdzić ponownie.
Pobierz DirectX
9. Zainstaluj pakiety Microsoft C++
Błędy z pakietów C++ będą powodować problemy, takie jak awaria Rocket League podczas uruchamiania. Dla tych, którzy nie wiedzą, C++ to język programowania niezbędny do komunikacji między programami w urządzeniu i systemie. Błędy można rozwiązać za pomocą pakietu C++, aktualizując go do najnowszej wersji. Ale najpierw musisz odinstalować te programy.
Krok 1: Otwórz Panel sterowania z menu Start.

Krok 2: Wybierz opcję „Odinstaluj program” w obszarze Programy.

Krok 3: Znajdź i wybierz każdy pakiet redystrybucyjny Visual C++.
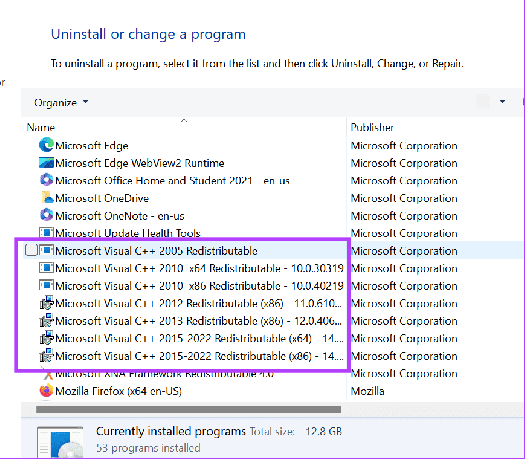
Krok 4: Wybierz opcję Tak, aby potwierdzić.
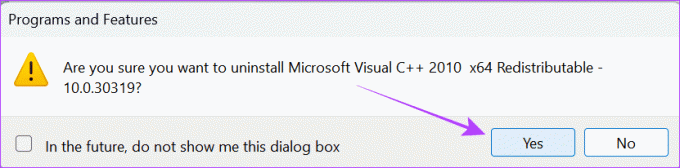
Po odinstalowaniu programu pobierz go i zainstaluj, korzystając z poniższego łącza do oficjalnej strony internetowej.
Pobierz C++
10. Uruchom ponownie system
Czasami konieczne jest ponowne uruchomienie systemu, aby rozwiązać problemy takie jak awaria Rocket League podczas uruchamiania. Zapewni to zatrzymanie i ponowne uruchomienie wszystkich programów w systemie, a także może usunąć wszelkie pliki tymczasowe, które je powodują.
Krok 1: Wybierz przycisk Start i wybierz przycisk zasilania.
Krok 2: Wybierz Uruchom ponownie, a następnie Uruchom ponownie, aby potwierdzić.

11. Usuń pliki pamięci podręcznej gier
Pliki pamięci podręcznej są przydatne do szybkiego ładowania niektórych funkcji gry, ale mogą również powodować problemy na dłuższą metę, jeśli nie zostaną od czasu do czasu wyczyszczone. Dlatego spróbuj wyczyścić pamięć podręczną.
Krok 1: Otwórz Menedżera plików i wybierz Dokumenty.
Krok 2: Wybierz Moje gry.

Krok 3: Wybierz Ligę Rakietową.
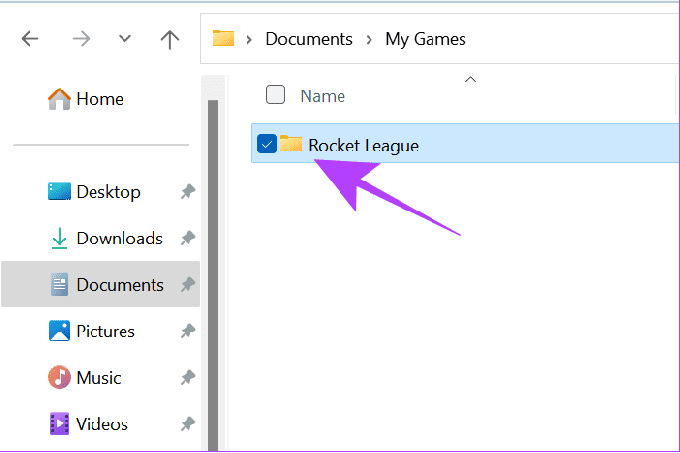
Krok 4: Otwórz TAGame.

Krok 5: Wybierz opcję Pamięć podręczna.
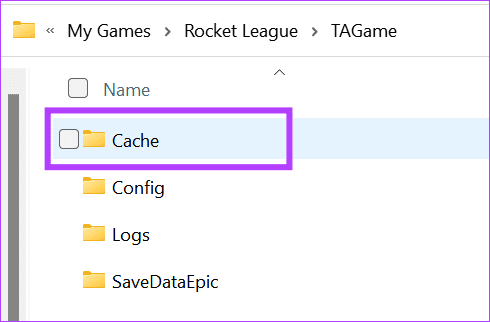
Krok 6: Otwórz pamięć podręczną sieci Web.
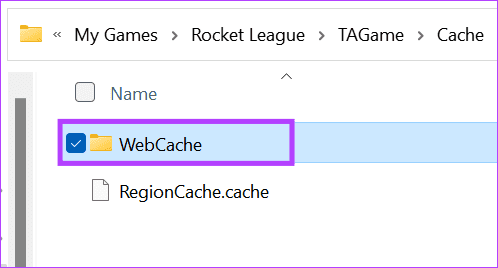
Krok 7: Teraz usuń wszystkie pliki z folderu.
12. Zweryfikuj pliki gier w Epic Games
Powinieneś zweryfikować pliki gry, aby rozwiązać problem z nieuruchamianiem się Rocket League. Kiedy zweryfikujesz grę, sprawdzi ona, czy są jakieś problemy dotyczące pliku i naprawi brakujące lub uszkodzone pliki.
Krok 1: Otwórz Epic Games i wybierz Bibliotekę.
Krok 2: Kliknij trzy kropki poniżej Rocket League i wybierz Zarządzaj.

Krok 3: Kliknij Zweryfikuj.
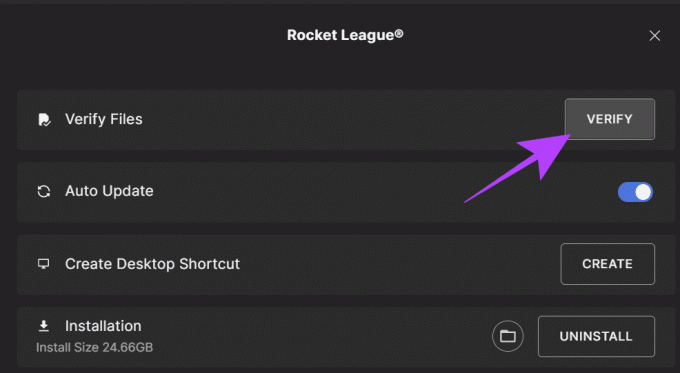
13. Uruchom grę z ustawieniami domyślnymi
Rocket League może również zawieszać się lub zawieszać z powodu zmian w ustawieniach gry. Możesz rozwiązać ten problem, resetując je do ustawień domyślnych. Oto kroki:
Krok 1: Uruchom Rocket League w swoim systemie i wybierz Ustawienia.

Krok 2: Kliknij opcję Domyślne.
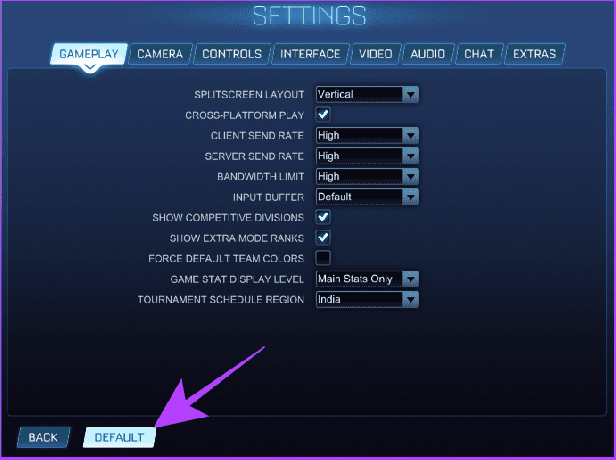
Krok 3: Wybierz opcję Tak, aby potwierdzić.
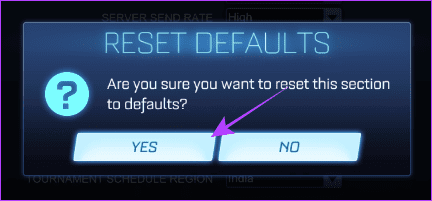
14. Uruchom grę z wysokim priorytetem
Jeśli system nie może przydzielić wystarczającej ilości pamięci do rozgrywki, może to spowodować awarię. Dlatego rozważ nadanie priorytetu aplikacji, aby przydzielić więcej pamięci i zasobów. Postępuj zgodnie z tymi instrukcjami:
Krok 1: Otwórz Menedżera zadań (Ctrl + Alt + Del) i wybierz Szczegóły z paska bocznego.
Krok 2: Kliknij prawym przyciskiem myszy Rocket League > wybierz Ustaw priorytet i wybierz Wysoki.
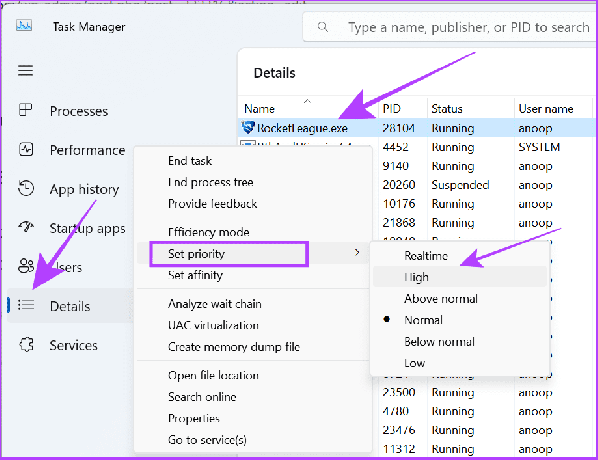
15. Odinstaluj i zainstaluj ponownie grę
Oprócz wszystkich wymienionych metod możesz odinstalować i zainstalować grę ponownie. Wykonaj poniższe kroki, aby odinstalować Rocket League w systemie Windows:
Krok 1: Otwórz Epic Games i wybierz Bibliotekę.
Krok 2: Wybierz trzy kropki obok Rocket League i wybierz Odinstaluj.
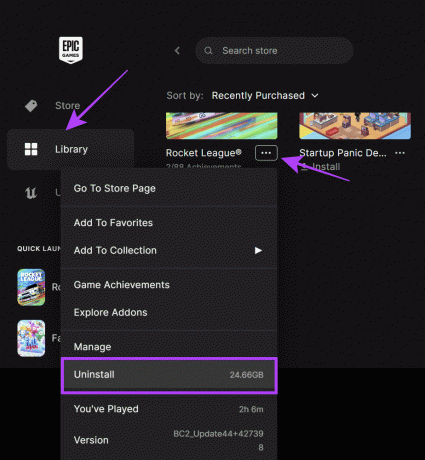
Krok 3: Wybierz opcję Odinstaluj, aby potwierdzić.
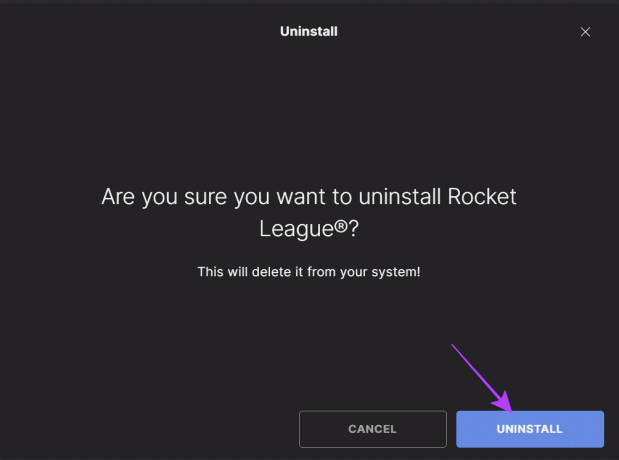
Teraz zainstaluj ponownie grę. To powinno rozwiązać problem.
Często zadawane pytania dotyczące Rocket League
W chwili pisania tego przewodnika Rocket League obsługuje tylko DirectX 11. Dlatego sugerujemy użycie tej wersji DirectX w swoim systemie.
Rocket League zwykle bez problemów obsługuje ponad 60 klatek na sekundę w rozdzielczości 1080p, 1440p lub 4K. Dzięki odpowiedniemu urządzeniu możesz nawet uzyskać ponad 100 FPS.
Kontynuuj zdobywanie punktów
Zdobywanie punktów w Rocket League to coś więcej niż tylko trafienie piłki w siatkę – to połączenie przewidywania, umiejętności, pracy zespołowej i kreatywności. Jeśli jednak Rocket League będzie się ciągle zawieszać lub zawieszać w Twoim systemie, nie zapewni Ci to żadnych emocji związanych z grą. Mamy nadzieję, że ten przewodnik pomógł rozwiązać problem.
Oprócz wszystkich poprawek wymienionych powyżej, sugerujemy zmiana trybu zasilania, ponieważ pomoże to poprawić wydajność gry.
Ostatnia aktualizacja miała miejsce 5 września 2023 r
Powyższy artykuł może zawierać linki partnerskie, które pomagają wspierać Guiding Tech. Nie wpływa to jednak na naszą rzetelność redakcyjną. Treść pozostaje bezstronna i autentyczna.

Scenariusz
Anoop jest autorem treści z ponad 3-letnim doświadczeniem. W GT zajmuje się Androidem, Windowsem, a także ekosystemem Apple. Jego prace były prezentowane w wielu publikacjach, w tym w iGeeksBlog, TechPP i 91 mobile. Kiedy nie pisze, można go zobaczyć na Twitterze, gdzie dzieli się najnowszymi aktualizacjami z zakresu technologii, nauki i wielu innych.