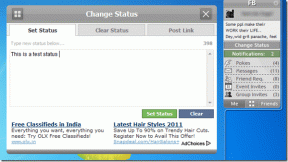Jak zrobić wiszące wcięcie w Dokumentach Google
Różne / / September 14, 2023
W świecie formatowania dokumentów stworzenie czystego i profesjonalnego wyglądu może mieć ogromne znaczenie. Jeśli kiedykolwiek zastanawiałeś się, jak zrobić te schludne listy lub wpisy bibliograficzne, gdzie pierwsza linia wystaje w lewo, podczas gdy kolejne linie są starannie wyrównane w prawo, masz rację miejsce. Mówimy o wcięciach wiszących. W tym artykule poprowadzimy Cię, jak zrobić wcięcie wiszące w Dokumentach Google.

Zanim jednak zagłębimy się w sedno tworzenia wiszącego wcięcia, zrozummy różnicę między wcięciem a odstępami. Chociaż oba wpływają na układ tekstu, służą różnym celom. Wcięcie polega na przesunięciu całego akapitu w prawo lub w lewo, a odstępy dotyczą przerw między wierszami lub akapitami.
Mając to na uwadze, zacznijmy od naszego przewodnika. Najpierw porównajmy wcięcia zwykłe i wiszące.
Jaka jest różnica między wcięciami zwykłymi i wiszącymi
Kluczowa różnica między wcięciami zwykłymi a wcięciami wiszącymi polega na ich zastosowaniu i sposobie, w jaki wpływają na formatowanie tekstu, głównie w dokumentach lub prezentacjach. Zwykłe wcięcie służy do odsunięcia pierwszego wiersza akapitu od lewego marginesu. Jest powszechnie stosowany w różnych stylach pisania, takich jak cytaty APA lub MLA w artykułach akademickich, w celu wizualnego oddzielenia akapitów.

Z drugiej strony wcięcie wiszące jest zwykle używane w listach referencyjnych, bibliografiach lub konspektach. W przeciwieństwie do zwykłego wcięcia, charakteryzuje się ono tym, że pierwszy wiersz jest zrównany z lewym marginesem, a kolejne wiersze są wcięte. Zasadniczo jest to przeciwieństwo zwykłego wcięcia. Zacznijmy od metod komputerowych.
Przeczytaj także: Jak sprawdzić liczbę słów w Dokumentach Google
Jak zrobić wiszące wcięcie w Dokumentach Google na komputerze
Istnieją dwa sposoby dodawania wiszącego wcięcia w Dokumentach Google. Pierwsza metoda wykorzystuje wcięcie, co jest najłatwiejsze. Jeśli jednak zależy Ci na większej elastyczności, najlepiej sprawdzi się druga metoda, wykorzystująca linijkę.
Zacznijmy od natywnej opcji Dokumentów Google.
1. Korzystanie z opcji wcięć
Krok 1: Po pierwsze, otwórz Dokumenty Google w preferowanej przeglądarce. Przejdź do dokumentu, w którym chcesz wykonać wcięcie.
Przejdź do Dokumentów Google

Krok 2: w dokumencie zaznacz tekst, do którego chcesz zastosować wcięcie wiszące.

Krok 3: Teraz przejdź do opcji Format na górnej wstążce.
Krok 4: wybierz „Wyrównaj i wciśnij” z menu rozwijanego i wybierz Opcje wcięć.
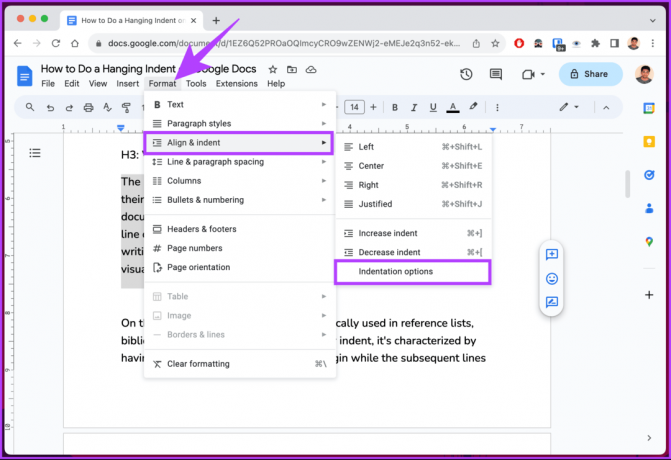
Krok 5: W wyskakującym okienku kliknij ikonę jodełki (strzałki) w obszarze Specjalne wcięcie i wybierz opcję Wiszące z menu rozwijanego.
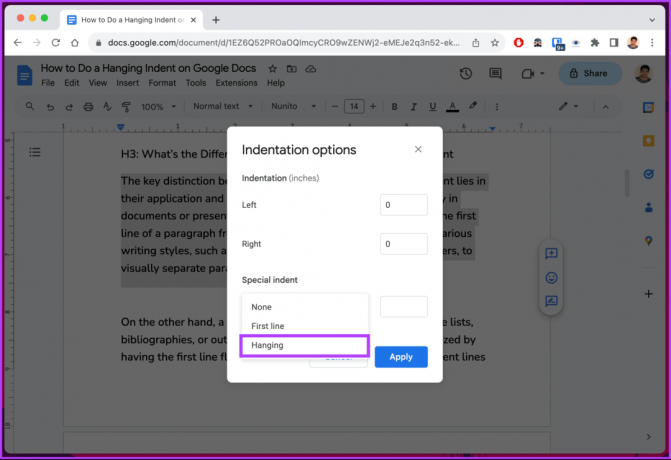
Krok 6: w polu obok Wiszące wprowadź wartość określającą, jak daleko w prawo ma znajdować się wcięcie wiszące. Domyślne wcięcie wiszące wynosi 0,5 cala. Na koniec kliknij Zastosuj.

Otóż to. Po zastosowaniu wcięcia zaznaczony tekst zostanie natychmiast sformatowany i zmieniony. To powiedziawszy, jeśli kroki są dla Ciebie zbyt długie lub szukasz uproszczonego rozwiązania, czytaj dalej.
2. Korzystanie z linijki
Jak sugeruje tytuł, metoda ta wykorzystuje linijkę do tworzenia wiszącego wcięcia w Dokumentach Google. W przeciwieństwie do powyższej metody, ta metoda jest szybsza i zapewnia większą elastyczność w przesuwaniu wcięcia w zależności od preferencji.
Zanim zaczniemy od kroków, ważne jest, aby linijka była widoczna. Jeśli nie jest widoczny, kliknij Widok > wybierz Pokaż linijkę. Przed nim powinien pojawić się znacznik wskazujący jego widoczność.

Gdy zobaczysz linijkę, zobaczysz na niej dwa elementy;
- Jasnoniebieski trójkąt pełniący funkcję znacznika wcięcia z lewej strony.
- Jasnoniebieski prostokąt nad odwróconym trójkątem służy jako wcięcie pierwszego wiersza.

Kiedy przeciągasz trójkąt (który automatycznie przesuwa prostokąt) w lewo, zaznaczony tekst przybliża się do lewego marginesu. Można jednak wciąć tylko pierwsze wiersze wszystkich zaznaczonych akapitów, przeciągając prostokąt w lewo. Wykonaj poniższe kroki.
Notatka: Zakładamy, że jesteś już w dokumencie, w którym chcesz dodać wcięcie.
Krok 1: wybierz tekst, do którego chcesz zastosować wcięcie wiszące.
Krok 2: Kliknij i przeciągnij lewy znacznik wcięcia (jasnoniebieski trójkąt). Aby to zademonstrować, przesuwamy go o 0,5 cala w prawo.

Krok 3: Jeśli nie przeszkadza Ci wcięcie, kliknij wcięcie pierwszego wiersza (jasnoniebieski prostokąt) i przeciągnij je z powrotem do szarej linii oznaczającej margines strony.

Proszę bardzo. Pomyślnie nadałeś wiszące wcięcie zaznaczonemu tekstowi. Jeśli w dokumencie chcesz wykonać wiele wcięć, będziesz musiał powtórzyć powyższe kroki. Jeśli nie lubisz przeciągać znaczników, wypróbuj następującą metodę.
3. Korzystanie ze skrótu klawiaturowego
Aby to wszystko uporządkować, nie ma skrótu do zawieszenia wcięcia w Dokumentach Google. Istnieje jednak obejście, które działa doskonale. Jeśli pracujesz na profesjonalnych dokumentach, zalecamy użycie powyższych metod w celu dostrojenia.
Krok 1: Najpierw otwórz Dokumenty Google w preferowanej przeglądarce na komputerze z systemem Windows lub Mac. Przejdź do dokumentu, w którym chcesz wykonać wcięcie.
Przejdź do Dokumentów Google

Krok 2: Będąc w dokumencie, umieść kursor w miejscu, w którym chcesz utworzyć wcięcie wiszące, i naciśnij Shift + Enter w systemie Windows lub Shift + Return na komputerze Mac na klawiaturze.
Notatka: nie zobaczysz żadnych widocznych zmian, dopóki nie wykonasz następnego kroku.
Krok 3: Na koniec naciśnij Tab. Spowoduje to utworzenie podziału linii w celu utworzenia wiszącego wcięcia.

O to chodzi. Jest to proste i spełnia swoje zadanie. Jednak nie jest to wysoce zalecane.
Przeczytaj także: Jak utworzyć spis treści w Dokumentach Google
Jak dodać wiszące wcięcie w aplikacji Dokumenty Google
W przeciwieństwie do komputerów stacjonarnych nie ma bezpośredniego sposobu (w momencie pisania tego przewodnika) na wykonanie wiszącego wcięcia w aplikacji mobilnej Dokumentów Google. Istnieje jednak pewien trik polegający na użyciu opcji formatowania w celu uzyskania zamierzonych rezultatów. Należy pamiętać, że dane wyjściowe mogą nie zawsze być dokładne, ale powinny wystarczyć, aby wszystko ruszyło. Postępuj zgodnie z poniższymi instrukcjami.
Notatka: kroki są takie same w przypadku Androida i iOS. Jednak w celach demonstracyjnych jedziemy z Androidem.
Krok 1: uruchom Dokumenty Google na urządzeniu z Androidem lub iOS. Przejdź do dokumentu, do którego chcesz dodać wcięcie wiszące, i dotknij ikony pływającego ołówka w prawym dolnym rogu.

Krok 2: Umieść kursor przed tekstem, do którego chcesz dodać wcięcie, i naciśnij klawisz Return na klawiaturze.
Krok 3: Teraz dotknij ikony A na górnym pasku nawigacyjnym.
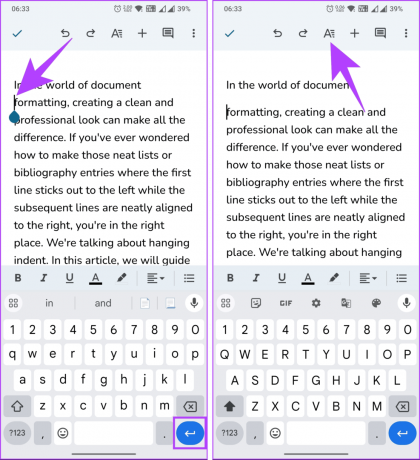
Krok 4: w dolnym arkuszu przejdź do karty Akapit. Teraz wybierz opcję wcięcia z prawej strony.

Masz to. Powinieneś teraz zobaczyć wiszące wcięcie. To powiedziawszy, nie masz tak dużej elastyczności, jak na komputerze stacjonarnym, ale możesz edytować w dowolnym miejscu za pomocą urządzenia mobilnego.
Często zadawane pytania dotyczące tworzenia wiszącego wcięcia w Dokumentach Google
Może być kilka powodów, dla których nie można utworzyć wiszącego wcięcia w Dokumentach Google. Jednym z najczęstszych błędów jest ustawienie kursora na początku linii w miejscu, w którym ma się pojawić wiszące wcięcie. Inną częstą przyczyną jest problem z połączeniem internetowym.
Domyślny odstęp wcięcia wiszącego w Dokumentach Google wynosi 0,5 cala lub 1,27 cm. Można jednak dostosować rozstaw do własnych potrzeb.
Sformatuj swój dokument
Teraz, gdy wiesz, jak tworzyć wcięcia wiszące w Dokumentach Google, możesz skutecznie nadać swoim artykułom, referencjom i bibliografiom bardziej uporządkowany wygląd. Możesz także chcieć przeczytać jak korzystać z narzędzia do pisania AI w Gmailu i Dokumentach Google.