6 najlepszych porad i wskazówek, jak dostosować ekran blokady Androida 14
Różne / / September 14, 2023
Google całkowicie odnowiło ekran blokady Pixela wraz z aktualizacją Androida 14. Firma oferuje teraz różne typy zegarów, style Always-on-Display i szybkie przełączniki umożliwiające dostęp do często używanych funkcji bez odblokowywania ekranu. Oto najlepsze porady i wskazówki, jak dostosować ekran blokady Androida 14 na Pixelu i innych telefonach.

Firma Apple dokonała poważnej przebudowy ekranu blokady wraz z aktualizacją iOS 16. Samsung oferuje także bogaty w funkcje ekran blokady w najlepszych telefonach Galaxy. W porównaniu z nim ekran blokady Google’a wyglądał nijakie. Po aktualizacji Androida 14 możesz dostosować ekran blokady Pixela według własnych upodobań.
Notatka: Poniższe metody działają tylko na urządzeniach Pixel z aktualizacją Androida 14. Google w dalszym ciągu testuje nadchodzącą wersję Androida na wybranych urządzeniach Pixel w programie beta. Oczekuje się, że firma wprowadzi to samo na kwalifikujące się telefony w sierpniu 2023 r. Jeśli masz kwalifikujący się telefon Pixel, użyj poniższego linku, aby zarejestrować się w programie wersji beta Androida 14.
Zdobądź Androida 14 Beta
1. Zmień styl zegara
Ekran blokady telefonu z Androidem nie jest już ograniczony tylko do podstawowego stylu zegara. W podróży możesz wybierać spośród kilku modnych stylów zegarów. Oto, co musisz zrobić.
Krok 1: Otwórz aplikację Ustawienia na telefonie z Androidem.
Krok 2: Wybierz „Tapeta i styl”. Kliknij Ekran blokady u góry.
Krok 3: Przesuń palcem w lewo lub w prawo na zegarze na ekranie blokady i zaznacz kilka stylów do wyboru.


Krok 4: Zamknij ustawienia Androida i sprawdź działanie ekranu blokady.
Domyślny rozmiar i kolor zegara na ekranie blokady może nie być preferowany dla wszystkich. Kontynuuj czytanie, aby dostosować odcień i rozmiar zegara.
2. Zmień kolor i rozmiar zegara
Domyślnie Android 14 wykorzystuje jeden z odcieni z zastosowanej tapety na zegarze ekranu blokady. Możesz to zmienić, wykonując poniższe czynności.
Krok 1: Przejdź do opcji „Tapeta i styl” w aplikacji Ustawienia na telefonie z Androidem (sprawdź powyższe kroki).
Krok 2: Ustaw odpowiedni zegar i dotknij „Kolor i rozmiar zegara” pod podglądem.


Krok 3: Wybierz kolor i zmień jego intensywność za pomocą suwaka poniżej.
Krok 4: Przejdź do menu Rozmiar. Masz dwie opcje do wyboru.


Dynamiczny: Jest to opcja domyślna, która zmienia rozmiar zegara w zależności od zawartości ekranu blokady. Jeśli na ekranie blokady znajduje się kilka powiadomień, w lewym górnym rogu wyświetlana jest mała ikona zegara. Gdy nie masz żadnych powiadomień, system wyświetla duży zegar na ekranie blokady.
Mały: Pokazuje małą ikonę zegara na ekranie blokady. Podgląd na żywo możesz sprawdzić na górze.
3. Edytuj skróty ekranu blokady
Możesz teraz uzyskać dostęp do aparatu, włączyć funkcję DND, otworzyć Google Home, skaner kodów QR i kamerę wideo, a także uruchomić latarkę bezpośrednio z ekranu blokady. Na ekranie blokady możesz ustawić dwa skróty.
Krok 1: Przejdź do „Tapeta i styl” w Ustawieniach Androida (sprawdź powyższe kroki).
Krok 2: Wybierz Skróty.
Krok 3: Stuknij Lewy skrót i wybierz odpowiednią funkcję. Przesuń w prawy skrót i wybierz inny.


Z tych funkcji możesz korzystać bezpośrednio z ekranu blokady telefonu z systemem Android.
4. Wyłącz powiadomienia na ekranie blokady
Możesz wyłącz powiadomienia na ekranie blokady jeśli nie chcesz, aby inni widzieli powiadomienia lub znajdujący się na nich tekst.
Krok 1: Przejdź do „Tapeta i styl” w ustawieniach Androida (sprawdź powyższe kroki).
Krok 2: Wyłącz przełącznik „Pokaż powiadomienia na ekranie blokady”.


5. Włącz opcję Always-On-Display
Możesz włącz funkcję Always-On-Display, aby sprawdzić baterię, godzinę i powiadomienia na ekranie blokady.
Krok 1: Otwórz Ustawienia na telefonie z Androidem i wybierz opcję Wyświetlacz. Kliknij ekran blokady.

Krok 2: Włącz przełącznik „Zawsze pokazuj godzinę i informacje”.

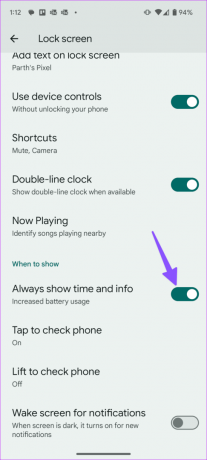
Zablokuj telefon i sprawdź działanie Always-On-Display. Pokazuje także skaner linii papilarnych, informacje o pogodzie, datę, datę i inne. Styl zegara Always-on-Display zmienia się w zależności od zegara zastosowanego na ekranie blokady.
6. Dodaj tekst na ekranie blokady
Możesz dodać spersonalizowany tekst na ekranie blokady.
Krok 1: Otwórz menu blokady ekranu w aplikacji Ustawienia na swoim urządzeniu z Androidem (patrz kroki powyżej).
Krok 2: Kliknij „Dodaj tekst na ekranie blokady” i wpisz tekst. Kliknij Zapisz i gotowe.


Zarządzaj swoim telefonem z Androidem na ekranie blokady
Google dostarczył bardzo potrzebną modernizację ekranu blokady wraz z aktualizacją Androida 14. Jednak nadal brakuje obsługi widżetów na ekranie blokady. Ciekawie będzie zobaczyć, jak Google ulepszy to dzięki aktualizacjom Androida.
Ostatnia aktualizacja: 1 sierpnia 2023 r
Powyższy artykuł może zawierać linki partnerskie, które pomagają wspierać Guiding Tech. Nie wpływa to jednak na naszą rzetelność redakcyjną. Treść pozostaje bezstronna i autentyczna.

Scenariusz
Parth pracowała wcześniej w EOTO.tech, zajmując się nowościami technologicznymi. Obecnie pracuje jako freelancer w Guiding Tech, pisząc o porównaniach aplikacji, samouczkach, wskazówkach i trikach dotyczących oprogramowania oraz zagłębiając się w platformy iOS, Android, macOS i Windows.



