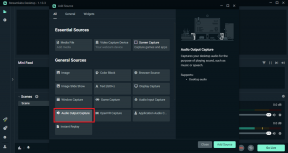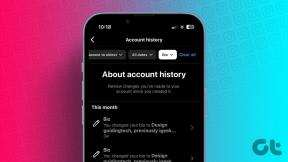5 najlepszych sposobów na jednoczesne zamknięcie wszystkich otwartych aplikacji w systemie Windows 11
Różne / / September 14, 2023
Czasami masz wiele otwartych aplikacji i chcesz zamknąć je wszystkie razem. Możesz kliknąć na ich ikony zamykania indywidualnie. Może to być bezpieczna, ale nie najskuteczniejsza metoda zamknięcia wszystkich aplikacji na raz. Jak więc zamknąć wszystkie otwarte aplikacje jednocześnie w systemie Windows 11?
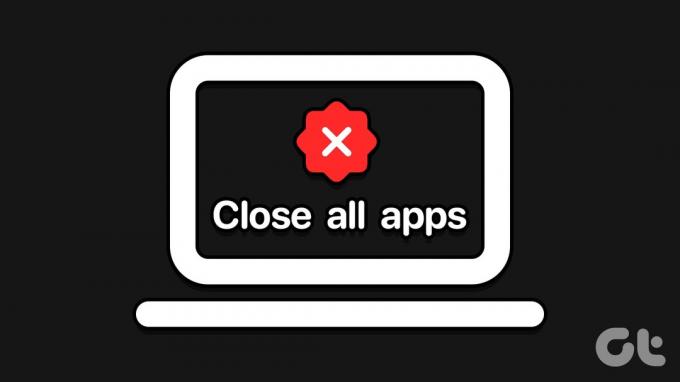
Cóż, jest kilka sposobów, a my przeprowadzimy Cię przez nie w tym przewodniku. Jako szybka wskazówka, jeśli taki jest cel zamknij i wyłącz komputer, możesz użyć Alt + F4, a następnie wybrać opcję Zamknij. Jeśli jednak chcesz po prostu zamknąć aplikacje, nie wyłączając komputera, czytaj dalej.
1. Użyj wiersza poleceń
The Wiersz polecenia w systemie Windows może pomóc w szybkim uruchamianiu lub zamykaniu aplikacji i programów. Za pomocą polecenia Taskkill narzędzie może jednocześnie zamknąć wszystkie otwarte aplikacje. Polecenie to przyjmuje różne parametry i można je dostosować do zamykania instancji aplikacji lub określonych procesów.
Krok 1: Naciśnij skrót klawiaturowy Windows + R, aby otworzyć okno dialogowe Uruchom.
Krok 2: Typ cmd i naciśnij klawiaturę Control + Shift + Enter, aby otworzyć wiersz poleceń z uprawnieniami administratora.
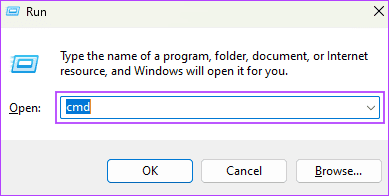
Krok 3: Wpisz poniższe polecenie i naciśnij Enter.
taskkill /f /im *
W tym poleceniu /F instruuje system operacyjny, aby wymusił zamknięcie aplikacji, plik /im wskazuje wnioski do zamknięcia, oraz * instruuje go, aby zamknął wszystkie otwarte aplikacje.
2. Zamknij wszystkie aplikacje za pomocą programu PowerShell
Windows PowerShell jest podobny do Wiersza Poleceń, ponieważ akceptuje również polecenia tekstowe umożliwiające wykonanie określonych zadań w systemie Windows. Możesz wprowadzić polecenie zamknięcia określonych aplikacji lub wszystkich uruchomionych aplikacji i procesów. Oto, co musisz zrobić.
Krok 1: Kliknij ikonę wyszukiwania systemu Windows na pasku zadań i wpisz PowerShell w polu wyszukiwania i wybierz opcję „Uruchom jako administrator”.
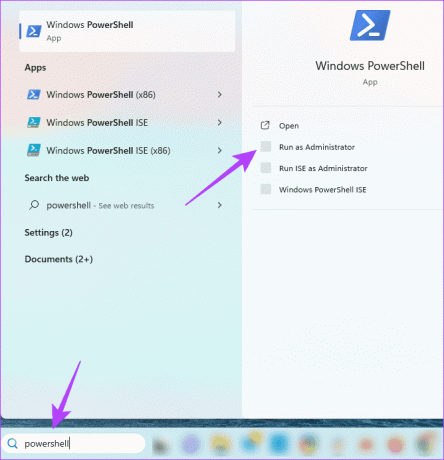
Krok 2: Wpisz następujące polecenie w oknie PowerShell i naciśnij Enter:
Get-Process | Stop-Process

Istnieje kilka narzędzi innych firm, których można bezproblemowo używać w systemie Windows 11 w celu zamykania wszystkich okien lub aplikacji. Aplikacja CloseAll jest jedną z wielu, a poniższe kroki pokazują, jak z niej korzystać.
Krok 1: Pobierz aplikację CloseAll i zainstaluj ją na swoim komputerze.
Pobierz Zamknij wszystko
Krok 2: Uruchom aplikację. Zaznacz pola wyboru obok wszystkich aplikacji, które chcesz zamknąć, a następnie kliknij przycisk OK.
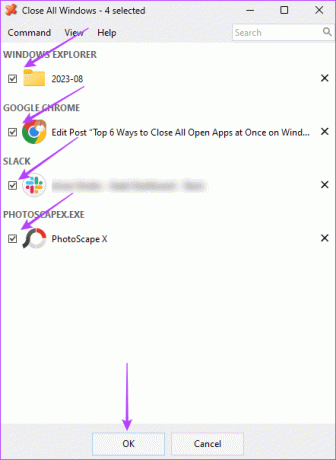
4. Zamknij wszystkie okna za pomocą skryptów wsadowych
Plik wsadowy to dokument zawierający serię skryptów, które są uzupełniane lub wykonywane przez interpreter wiersza poleceń. Często są niezbędne w automatyzacji zadań systemu Windows 11. Możesz ich używać do kopiowania plików, wysyłania e-maili lub jednoczesnego kończenia otwartych aplikacji w poniższym przypadku.
Krok 1: Naciśnij ikonę wyszukiwania systemu Windows i wpisz notatnik w polu wyszukiwania i naciśnij Enter, aby go uruchomić.
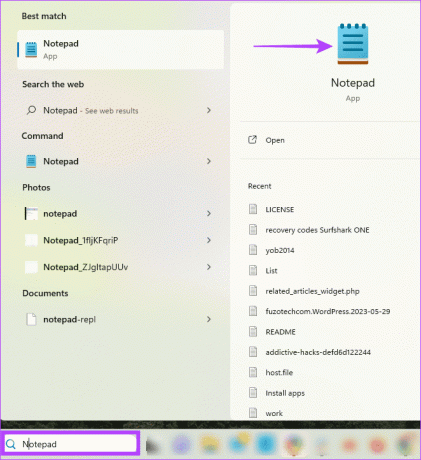
Krok 2: Wpisz poniższy tekst w Notatniku:
@echo off
taskkill /f /im *
pauseKrok 3: Kliknij menu Plik w prawym górnym rogu i wybierz opcję Zapisz jako. Następnie nadaj plikowi nazwę i upewnij się, że kończy się rozszerzeniem .BAT.
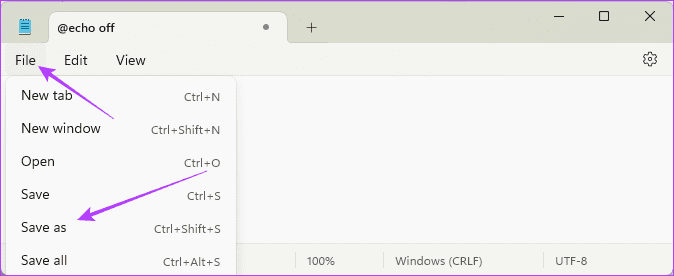
Krok 4: Przejdź do pliku, kliknij go prawym przyciskiem myszy i wybierz „Uruchom jako administrator”.
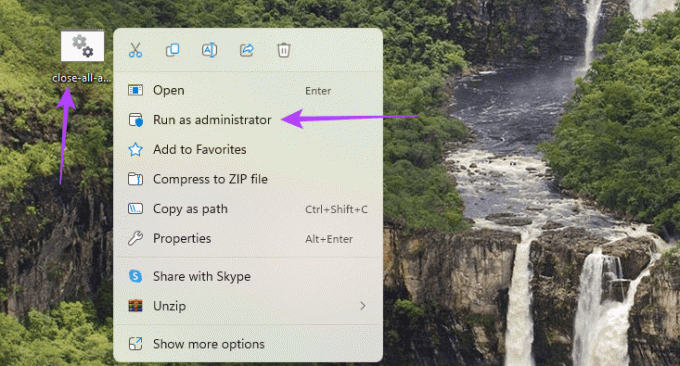
5. Zamknij wszystkie okna za pomocą Monitora zasobów
W systemie Windows 11 Monitor zasobów umożliwia przeglądanie wszystkich aplikacji i monitorowanie działania sprzętu i oprogramowania systemu operacyjnego. Jest to cenne narzędzie do rozwiązywania problemów i jest niezbędne do wykrywania braków zasobów i monitorowania stanu komputera. Możesz go także użyć do zamknięcia wielu otwartych okien, jak pokazano poniżej.
Krok 1: Naciśnij skrót klawiaturowy Windows + R, aby otworzyć okno dialogowe Uruchom.
Krok 2: Typ Resmon i naciśnij Enter, aby uruchomić Monitor zasobów.
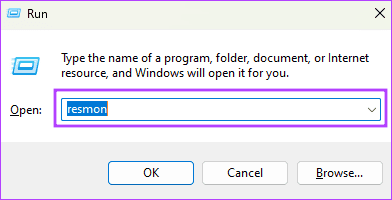
Krok 3: Wybierz aplikację, którą chcesz zamknąć. Kliknij prawym przyciskiem myszy wybraną opcję i kliknij Zakończ proces.
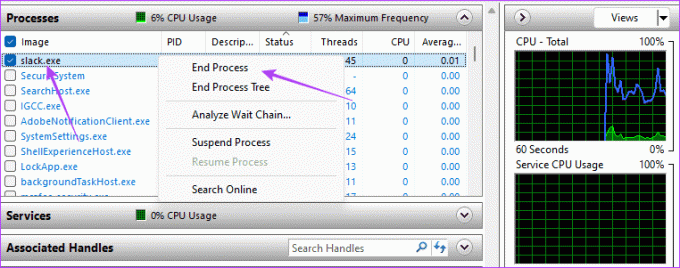
Krok 4: Potwierdź swój wybór, klikając przycisk Zakończ proces.
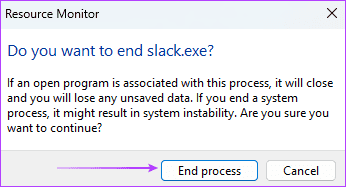
Natychmiast zwolnij pamięć komputera
Nie ma skrótu klawiaturowego umożliwiającego zamknięcie wszystkich aplikacji na raz, szczególnie gdy chcesz dalej korzystać z komputera. Jednakże omówione powyżej rozwiązania będą odpowiednie w każdym przypadku i warto trzymać się tych, które wydają Ci się najpraktyczniejsze. Ten proces zwolni pamięć RAM i będzie przydatny w uniknięciu awarii komputera w przypadku dużego użycia procesora.
Ostatnia aktualizacja: 14 września 2023 r
Powyższy artykuł może zawierać linki partnerskie, które pomagają wspierać Guiding Tech. Nie wpływa to jednak na naszą rzetelność redakcyjną. Treść pozostaje bezstronna i autentyczna.