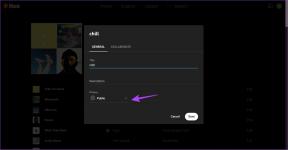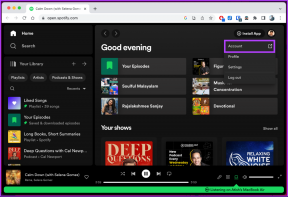7 najważniejszych poprawek błędu „Ten obraz nie może być obecnie wyświetlony” w programie Microsoft Word
Różne / / September 15, 2023
Większość dokumentów programu Word prawdopodobnie będzie zawierać obrazy i grafikę wraz z tekstem. Obrazy te zwiększają atrakcyjność wizualną dokumentu i służą różnym celom funkcjonalnym i komunikacyjnym. Jeśli jednak program Microsoft Word nie załaduje żadnych obrazów do dokumentów i zamiast tego wyświetli błąd „Obecnie nie można wyświetlić tego obrazu”, może być konieczne rozwiązanie problemu.

Jeśli zwykłe sztuczki, takie jak ponowne dodanie obrazów lub ponowne uruchomienie programu Word, nie pomogły, czas poszukać gdzie indziej. Pozyskaliśmy rozwiązania, które naprawią błąd „Obecnie nie można wyświetlić tego obrazu” błąd w programie Word na komputerze z systemem Windows 10 lub Windows 11.
1. Aby zawijać tekst, użyj opcji „Zgodnie z tekstem”.
Częstym powodem, dla którego obrazy mogą nie pojawiać się w dokumencie programu Word, jest użycie stylu zawijania innego niż „Zgodnie z tekstem”. Kliknij prawym przyciskiem myszy pole obrazu pokazujące błąd, przejdź do Zawijaj tekst i wybierz opcję „Zgodnie z tekstem” z podmenu, aby naprawić błąd problem.
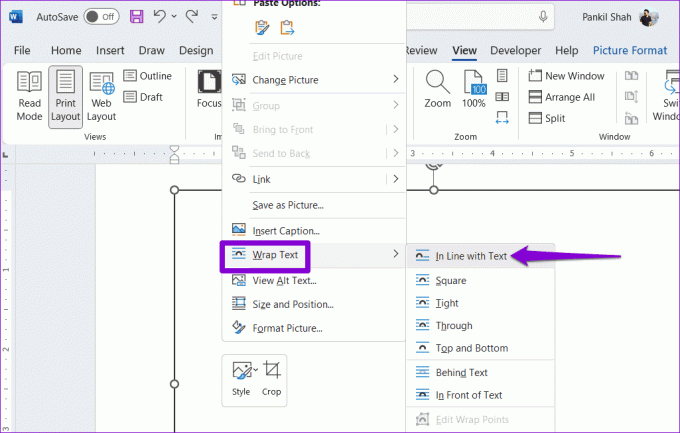
2. Zmień typ widoku
Korzystanie z wersji roboczej lub Widok konspektu w programie Word może również uniemożliwić programowi ładowanie obrazów lub grafiki. Możesz zmienić typ widoku w programie Microsoft Word i sprawdzić, czy to rozwiąże problem.
Otwórz dokument programu Word, kliknij kartę Widok u góry i wybierz opcję Układ wydruku lub Układ sieci Web. Następnie Word powinien wyświetlić obrazy.

3. Wyłącz elementy zastępcze obrazów
Po włączeniu opcji symboli zastępczych obrazów program Word zastępuje obrazy i grafikę w dokumentach pustymi polami. Może to sprawiać wrażenie, że program Word nie wyświetla obrazów na komputerze z systemem Windows 10 lub 11. Aby uniknąć nieporozumień, najlepiej wyłączyć opcję symboli zastępczych obrazów w programie Word.
Krok 1: Otwórz program Microsoft Word na komputerze i kliknij menu Plik w lewym górnym rogu.

Krok 2: Wybierz Opcje na lewym pasku bocznym.

Krok 3: W oknie Opcje programu Word przejdź na kartę Zaawansowane z lewego paska bocznego. Przewiń w dół do sekcji „Pokaż treść dokumentu” i usuń zaznaczenie pola wyboru „Pokaż elementy zastępcze obrazów”. Następnie kliknij OK.
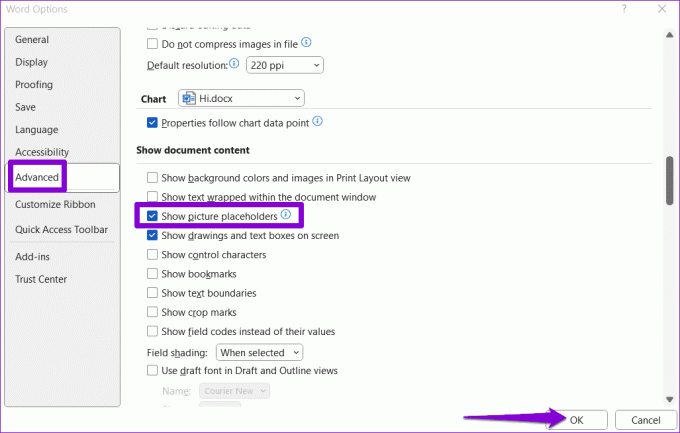
4. Skonfiguruj program Word tak, aby wyświetlał rysunki i pola tekstowe
Program Microsoft Word może wyświetlać błędy, takie jak „Nie można obecnie wyświetlić tego obrazu” lub „Nie można wyświetlić tego obrazu”, jeśli ograniczono mu wyświetlanie rysunków i pól tekstowych. Oto, jak to zmienić.
Krok 1: Otwórz program Microsoft Word na komputerze i kliknij menu Plik w lewym górnym rogu.

Krok 2: Kliknij Opcje w lewym dolnym rogu.

Krok 3: Na karcie Zaawansowane zaznacz pole wyboru „Pokaż rysunki i pola tekstowe na ekranie”. Następnie kliknij OK.
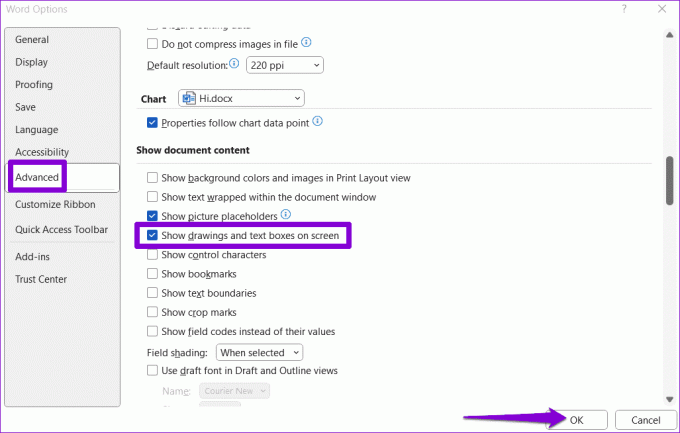
5. Wyłącz jakość wersji roboczej
Włączenie opcji jakości wersji roboczej może spowodować, że program Word załaduje dokument w formacie uproszczonym. Chociaż ta opcja ułatwia przeglądanie tekstu bez rozpraszania uwagi, uniemożliwia także ładowanie przez program Word jakichkolwiek obrazów w dokumencie. Aby tego uniknąć, wykonaj poniższe kroki, aby wyłączyć opcję jakości wersji roboczej w programie Word.
Krok 1: Otwórz program Microsoft Word na komputerze i kliknij menu Plik w lewym górnym rogu.

Krok 2: Wybierz Opcje w lewym okienku.

Krok 3: Na karcie Zaawansowane przewiń w dół do sekcji Drukuj i usuń zaznaczenie pola wyboru „Użyj jakości roboczej”. Następnie kliknij OK.
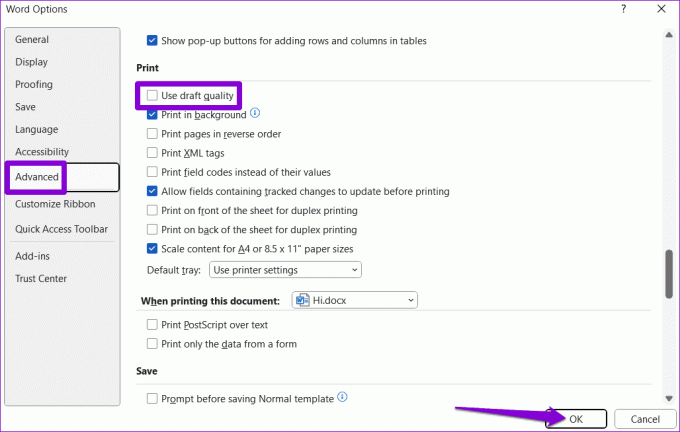
6. Napraw problematyczny plik
Jeśli błąd „Tego obrazu nie można obecnie wyświetlić” pojawia się tylko w określonym dokumencie, przyczyną może być: problem z plikiem Word samo. Aby rozwiązać problem, możesz użyć wbudowanej opcji naprawy dokumentów w programie Word.
Krok 1: Otwórz program Microsoft Word i kliknij menu Plik u góry.

Krok 2: Wybierz opcję Otwórz na lewym pasku bocznym i kliknij opcję Przeglądaj.
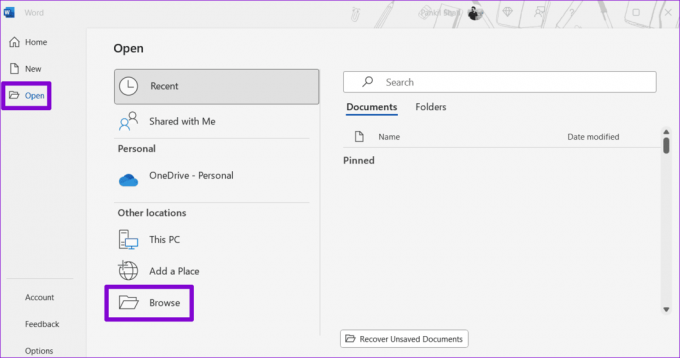
Krok 3: Znajdź i wybierz plik Word. Następnie kliknij strzałkę w dół obok opcji Otwórz, aby wybrać opcję Otwórz i napraw.

Poczekaj, aż program Microsoft Word naprawi plik i sprawdź, czy obrazy ładują się po tym prawidłowo.
7. Uruchom narzędzie do naprawy pakietu Office
Jeśli wszystko inne zawiedzie, niektóre z niezbędnych plików związanych z aplikacjami pakietu Office mogły zostać uszkodzone. W takim przypadku ten błąd może również pojawić się w innych aplikacjach pakietu Office. Aby rozwiązać ten problem, możesz uruchomić narzędzie do naprawy pakietu Office, wykonując poniższe kroki.
Krok 1: Naciśnij skrót klawiaturowy Windows + R, aby otworzyć okno dialogowe Uruchom. Typ appwiz.cpl w polu i naciśnij Enter.

Krok 2: Znajdź i wybierz na liście pakiet Microsoft Office. Następnie kliknij przycisk Zmień u góry.

Krok 3: Wybierz opcję Szybka naprawa i naciśnij Napraw.

Jeśli błąd będzie się powtarzał, firma Microsoft zaleca wykonanie naprawy online. Ten proces może potrwać dłużej, ale jest bardziej prawdopodobne, że rozwiąże wszelkie problemy z programem Microsoft Word.

Kiedy piksele bawią się w chowanego
Praca z obrazami w programie Microsoft Word Zwykle jest to proste, ale czasami błędy takie jak „Nie można obecnie wyświetlić tego obrazu” mogą zakłócać pracę. Mamy nadzieję, że jedna z powyższych wskazówek pomogła rozwiązać podstawowy problem i program Word wyświetla teraz obrazy tak jak poprzednio.
Ostatnia aktualizacja: 7 sierpnia 2023 r
Powyższy artykuł może zawierać linki partnerskie, które pomagają wspierać Guiding Tech. Nie wpływa to jednak na naszą rzetelność redakcyjną. Treść pozostaje bezstronna i autentyczna.

Scenariusz
Pankil jest z zawodu inżynierem budownictwa, który rozpoczął swoją podróż jako pisarz w EOTO.tech. Niedawno dołączył do Guiding Tech jako niezależny autor, aby opisywać poradniki, wyjaśnienia, poradniki dotyczące zakupów, porady i wskazówki dla systemów Android, iOS, Windows i Internetu.