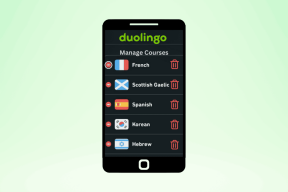Jak korzystać z narzędzi AI w Canva na urządzeniach mobilnych i komputerach stacjonarnych
Różne / / September 15, 2023
Canva to doskonały wybór, jeśli chcesz szybko utworzyć kreację lub edytować obraz. Możesz skorzystać z serwisu Canva fajne funkcje edycji edytować obraz lub utworzyć nowy od zera. Aby uprościć proces projektowania, Canva wprowadziła nowe narzędzia do projektowania oparte na sztucznej inteligencji, które mogą konkurować z oprogramowaniem do edycji, takim jak Adobe Photoshop.

W tym poście pokażemy, jak korzystać z narzędzi do edycji opartych na sztucznej inteligencji w Canva na telefonie komórkowym i komputerze stacjonarnym. Pamiętaj, że te narzędzia są dostępne tylko dla użytkowników Canva Pro, Canva dla Szkół i Uczelni, Canva dla Zespołów i Canva dla Organizacji Non-Profit.
Jak korzystać z aplikacji Magic Eraser w serwisie Canva na urządzeniach mobilnych i komputerach stacjonarnych
Magic Eraser to jedno z narzędzi do edycji zdjęć AI dostępnych w serwisie Canva. Możesz użyć tego narzędzia do edycji AI, aby usunąć niechciane obiekty ze swoich zdjęć. Możesz na przykład usunąć osoby z tła na zdjęciach na plaży lub obiekty w tle, klikając ulubioną kawę w kawiarni. Za pomocą Magic Eraser możesz usunąć nawet najmniejsze niechciane obiekty. Pokażemy Ci, jak to zrobić.
Na komórce
Krok 1: Otwórz aplikację Canva na swoim iPhonie lub urządzeniu z systemem Android.

Krok 2: Rozpocznij nowy projekt lub otwórz istniejący.
Krok 3: Zachowaj wybrany obraz i dotknij Efekty na dolnym pasku menu.

Krok 4: W Narzędziach wybierz opcję Magiczna Gumka na dole.

Krok 5: Wybierz Rozmiar pędzla i przesuń pędzlem po części obrazu, którą chcesz usunąć.

Zauważysz, że wyszczotkowany obszar zostanie usunięty przez Magic Eraser. Wybraliśmy ławki plażowe pośrodku.
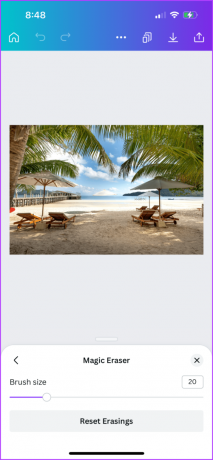
Możesz także wybrać opcję Resetuj wymazywanie obszaru obrazu i powtórzyć kroki wymienione powyżej.

Krok 6: Następnie dotknij ikony Udostępnij w prawym górnym rogu, aby zapisać obraz.
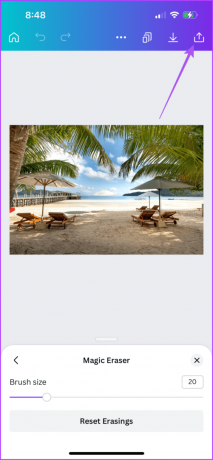
Na pulpicie
Krok 1: Otwórz aplikację Canva na komputerze Mac lub PC z systemem Windows.

Krok 2: Rozpocznij nowy projekt lub otwórz istniejący.
Krok 3: Zachowaj zaznaczenie obrazu i kliknij Edytuj zdjęcie na górnym pasku menu.

Krok 4: Kliknij Magic Eraser w lewym górnym menu.
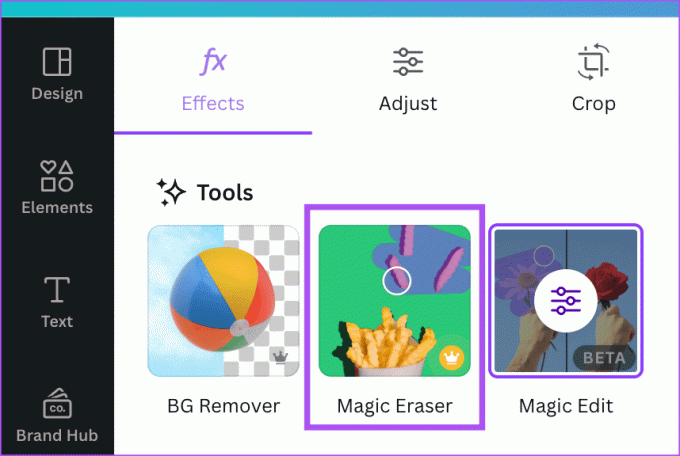
Krok 5: Wybierz rozmiar pędzla i narysuj część obrazu, którą chcesz usunąć.

Krok 6: Po usunięciu wybranej części kliknij Udostępnij w prawym górnym rogu.

Możesz także wybrać opcję Resetuj wymazywanie w lewym dolnym rogu i powtórzyć te same kroki, o których mowa powyżej.

Jak korzystać z Magic Edit w Canva na urządzeniach mobilnych i komputerach stacjonarnych
Co by było, gdybyś mógł wybrać i zastąpić konkretny obiekt czymś innym na obrazie? Taką funkcję pełni Magic Edit, kolejna funkcja na liście narzędzi AI do tworzenia projektów w serwisie Canva. Oto jak to działa.
Na komórce
Krok 1: Otwórz aplikację Canva na swoim iPhonie lub telefonie z systemem Android.

Krok 2: Rozpocznij nowy projekt lub otwórz istniejący.
Krok 3: Zachowaj wybrany obraz i dotknij Efekty na dolnym pasku menu.

Krok 4: W Narzędziach wybierz opcję Magic Edit na dole.

Nie można jednocześnie używać funkcji Magic Edit i Magic Eraser na tym samym obrazie.
Krok 5: Wybierz rozmiar pędzla i przesuń go po obiekcie lub części, którą chcesz zastąpić.

Krok 6: Stuknij w Kontynuuj w prawym dolnym rogu.

Krok 7: Opisz, co chcesz wygenerować za pomocą sztucznej inteligencji i dotknij opcji Generuj na dole.
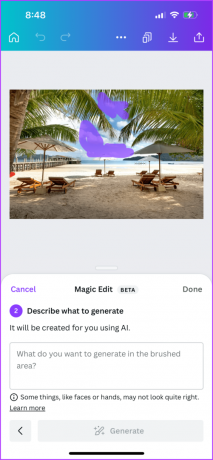
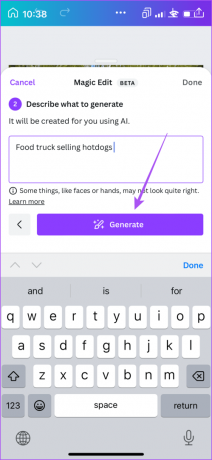
Otrzymasz kilka sugestii AI. Wybierz ten, który wolisz lub dotknij Generuj nowe wyniki.

Krok 8: Stuknij w Gotowe, aby potwierdzić swój wybór.

Krok 9: Następnie dotknij Udostępnij w prawym górnym rogu, aby zapisać swój projekt.

Na pulpicie
Krok 1: Otwórz aplikację Canva na komputerze Mac lub PC z systemem Windows.

Krok 2: Wybierz obraz w swoim projekcie i kliknij Edytuj zdjęcie na górnym pasku menu.

Krok 3: Kliknij Magic Edit w lewym górnym menu.
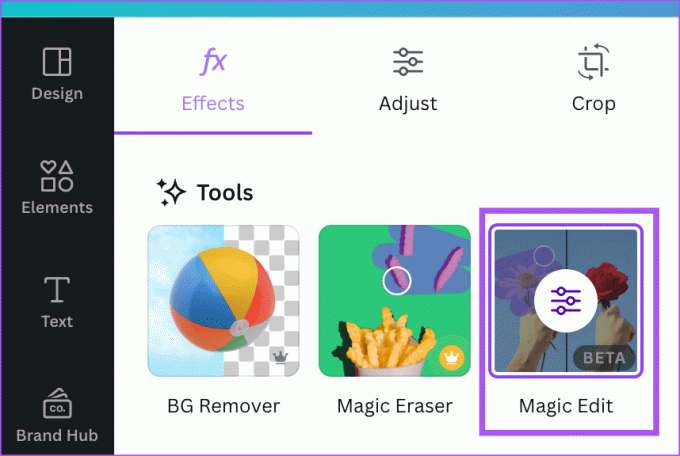
Krok 4: Wybierz rozmiar pędzla i przesuń go po obiekcie lub części, którą chcesz zastąpić.

Krok 5: Kliknij Kontynuuj po lewej stronie.

Krok 6: Wpisz dane wejściowe, aby zastąpić wybraną część i kliknij opcję Generuj.

Krok 7: Wybierz wynik, z którego jesteś najbardziej zadowolony lub kliknij opcję Generuj nowe wyniki, aby uzyskać nowe wyniki.
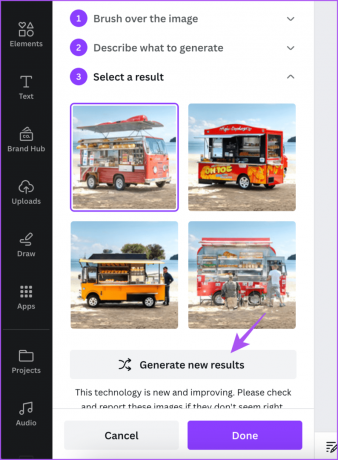
Krok 8: Kliknij Gotowe na dole, aby potwierdzić.

Jak korzystać z automatycznej regulacji w Canva na urządzeniach mobilnych i komputerach stacjonarnych
Kolejną nową funkcją na liście narzędzi do edycji zdjęć AI jest Auto-Adjust. Wybranie tej opcji zapewni najlepszy wynik edycji w zależności od obrazu. Nie będziesz musiał ręcznie dostosowywać parametrów obrazu, takich jak jasność, kontrast, nasycenie, temperatura i odcień. Oto jak z niego korzystać.
Na komórce
Krok 1: Otwórz swój projekt w aplikacji Canva na telefonie iPhone lub urządzeniu z systemem Android.

Krok 2: Wybierz obraz i dotknij Dostosuj na dole.

Krok 3: Kliknij opcję Automatyczna regulacja na dole.

Możesz zmienić intensywność edycji za pomocą suwaka na dole.

Możesz także ręcznie dostosować temperaturę, kontrast, odcień i inne parametry pierwszego i tła obrazu.

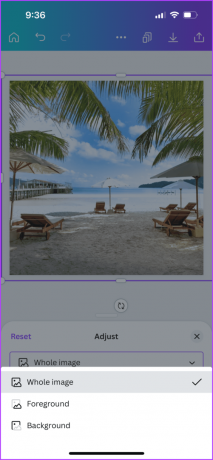
Krok 4: Stuknij ikonę Udostępnij w prawym górnym rogu, aby zapisać swój projekt.

Na pulpicie
Krok 1: Otwórz aplikację Canva na komputerze Mac lub PC z systemem Windows.

Krok 2: Wybierz obraz w swoim projekcie i kliknij Edytuj zdjęcie na górnym pasku menu.
Krok 3: Kliknij opcję Dopasuj w lewym górnym rogu.
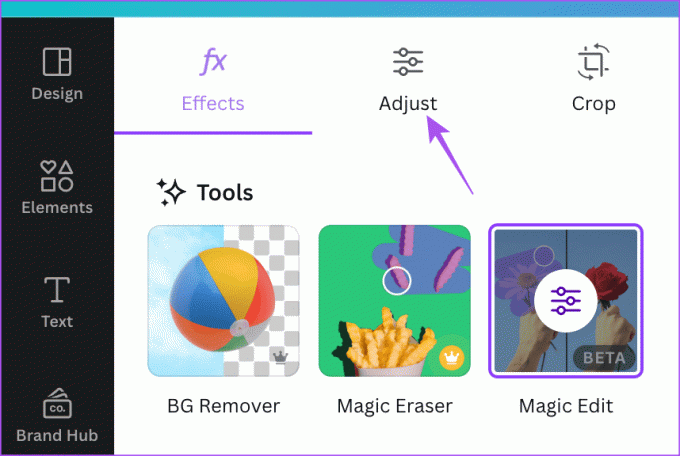
Krok 4: Kliknij opcję Auto-Adjust w lewym górnym rogu.

Możesz zmienić intensywność edycji za pomocą suwaka na dole.

Można także ręcznie dostosować temperaturę, kontrast, odcień i inne parametry.

Możesz wybrać obszar obrazu, aby go edytować.
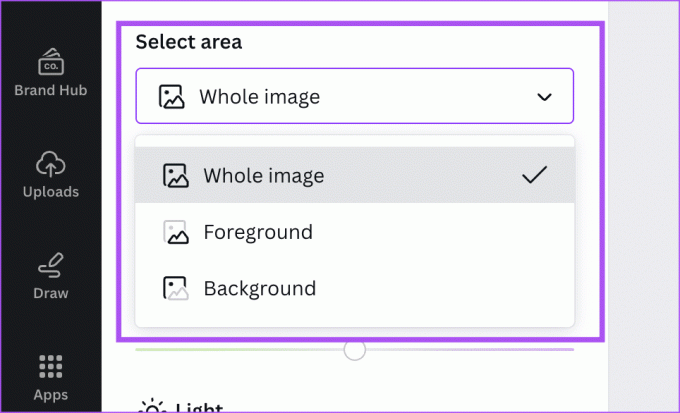
Krok 5: Następnie kliknij Udostępnij w prawym górnym rogu, aby zapisać swój projekt.

Edytuj za pomocą sztucznej inteligencji w serwisie Canva
Możesz używać tych narzędzi AI w serwisie Canva, aby usprawnić proces projektowania i tworzyć lepsze projekty. Możesz także przeczytać nasz post, aby się dowiedzieć jak bezpłatnie wydrukować projekty z serwisu Canva.
Ostatnia aktualizacja: 27 lipca 2023 r
Powyższy artykuł może zawierać linki partnerskie, które pomagają wspierać Guiding Tech. Nie wpływa to jednak na naszą rzetelność redakcyjną. Treść pozostaje bezstronna i autentyczna.