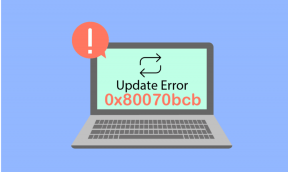6 najlepszych sposobów naprawienia błędu zatrzymania nagrywania w narzędziu wycinania dla systemu Windows 11
Różne / / September 17, 2023
Narzędzie do wycinania firmy Microsoft to przydatna aplikacja do przechwytywania zrzutów ekranu lub tworzenia nagrań ekranu na komputerze z systemem Windows. Jest fabrycznie zainstalowany w systemie Windows i doskonale sprawdza się w przypadku podstawowych potrzeb związanych z przechwytywaniem ekranu. Jednak aplikacja Snipping Tool może nie utworzyć nagrania ekranu i powodować problemy z powodu błędu „Nagrywanie zatrzymane” w systemie Windows 11.
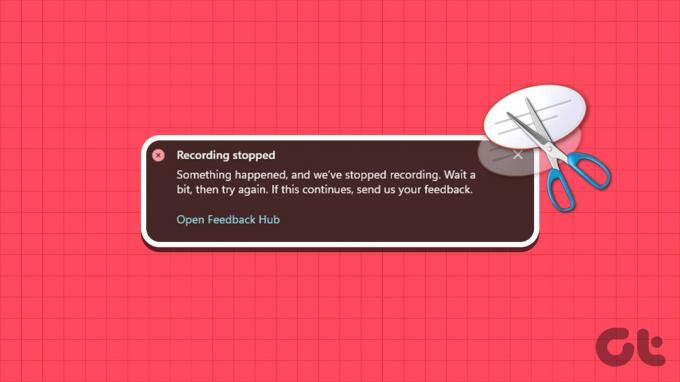
Błędy takie jak „Nagrywanie zatrzymane” w systemie Windows 11 mogą zakłócić postęp, gdy chcesz utworzyć samouczek lub przechwycić materiał filmowy z rozgrywki. Aby Ci pomóc, podajemy kilka przydatnych wskazówek, jak naprawić niedziałającą funkcję nagrywania ekranu problem w narzędziu wycinania.
1. Wyłącz projekcję ekranu
Narzędzie do wycinania może czasami mieć problemy z nagrywaniem ekranu, jeśli tak jest przy użyciu wielu wyświetlaczy. Możesz tymczasowo wyłączyć wyświetlanie projekcji, aby sprawdzić, czy to zadziała. Naciśnij skrót klawiaturowy Windows + P, aby uzyskać dostęp do panelu Projekt i wybierz „Tylko ekran komputera”.

Następnie wykonaj poniższe kroki, aby nagrać ekran za pomocą narzędzia do wycinania.
Krok 1: Naciśnij skrót klawiaturowy Windows + S, aby otworzyć menu wyszukiwania, wpisz narzędzie do wycinania i naciśnij Enter.

Krok 2: Kliknij ikonę wideo u góry, a następnie kliknij przycisk Nowy.
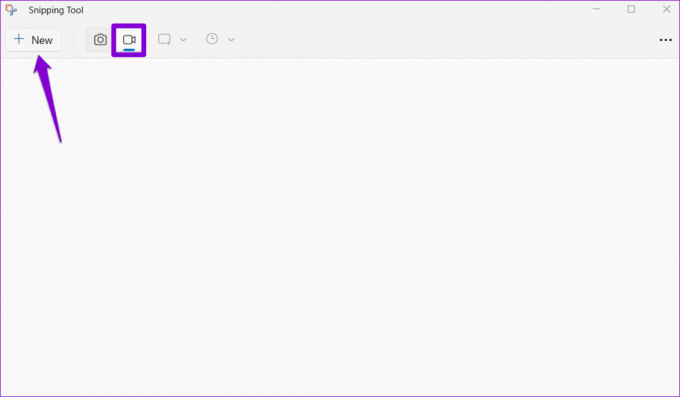
Krok 3: Wybierz obszar, który chcesz nagrać i kliknij przycisk Start u góry.
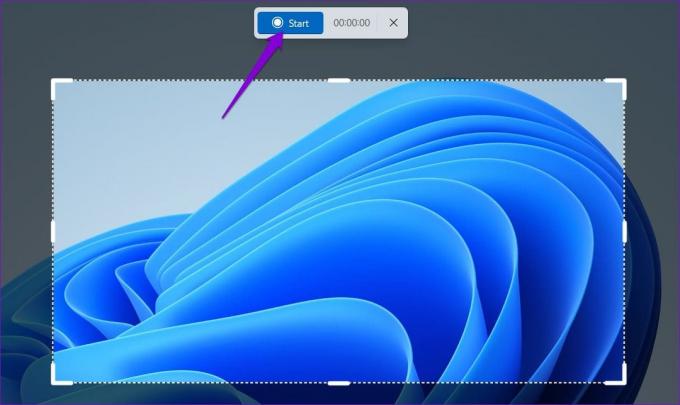
Poczekaj kilka sekund i sprawdź, czy błąd wystąpi ponownie.
2. Zmień domyślną lokalizację zapisywania nagrań ekranu
Błąd „Nagrywanie zatrzymane” w systemie Windows 11 może również wystąpić, jeśli narzędzie do wycinania nie może uzyskać dostępu do lokalizacji, w której można zapisać nagrania ekranu. Możesz spróbować zmienić domyślną lokalizację zapisywania narzędzia Wycinanie, aby sprawdzić, czy to pomoże.
Krok 1: Naciśnij skrót klawiaturowy Windows + E, aby otworzyć Eksplorator plików.
Krok 2: Wybierz opcję Filmy w lewym okienku. Kliknij prawym przyciskiem myszy folder Przechwytywania i wybierz Właściwości.
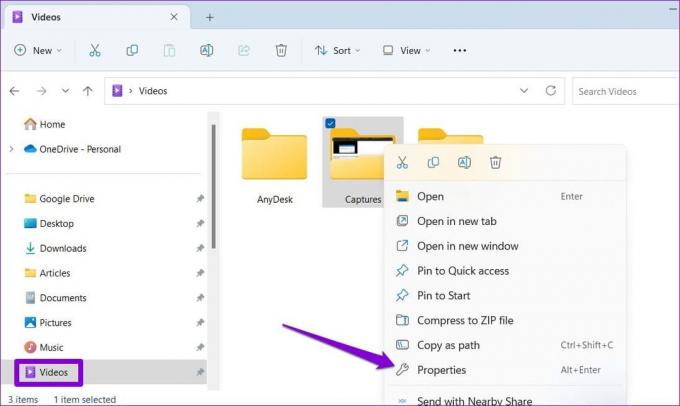
Krok 3: Na karcie Lokalizacja kliknij przycisk Przenieś.
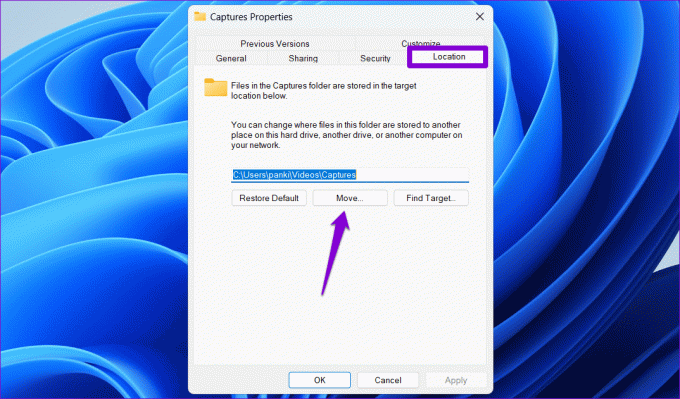
Krok 4: Określ inną lokalizację i kliknij przycisk Wybierz folder.
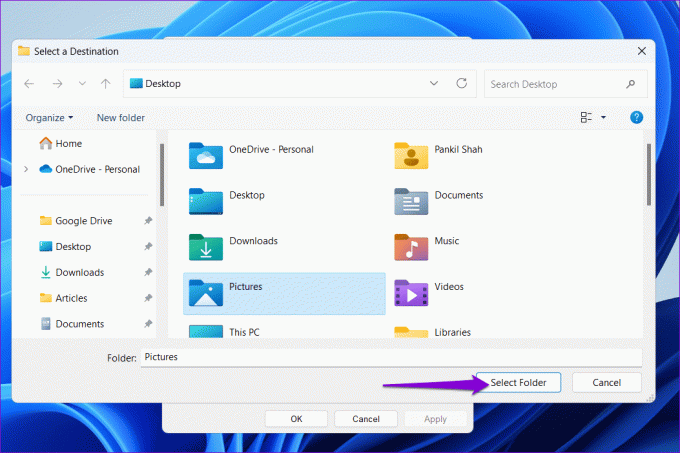
Krok 5: Kliknij Zastosuj, a następnie OK.
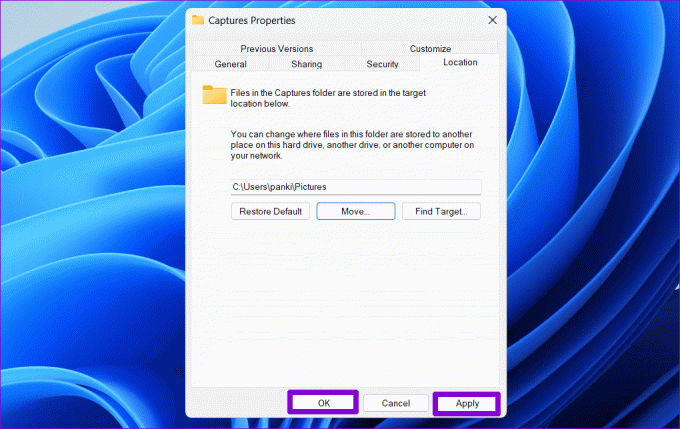
3. Uruchom narzędzie do rozwiązywania problemów z aplikacjami ze Sklepu Windows
Uruchomienie wbudowanego narzędzia do rozwiązywania problemów z aplikacjami ze Sklepu Windows może rozwiązać większość problemów z aplikacjami platformy uniwersalnej systemu Windows (UWP), takimi jak narzędzie do wycinania. Możesz spróbować uruchomić to narzędzie, aby sprawdzić, czy to naprawi błąd „Nagrywanie zatrzymane” narzędzia Wycinanie w systemie Windows 11.
Krok 1: Kliknij ikonę wyszukiwania na pasku zadań, wpisz Rozwiązywanie problemów z ustawieniamii wybierz pierwszy wyświetlony wynik.

Krok 2: Kliknij Inne narzędzia do rozwiązywania problemów.
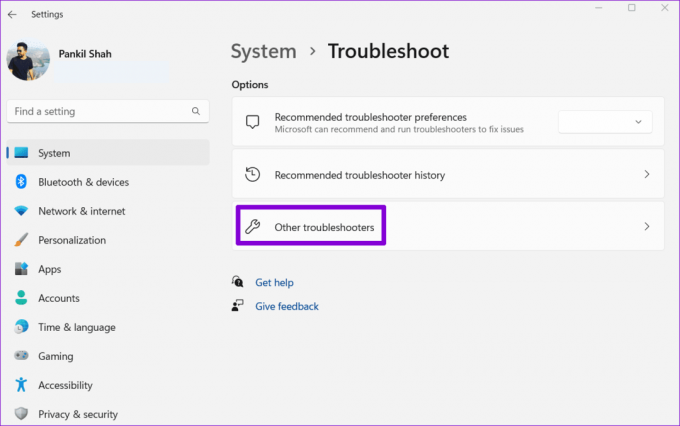
Krok 3: Kliknij przycisk Uruchom obok aplikacji ze Sklepu Windows.

4. Napraw lub zresetuj aplikację
Jeśli narzędzie do rozwiązywania problemów z aplikacjami ze Sklepu Windows nie wykryje żadnych problemów, możesz skorzystać z wbudowanego narzędzia funkcja naprawy aplikacji w systemie Windows 11 aby rozwiązać błąd „Nagrywanie zatrzymane”. Oto kroki w tym samym celu.
Krok 1: Naciśnij skrót klawiaturowy Windows + S, aby otworzyć menu wyszukiwania. Typ narzędzie do wycinania w polu tekstowym kliknij prawym przyciskiem myszy pierwszy wynik i wybierz Ustawienia aplikacji z listy.
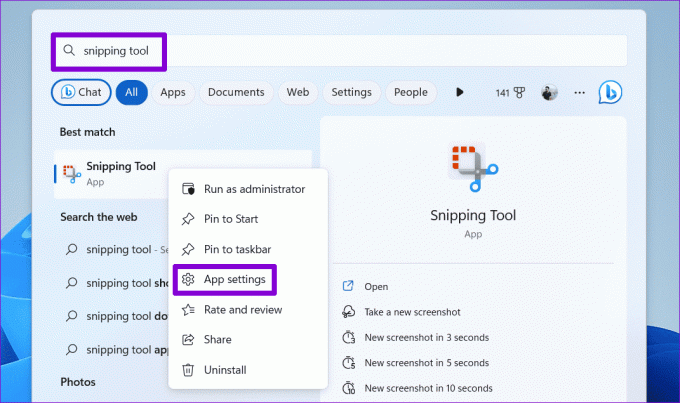
Krok 2: W sekcji Resetuj kliknij przycisk Napraw.

Jeśli błąd będzie się powtarzał nawet po tym, możesz spróbować zresetować aplikację Snipping Tool z tego samego menu. Spowoduje to usunięcie wszystkich istniejących danych aplikacji i przywrócenie konfiguracji aplikacji do wartości domyślnych.

5. Skanuj w poszukiwaniu uszkodzonych plików systemowych
Aplikacje takie jak Snipping Tool mogą działać nieprawidłowo w systemie Windows, jeśli jakiś system pliki są uszkodzone lub brak. Na szczęście system Windows oferuje narzędzia takie jak skanowanie SFC (System File Checker) i DISM (Deployment Image Servicing and Management), które pomogą Ci naprawić uszkodzone pliki systemowe. Oto jak z nich korzystać.
Krok 1: Kliknij prawym przyciskiem myszy ikonę Start i wybierz z listy opcję Terminal (Administrator).

Krok 2: Wybierz opcję Tak, gdy zostanie wyświetlony monit Kontrola konta użytkownika (UAC).

Krok 3: W konsoli wpisz następujące polecenie, aby uruchomić skanowanie SFC i naciśnij klawisz Enter.
SFC /scannow

Krok 4: Skopiuj i wklej kolejno następujące polecenia do konsoli, aby uruchomić skanowanie DISM i naciśnij klawisz Enter po każdym z nich:
DISM /Online /Cleanup-Image /CheckHealth
DISM /Online /Cleanup-Image /ScanHealth
DISM /Online /Cleanup-Image /RestoreHealth

Poczekaj na zakończenie skanowania, a następnie uruchom ponownie komputer. Następnie sprawdź, czy narzędzie Snipping Tool może nagrać ekran tak jak poprzednio.
6. Uaktualnić aplikację
Jeśli nadal nie możesz nagrać ekranu, aplikacja Snipping Tool na komputerze może zawierać błędy lub być nieaktualna. W takim przypadku musisz otworzyć sklep Microsoft Store i sprawdzić, czy dostępna jest nowsza wersja narzędzia Snipping Tool.
Narzędzie do wycinania w sklepie Microsoft Store
Po zaktualizowaniu aplikacji Snipping Tool błąd „Nagrywanie zatrzymane” nie powinien pojawiać się na komputerze z systemem Windows 11.
Nagraj swój ekran bez błędów
Wystąpienie błędu „Nagrywanie zatrzymane” w narzędziu Wycinanie w systemie Windows 11 może być dość frustrujące. Mamy nadzieję, że jedna z powyższych wskazówek pomogła Ci rozwiązać podstawowy problem. Jeśli jednak nic nie działa, być może będziesz musiał skorzystać alternatywne metody nagrywania ekranu na komputerze z systemem Windows 11.
Ostatnia aktualizacja: 2 sierpnia 2023 r
Powyższy artykuł może zawierać linki partnerskie, które pomagają wspierać Guiding Tech. Nie wpływa to jednak na naszą rzetelność redakcyjną. Treść pozostaje bezstronna i autentyczna.

Scenariusz
Pankil jest z zawodu inżynierem budownictwa, który rozpoczął swoją podróż jako pisarz w EOTO.tech. Niedawno dołączył do Guiding Tech jako niezależny autor, aby opisywać poradniki, wyjaśnienia, poradniki dotyczące zakupów, porady i wskazówki dla systemów Android, iOS, Windows i Internetu.