Najlepsze 6 sposobów na dostosowanie terminala Windows w systemie Windows 11
Różne / / September 19, 2023
Terminal Windows firmy Microsoft to wielozakładkowy interfejs wiersza poleceń, który zastępuje konsolę Windows. Jest wstępnie skonfigurowany do uruchamiania programu PowerShell, wiersza poleceń, SSH, WSL i łącznika Azure Cloud Shell i może to robić za pomocą oddzielnych kart. Można jednak dostosować terminal systemu Windows do własnych preferencji.
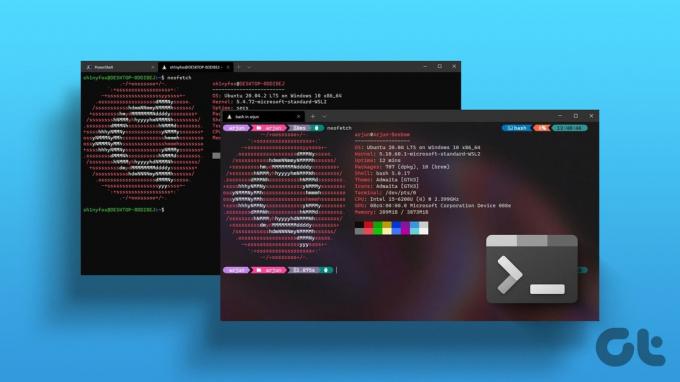
Istnieje wiele opcji dostosowywania, które możesz zastosować, a w tym przewodniku pokażemy Ci niektóre z naszych najbardziej preferowanych modyfikacji. Więc, uruchom terminal Windows na komputerze z systemem Windows 11 i przejdźmy do rzeczy.
1. Dostosowywanie domyślnego profilu terminala Windows
Po uruchomieniu terminala systemu Windows domyślnie uruchomi się on z profilem wiersza poleceń. Możesz jednak wybrać profil otwarty, klikając przycisk plus. Dostępne są opcje Windows PowerShell, Wiersz polecenia, Azure Cloud Shell i Ubuntu.
Krok 1: Uruchom terminal Windows na swoim komputerze.
Krok 2: Otwórz ustawienia terminala, klikając małą strzałkę skierowaną w dół obok przycisku plusa u góry terminala Windows i wybierz Ustawienia.

Krok 3: Kliknij opcję Uruchamianie w prawym okienku, kliknij menu rozwijane profilu domyślnego, aby wybrać dowolną opcję profilu, a następnie kliknij przycisk Zapisz.

Krok 4: Opcjonalnie możesz kliknąć znak plus po uruchomieniu terminala Windows i wybrać profil z dostępnych opcji.

2. Zmiana motywu terminala w systemie Windows 11
Terminal Windows ma kilka predefiniowanych motywów. Domyślnie ma ciemny motyw, który wykorzystuje ciemne tło, co jest łatwiejsze dla oka. Istnieje również jasny motyw, który wykorzystuje jasne i jaśniejsze kolory. Możesz także wypróbować opcję „Użyj motywu systemu Windows”. Oto, jak wybrać motyw.
Krok 1: Uruchom terminal Windows na swoim komputerze.
Krok 2: Kliknij strzałkę w dół obok przycisku Plus u góry terminala Windows i wybierz Ustawienia.

Krok 3: W opcji Wygląd w lewym okienku po prawej stronie wybierz Motyw, korzystając z menu rozwijanego Motyw aplikacji.
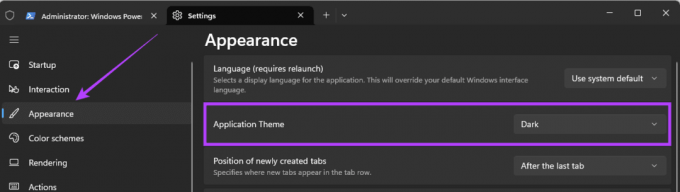
Krok 4: Po wybraniu motywu kliknij przycisk Zapisz na dole.

3. Stosowanie efektów akrylowych
W terminalu systemu Windows efekty akrylowe sprawiają, że okna terminala wydają się półprzezroczyste, a inne okna lub tapeta pulpitu są widoczne. Przed wykonaniem tego dostosowania konieczne będzie zaktualizowanie terminala systemu Windows.
Krok 1: Kliknij ikonę wyszukiwania systemu Windows (soczewka powiększająca) na pasku zadań i wpisz Sklep Microsoftui kliknij aplikację Microsoft Store.
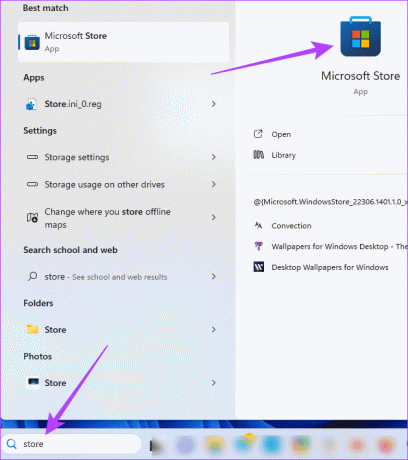
Krok 2: Kliknij lupę i wpisz Terminal Windowsowyi naciśnij Enter. Następnie kliknij przycisk Aktualizuj, jeśli jednak nie ma przycisku Aktualizuj jak na obrazku poniżej, kliknij Otwórz i przejdź do następnego kroku.
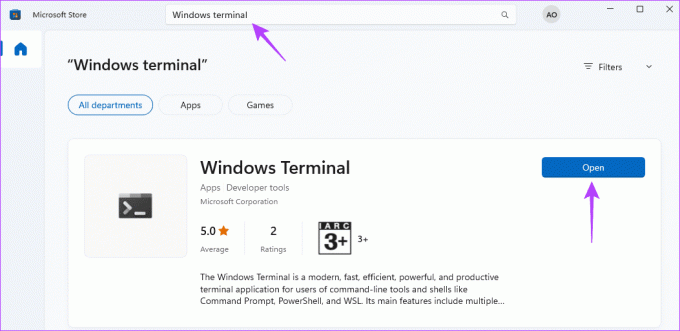
Krok 2: Kliknij małą strzałkę skierowaną w dół obok przycisku Plus u góry terminala Windows 11 i wybierz Ustawienia.

Krok 3: W menu Profile w lewym okienku kliknij opcję Windows PowerShell, a następnie kliknij opcję Wygląd po lewej stronie.

Krok 4: Przewiń do sekcji Przezroczystość i włącz opcję Włącz materiał akrylowy. Możesz także wybrać Nieprzezroczystość tła za pomocą suwaka.
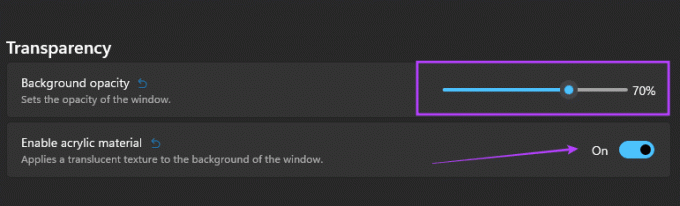
Krok 5: Kliknij Zapisz.
Krok 6: Powtórz kroki od 3 do 5, aby użyć innych profili, a po kliknięciu przycisku plus powinien pojawić się lekko przezroczysty terminal.
4. Zainstaluj i zmień czcionki terminala Windows
Terminal systemu Windows 11 ma kilka domyślnych opcji czcionek, w tym krój czcionki, grubość, rozmiar i ligaturę. Możesz jednak zainstalować nowe czcionki i dostosować ustawienia terminala Windows dla czcionek. Powinieneś dodaj nowe czcionki, ponieważ będziesz regularnie dodawać je do systemu Windows 11, a następnie spróbuj dostosować opcje czcionek, jak pokazano poniżej.
Krok 1: Kliknij małą strzałkę skierowaną w dół obok przycisku Plus u góry terminala Windows 11 i wybierz Ustawienia.

Krok 2: W menu Profile w lewym okienku kliknij opcję Windows PowerShell, a następnie kliknij opcję Wygląd po lewej stronie.

Krok 3: W menu Tekst w prawym panelu rozwiń menu rozwijane Czcionka, kliknij nową czcionkę, a następnie kliknij Zapisz.
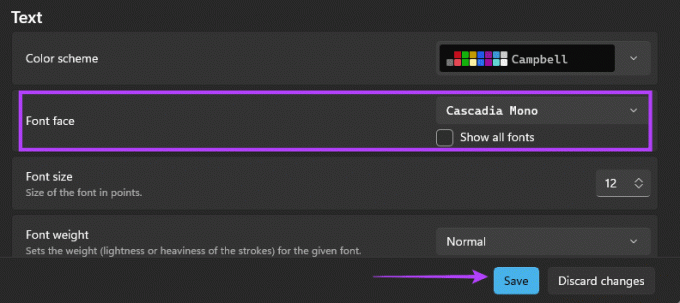
Krok 4: Opcjonalnie możesz także kliknąć Grubość czcionki i wybrać opcje grubości czcionki z menu rozwijanego lub zmienić rozmiar czcionki, wybierając rozmiar z menu Rozmiar czcionki.
5. Dostosuj ikonę terminala Windows
Ikony terminali mogą służyć do identyfikacji różnych profili. Domyślnie wszystkie profile w terminalu systemu Windows 11 mają wstępnie zdefiniowane ikony, ale można je zmienić na dowolne inne obrazy, wykonując poniższe czynności.
Krok 1: Kliknij małą strzałkę skierowaną w dół obok przycisku Plus u góry terminala Windows 11 i wybierz Ustawienia.

Krok 2: W menu Profile w lewym okienku kliknij opcję Windows PowerShell, kliknij małą strzałkę, aby rozwinąć opcje ikon, a następnie kliknij przycisk Przeglądaj.
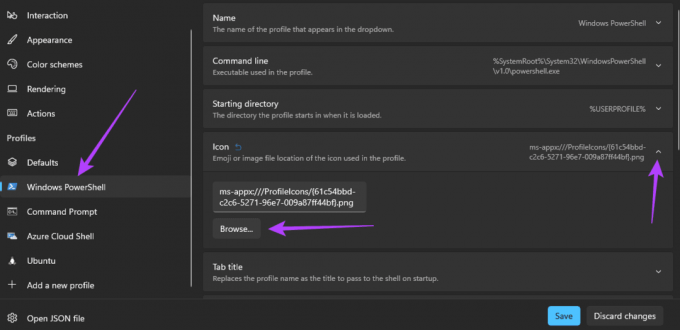
Krok 3: Przejdź do nowej lokalizacji ikony i kliknij Otwórz.

Krok 4: Kliknij Zapisz.

Krok 5: Powtórz kroki 2 i 4 dla pozostałych profili, które chcesz zmienić.
6. Dostosowywanie koloru tła terminala Windows
Windows 11 ma domyślne czarne tło. Zmiana tego koloru jest jednak możliwa, szczególnie jeśli wolisz coś bardziej estetycznego. Wykonaj poniższe kroki.
Krok 1: Kliknij małą strzałkę skierowaną w dół obok przycisku Plus u góry terminala Windows 11 i wybierz Ustawienia.

Krok 2: W menu Profile w lewym okienku kliknij opcję Windows PowerShell, kliknij małą strzałkę, aby rozwinąć ścieżkę obrazu tła, a następnie kliknij przycisk Przeglądaj.
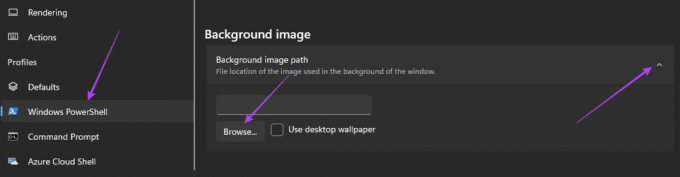
Krok 3: Przejdź do nowej lokalizacji ikony i kliknij Otwórz.

Krok 4: Kliknij Zapisz.

Krok 5: Powtórz kroki 2 i 4 dla pozostałych profili, które chcesz zmienić.
Tworzenie niestandardowych terminali Windows
Możesz skorzystać z rozwiązań dostosowywania opisanych w tym przewodniku, aby utworzyć terminal Windows dla klienta. Nie wszystkie rozwiązania są dla każdego, dlatego warto trzymać się tylko tych, które odpowiadają Twoim preferencjom. Daj nam znać w sekcji komentarzy, które rozwiązania najbardziej Ci się podobają.



