10 najlepszych sposobów naprawienia błędu „Brak połączenia” w Sklepie Google Play
Różne / / September 21, 2023
Chociaż telefony z Androidem mają fabrycznie zainstalowane niektóre niezbędne aplikacje, prawdziwy skarb kryje się w sklepie Google Play. Jednak możesz się rozczarować, gdy Sklep Google Play wyświetli błąd „brak połączenia”, nawet jeśli Twój telefon ma aktywne połączenie z Internetem. Zanim przejdziesz do niekonwencjonalnych metod, takich jak boczne ładowanie plików APK na Androidzie przeczytaj dalej, aby dowiedzieć się, jak naprawić błąd „brak połączenia” w Sklepie Google Play.
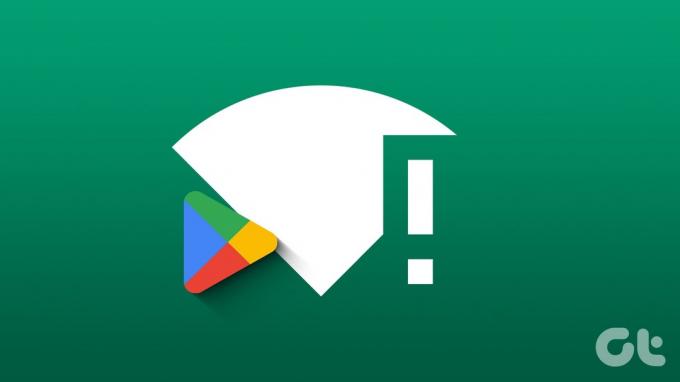
Możesz uzyskać dostęp do swoich ulubionych gier i aplikacji, gdy Sklep Play nie może połączyć się z Internetem. Sytuacja jest jeszcze bardziej zagmatwana, gdy Internet działa dobrze na innych zainstalowanych aplikacjach z wyjątkiem Sklepu Play. Rozwiążmy raz na zawsze błąd braku połączenia w Sklepie Play.
1. Zrestartuj telefon
Najpierw musisz ponownie uruchomić telefon z Androidem i spróbować ponownie skorzystać ze Sklepu Play. To sprawdzona sztuczka umożliwiająca rozwiązywanie typowych problemów z aplikacjami systemowymi.
Krok 1: Przesuń palcem w dół od ekranu głównego i przesuń ponownie w dół, aby rozwinąć szybkie przełączniki.
Krok 2: Naciśnij przycisk zasilania i wybierz opcję Uruchom ponownie, aby ponownie uruchomić telefon.
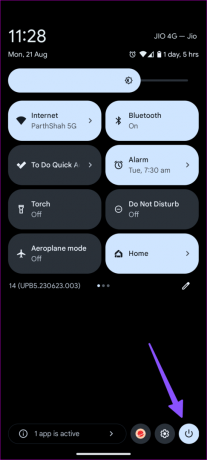
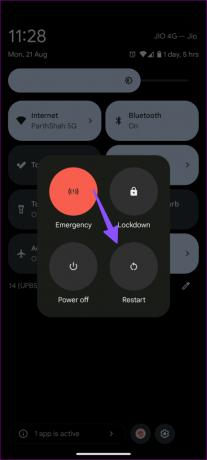
Uruchom Sklep Play, aby sprawdzić, czy pojawia się błąd „brak połączenia”.
2. Wyłącz Wi-Fi i korzystaj z komórkowej transmisji danych
Usterka w domowej lub biurowej sieci Wi-Fi może uniemożliwić dostęp do Sklepu Play. Powinieneś tymczasowo wyłączyć Wi-Fi w swoim telefonie i korzystać ze Sklepu Play wyłącznie poprzez mobilną transmisję danych.
Krok 1: Przesuń palcem w dół od ekranu głównego i dotknij opcji Internet.
Krok 2: Wyłącz Wi-Fi i pamiętaj o włączeniu komórkowej transmisji danych.
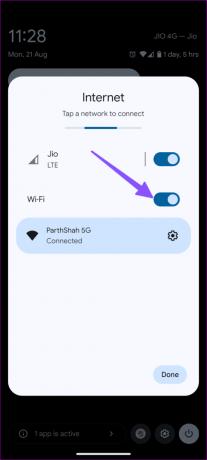
3. Zsynchronizuj ponownie swoje konto Google
Możesz ponownie zsynchronizować swoje konto Google i bez problemu uzyskać dostęp do Sklepu Play.
Krok 1: Otwórz aplikację Ustawienia na swoim urządzeniu z Androidem i wybierz „Hasła i konta”.
Krok 2: Wybierz swoje konto Google.

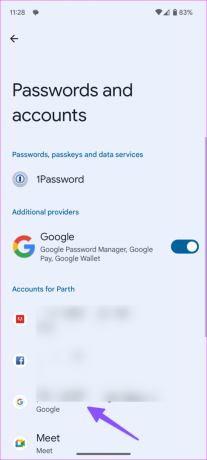
Krok 3: Kliknij Synchronizacja konta. Kliknij menu z trzema pionowymi kropkami w prawym górnym rogu i wybierz opcję Synchronizuj teraz.

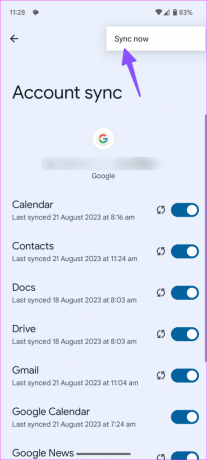
Jeśli problemy będą się powtarzać, usuń swoje konto Google i zaloguj się ponownie, używając tych samych danych logowania.
4. Wyłącz VPN
Kiedy łączysz się z aktywną siecią VPN, zmienia ona adres IP na Twoim urządzeniu, aby ukryć Twoją tożsamość. Gdy telefon wykryje nietypową lokalizację adresu IP, może uniemożliwić dostęp do aplikacji takich jak Sklep Play. Być może będziesz musiał wyłączyć VPN i spróbować ponownie.
5. Wymuś zatrzymanie usług Google Play
Sklep Play jest ściśle powiązany z Usługami Google Play na Twoim telefonie. Możesz wymusić jego zatrzymanie i spróbować ponownie uruchomić aplikację.
Krok 1: Otwórz Ustawienia i wybierz Aplikacje.
Krok 2: Kliknij „Pokaż wszystkie aplikacje”.

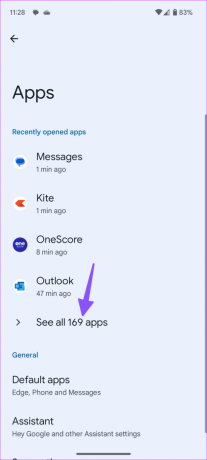
Krok 3: Wyszukaj Usługi Google Play, wybierz je i dotknij Wymuś zatrzymanie.


6. Zezwól na przesyłanie danych Usługom Google Play
Jeśli Usługi Google Play nie mają odpowiednich uprawnień do transmisji danych, możesz napotkać problemy z łącznością w aplikacji.
Krok 1: Otwórz Usługi Google Play w ustawieniach Androida (sprawdź powyższe kroki).
Krok 2: Kliknij „Komórkowa transmisja danych i Wi-Fi”.
Krok 3: Włącz przełączniki obok opcji Dane w tle i Nieograniczone wykorzystanie danych w następującym menu.
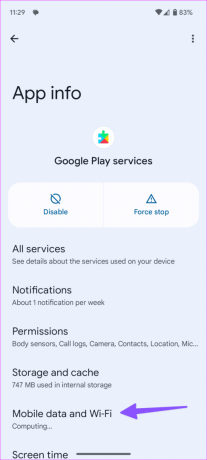
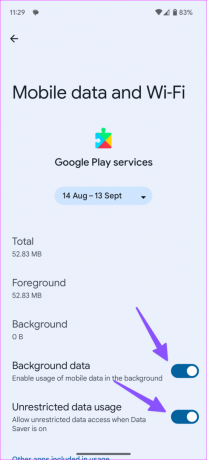
7. Wyczyść pamięć podręczną usług Google Play
Uszkodzona pamięć podręczna usług Google Play może również prowadzić do: błędne działanie Sklepu Google Play na Twoim telefonie. Czas wyczyścić pamięć podręczną aplikacji.
Krok 1: Przejdź do Usług Google Play w ustawieniach Androida (patrz kroki powyżej).
Krok 2: Wybierz „Pamięć i pamięć podręczna” i dotknij Wyczyść pamięć podręczną.


8. Zrestartować ustawienia sieci
Nieprawidłowe ustawienia sieciowe na telefonie z Androidem mogą powodować problemy ze Sklepem Play. Powinieneś Zrestartować ustawienia sieci i spróbuj ponownie szczęścia.
Krok 1: Otwórz aplikację Ustawienia na Androidzie, przewiń w dół, aby wybrać System i dotknij Resetuj opcje

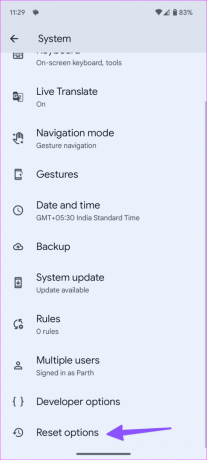
Krok 3: Wybierz „Resetuj Bluetooth i Wi-Fi”, dotknij „Resetuj ustawienia sieci komórkowej”, a następnie dotknij Resetuj, aby potwierdzić swoją decyzję.
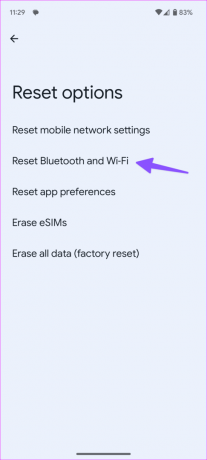
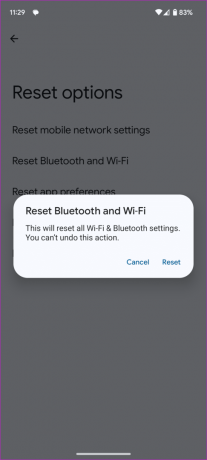
9. Sprawdź datę i godzinę na Androidzie
Nieprawidłowa data i godzina na telefonie z Androidem może zakłócać działanie domyślnych aplikacji.
Krok 1: Otwórz aplikację Ustawienia i przejdź do Systemu (sprawdź powyższe kroki).
Krok 2: Wybierz opcję Data i godzina.
Krok 3: Wybierz odpowiednią strefę czasową lub włącz przełącznik obok opcji Ustaw automatycznie.
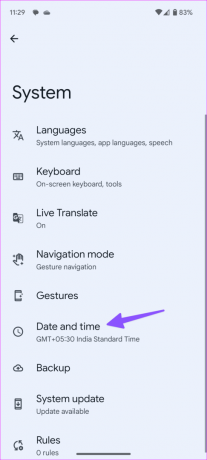
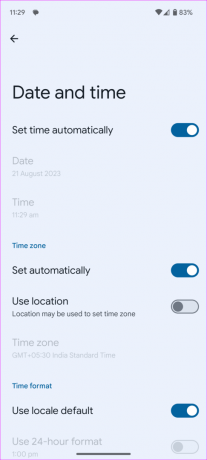
10. Zaktualizuj system operacyjny Android
Przyczyną nieprawidłowego działania Sklepu Play na telefonie może być nieaktualna wersja Androida. Możesz sprawdzić i zainstalować najnowszą dostępną wersję oprogramowania Android dla swojego telefonu.
Krok 1: Otwórz aplikację Ustawienia na Androidzie i wybierz System.
Krok 2: Stuknij opcję Aktualizacja systemu i zainstaluj najnowszy system operacyjny na swoim telefonie. Należy pamiętać, że w niektórych telefonach z systemem Android aktualizacja systemu jest zagnieżdżona w innej podsekcji.
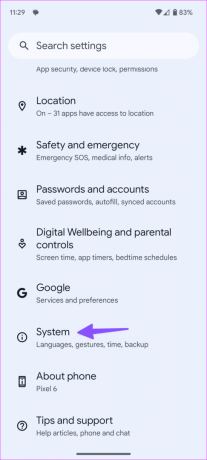
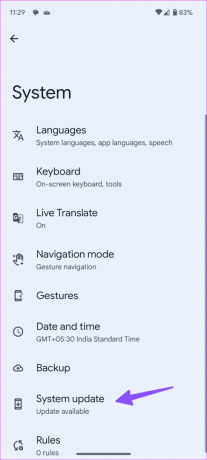
Wskazówka: zaktualizuj Sklep Play
Po rozwiązaniu problemu z błędem „brak połączenia” w Sklepie Play zaktualizuj go do najnowszej wersji, wykonując poniższe czynności.
Krok 1: Uruchom Sklep Play, dotknij swojego zdjęcia profilowego u góry i wybierz Ustawienia.
Krok 2: Rozwiń Informacje i dotknij „Aktualizuj Sklep Play”, aby zainstalować najnowszą wersję.
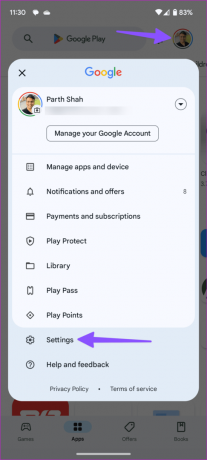

Odblokuj pełny potencjał Androida
Sklep Google Play to serce i dusza Androida. Aplikacja wyświetlająca błąd „brak połączenia” może błyskawicznie zepsuć Twój nastrój. Która sztuczka spełniła Twoje zadanie? Podziel się swoimi odkryciami w komentarzach poniżej.
Ostatnia aktualizacja: 21 sierpnia 2023 r
Powyższy artykuł może zawierać linki partnerskie, które pomagają wspierać Guiding Tech. Nie wpływa to jednak na naszą rzetelność redakcyjną. Treść pozostaje bezstronna i autentyczna.

Scenariusz
Parth pracowała wcześniej w EOTO.tech, zajmując się nowościami technologicznymi. Obecnie pracuje jako freelancer w Guiding Tech, pisząc o porównaniach aplikacji, samouczkach, wskazówkach i trikach dotyczących oprogramowania oraz zagłębiając się w platformy iOS, Android, macOS i Windows.



