Jak ukryć treść wiadomości na ekranie blokady w telefonach Samsung Galaxy
Różne / / September 22, 2023
Większość smartfonów jest wyposażona w ochronę biometryczną, która zapobiega nieautoryzowanemu dostępowi. Jeśli chodzi o użytkowników iPhone'a, ochrona Face ID działa nawet w przypadku powiadomień na ekranie blokady. Oznacza to, że treść wiadomości zostanie odblokowana dopiero po zakończeniu uwierzytelniania Face ID. Samsung zaimplementował podobny trik w One UI w telefonach Galaxy. Oto, jak ukryć treść wiadomości na ekranie blokady w telefonach Samsung.

Przy ustawieniach domyślnych każda osoba uzyskująca dostęp do Twojego telefonu może przeglądać otrzymane e-maile i wiadomości. Możesz ukryć ciche rozmowy i powiadomienia, ale implementacja nie jest tak bezbłędna jak iOS. Jednak One UI Samsunga. System wyświetla treść wiadomości tylko wtedy, gdy odblokowuje telefon za pomocą twarzy. Sprawdźmy to w działaniu.
Skonfiguruj ochronę Face ID na telefonach Galaxy
Telefony Samsung Galaxy są wyposażone w funkcję uwierzytelniania za pomocą funkcji Face ID i odcisku palca. Jednak większość użytkowników dla wygody konfiguruje dane biometryczne odcisków palców. Wykonaj poniższe czynności, aby skonfigurować funkcję Face Unlock.
Krok 1: Otwórz Ustawienia w telefonie Samsung Galaxy.
Krok 2: Przewiń do opcji Bezpieczeństwo i prywatność.
Krok 3: Wybierz opcję Biometria. Kliknij Rozpoznawanie twarzy. Wprowadź PIN swojego urządzenia, aby zakończyć uwierzytelnianie.


Krok 4: Stuknij opcję Rozpoznawanie twarzy i postępuj zgodnie z instrukcjami wyświetlanymi na ekranie, aby dokończyć konfigurację.
Krok 5: Włącz odblokowanie twarzą i pozostań na ekranie blokady, aż przesunięcie przełączy się.


Twój telefon Samsung Galaxy jest teraz chroniony za pomocą funkcji rozpoznawania twarzy, skanera linii papilarnych i kodu PIN. Musisz dostosować powiadomienia na ekranie blokady, aby ukryć treść wiadomości.
Zmień ustawienia powiadomień na ekranie blokady
Po skonfigurowaniu odblokowywania twarzą na telefonach Galaxy nadszedł czas dostosuj ekran blokady ustawienia powiadomień.
Krok 1: Otwórz Ustawienia w telefonie Samsung Galaxy i wybierz Powiadomienia.
Krok 2: Kliknij „Powiadomienia na ekranie blokady”.


Krok 3: Stuknij przycisk radiowy obok opcji Ukryj zawartość.
Krok 4: Włącz przełącznik „Pokaż zawartość po odblokowaniu”.
Krok 5: Kliknij Powiadomienia, aby je wyświetlić. Masz do wyboru kilka opcji.


Możesz wyświetlić wszystkie alerty i ciche powiadomienia lub ustawić system tak, aby wyświetlał tylko powiadomienia o alertach (ogólnych). Zablokuj telefon i sprawdź, czy ustawienia zabezpieczeń działają.
Gdy dotkniesz powiadomienia na ekranie blokady, zamiast tego otworzy się centrum powiadomień. Ponadto przy próbie rozwinięcia powiadomienia konieczne będzie odblokowanie telefonu. Gdy One UI wykryje Twoją twarz i odblokuje telefon, możesz rozwinąć wiadomość, aby sprawdzić jej treść. Jeśli korzystasz z iPhone'a, dzięki wdrożeniu Samsunga poczujesz się jak w domu.

Pokaż treść wiadomości na ekranie blokady z wybranych aplikacji
Samsung oferuje także opcję wyświetlania treści wiadomości z wybranych aplikacji na ekranie blokady. Możesz na przykład włączyć treść wiadomości z aplikacji społecznościowych i ukryć ją w przypadku podstawowych usług, takich jak poczta e-mail, wiadomości i banki. Oto, co musisz zrobić.
Krok 1: Uruchom aplikację Ustawienia na telefonie Galaxy i przewiń do Powiadomień.
Krok 2: Wybierz „Powiadomienia na ekranie blokady”.

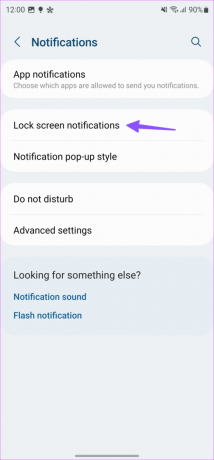
Krok 3: Stuknij przycisk radiowy obok opcji Pokaż zawartość.
Krok 4: Kliknij ikonę koła zębatego Ustawienia i włącz przełączniki obok aplikacji, które mogą wyświetlać zawartość w powiadomieniach na ekranie blokady. Możesz wyłączyć wyświetlanie treści na ekranie blokady dla prywatnych aplikacji, takich jak Telegram, Messenger i inne.
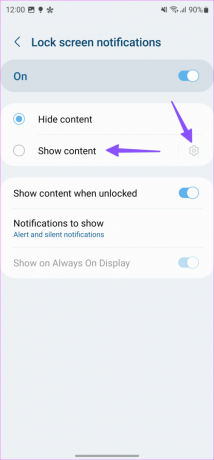

Włącz historię powiadomień
Czasami, gdy Ty lub Twoje dziecko przypadkowo przesuniecie palcem po powiadomieniu na ekranie blokady i odrzucicie je. W tym procesie możesz przegapić ważne alerty i wiadomości. Android jest wyposażony w ciekawą opcję „Historia powiadomień”, która przechowuje otrzymane i odrzucone alerty, gdziekolwiek jesteś. Samsung wdrożył to samo i możesz wykonać poniższe kroki, aby to włączyć.
Krok 1: Otwórz aplikację Ustawienia na telefonie Galaxy i przewiń do opcji Powiadomienia.
Krok 2: Kliknij Ustawienia zaawansowane.


Krok 3: Wybierz Historia powiadomień.
Krok 4: Włącz to samo w następującym menu.


Następnie, jeśli nieświadomie odrzucisz powiadomienie, przejdź do tego samego menu, aby znaleźć pominięte alerty.
Dostosuj powiadomienia na ekranie blokady
Domyślne opcje dostosowywania ekranu blokady One UI mogą w niektórych przypadkach ograniczać. Nie masz kontroli nad wyglądem ikon powiadomień na ekranie blokady. Jeśli nie jesteś jego fanem, użyj Dobrego Zamka aby to poprawić.
Notatka: Usługa Samsung Good Lock jest dostępna tylko w kilku regionach.
Krok 1: Pobierz Samsung Good Lock ze sklepu Galaxy.
Krok 2: Uruchom Good Lock i zainstaluj LockStar.
Krok 3: Kliknij to. Włącz przełącznik ekranu blokady i dotknij go. Możesz zmienić rozmieszczenie zegara, odtwarzacza multimedialnego i ikon aplikacji w dowolnym miejscu.


Krok 4: Możesz dotknąć ikon aplikacji, aby zmienić typ powiadomienia, skalę, przezroczystość i kolor. Kliknij Zapisz i gotowe.

Pobierz Good Lock na telefony Samsung Galaxy
Ukryj swoje poufne informacje przed wzrokiem ciekawskich
Zalecamy ukrywanie treści wiadomości w aplikacjach takich jak Wiadomości (w których otrzymujesz opcje OPT), Gmail i innych aplikacjach. Możesz zablokować ich funkcję rozpoznawania twarzy i uniemożliwić innym przeglądanie treści wiadomości.
Ostatnia aktualizacja: 21 sierpnia 2023 r
Powyższy artykuł może zawierać linki partnerskie, które pomagają wspierać Guiding Tech. Nie wpływa to jednak na naszą rzetelność redakcyjną. Treść pozostaje bezstronna i autentyczna.

Scenariusz
Parth pracowała wcześniej w EOTO.tech, zajmując się nowościami technologicznymi. Obecnie pracuje jako freelancer w Guiding Tech, pisząc o porównaniach aplikacji, samouczkach, wskazówkach i trikach dotyczących oprogramowania oraz zagłębiając się w platformy iOS, Android, macOS i Windows.


