3 sposoby na dodanie większej ilości miejsca do swojego urządzenia Steam
Różne / / September 24, 2023
The Pokład parowy to potężny przenośny komputer do gier, ale może mieć ograniczoną przestrzeń dyskową, zwłaszcza model podstawowy z 64 GB pamięci wewnętrznej. Jeśli planujesz zainstalować wiele gier, rozważ dodanie większej ilości miejsca do swojego Steam Deck.

Na szczęście istnieją trzy sposoby na dodanie większej ilości miejsca do swojego Steam Deck. W tym przewodniku podkreślimy wszystkie te sposoby i przeprowadzimy Cię przez kolejne kroki, aby powiększyć pamięć swojego Steam Deck. Przejdźmy więc do tego.
Jak uaktualnić pamięć masową Steam Deck
Dzięki większej przestrzeni dyskowej możesz poszerzyć swoje biblioteka gier na platformie Steam. Co więcej? Możesz wykorzystać dodatkową przestrzeń do przechowywania i oglądania filmów na platformie Steam. Zanim jednak dodasz więcej miejsca do swojego Steam Deck, ważne jest, aby zrozumieć, jak to zrobić.
Jednym z najprostszych sposobów rozszerzenia pamięci Steam Deck jest użycie karty microSD. Te maleńkie karty mają ogromną pojemność pod względem pojemności, są łatwo dostępne i niedrogie.

Alternatywnie możesz podłączyć dysk USB lub zewnętrzny dysk SSD do Steam Deck. Aby używać jej jako biblioteki gier, należy ją jednak zamontować i sformatować w inny sposób. Na koniec możesz zaktualizować wewnętrzny dysk SSD, co jest bardziej złożone. Należy również pamiętać, że spowoduje to utratę gwarancji. Zagłębmy się w te metody.
Metoda 1: Użyj karty MicroSD w urządzeniu Steam
Omówmy najprostszy sposób dodania miejsca do Twojego Steam Deck. Ponieważ konsola ma gniazdo kart microSD, musisz kupić kartę microSD do swojego Steam Deck. Następnie ustaw ją jako domyślną lokalizację biblioteki gier. Oto jak się do tego zabrać.
Krok 1: Włóż kartę microSD do gniazda karty microSD na spodzie urządzenia.
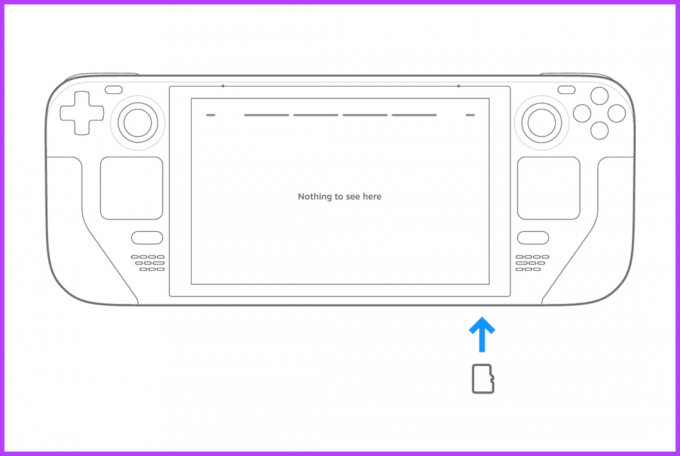
Krok 2: Teraz czas sformatować go do użytku z Steam Deck. Aby to zrobić, naciśnij przycisk Steam, aby otworzyć menu Steam. Stuknij w Ustawienia, aby kontynuować.
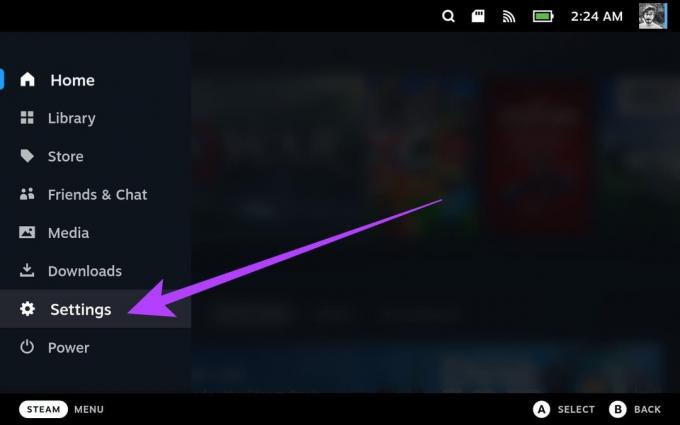
Krok 3: Przejdź do Ustawień systemowych z lewego paska bocznego.
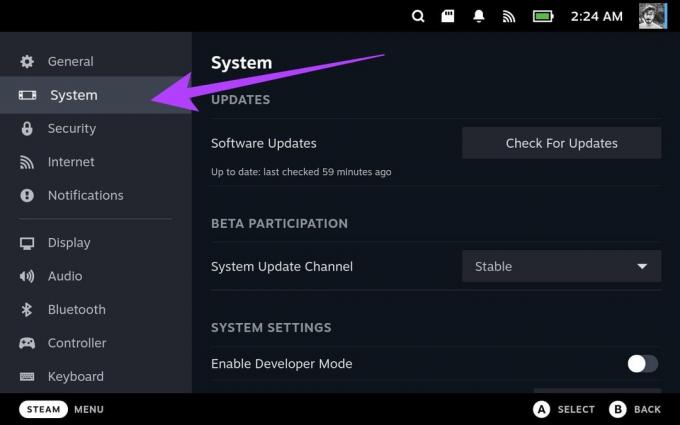
Krok 4: Teraz przewiń w dół do sekcji Ustawienia systemu. Tutaj dotknij przycisku Formatuj obok „Formatuj kartę SD”.
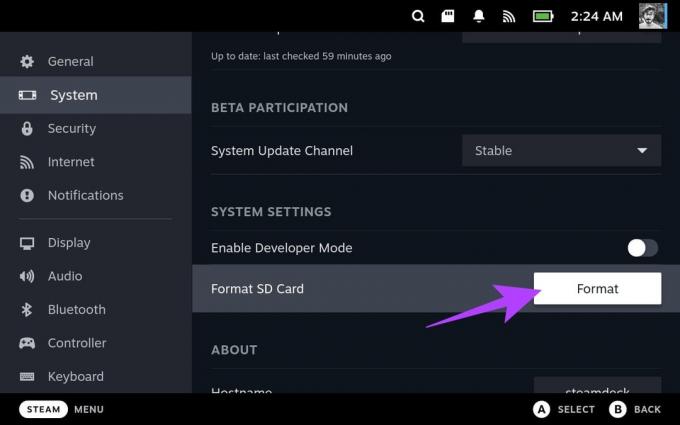
Krok 5: Wybierz opcję Potwierdź, aby kontynuować.
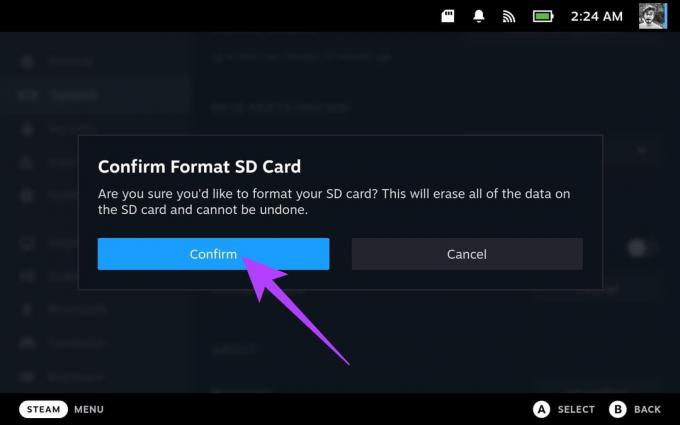
Steam Deck najpierw przetestuje Twoją kartę SD. Następnie przystąpi do formatowania.

Po zakończeniu pasek formatowania zostanie zastąpiony przyciskiem Formatuj. Jeśli coś się nie powiedzie, otrzymasz powiadomienie o tym samym. Jeśli jednak wszystko pójdzie dobrze, nie pojawi się żadne powiadomienie.
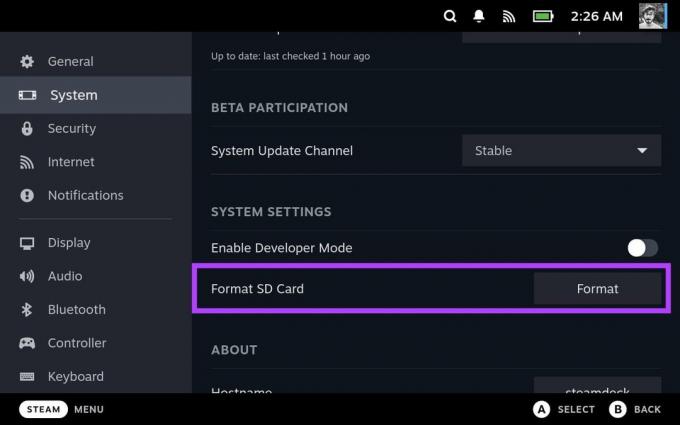
Krok 6: Teraz, gdy Twoja karta microSD została sformatowana, czas użyć jej w swojej bibliotece gier za pomocą Steam Deck. Aby to zrobić, przejdź do ustawień przechowywania z lewego paska bocznego.
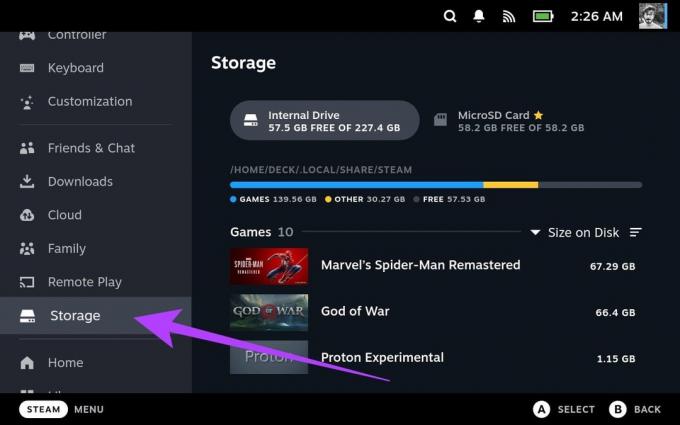
Krok 7: W Ustawieniach przechowywania wybierz opcję Karta MicroSD i naciśnij X na urządzeniu Steam.
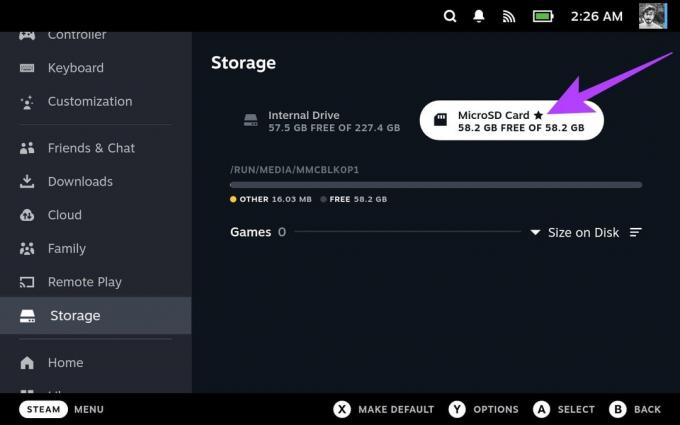
I to wszystko. Twoja karta MicroSD jest teraz domyślnym miejscem pobierania nowych gier.
Metoda 2: Użyj napędu USB lub pamięci zewnętrznej w urządzeniu Steam
Można także użyć napędu USB lub zewnętrzne urządzenie pamięci masowej, aby dodać więcej pamięci na swój pokład Steam. Steam Deck obsługuje różne urządzenia pamięci masowej USB, w tym dyski twarde, dyski półprzewodnikowe i dyski flash.
Możesz podłączyć zewnętrzny dysk SSD bezpośrednio do Steam Deck lub połączyć się z nim za pomocą stacji dokującej Steam Deck. Jednakże przystosowanie dysku do współpracy z Steam Deck jest żmudne. Oto jak się do tego zabrać.
Notatka: Przed kontynuowaniem zalecamy użycie pliku zewnętrzną klawiaturę z twoim Steam Deck ponieważ proces ten wiąże się z dużą ilością pisania. Alternatywnie możesz nacisnąć jednocześnie klawisze Steam + X, aby otworzyć wirtualną klawiaturę. Byłoby to jednak męczące.
Krok 1: Naciśnij przycisk Steam na swoim urządzeniu Steam i wybierz opcję Zasilanie. Teraz dotknij „Przełącz na pulpit”, aby kontynuować.
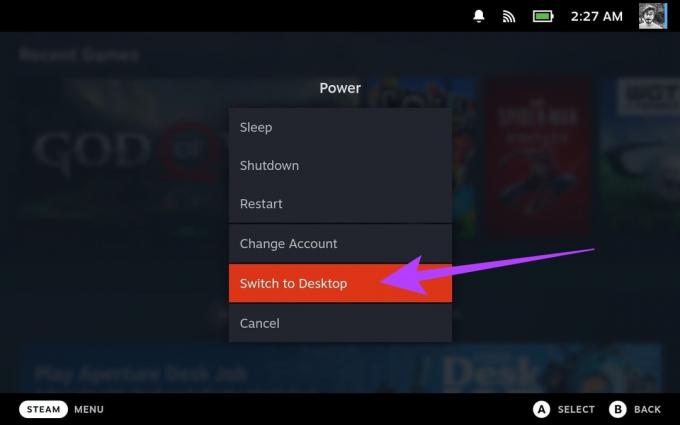
Krok 2: W trybie pulpitu użyjemy terminala do skonfigurowania naszego dysku zewnętrznego. W tym celu najpierw uruchom aplikację Konsola z poziomu Launchera aplikacji.
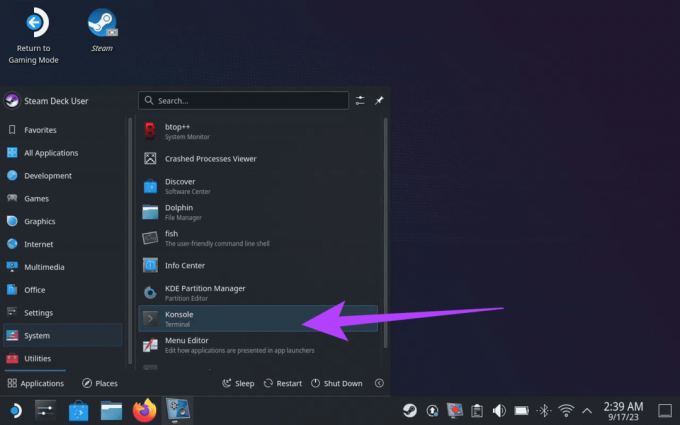
Krok 3: Teraz wpisz hasło w oknie terminala. Możesz ustawić wybrane przez siebie niestandardowe hasło.

Krok 4: Po dodaniu hasła podłącz dysk zewnętrzny do Steam Deck. Następnie przejdź do Uruchomienie aplikacji > System > Menedżer partycji KDE.
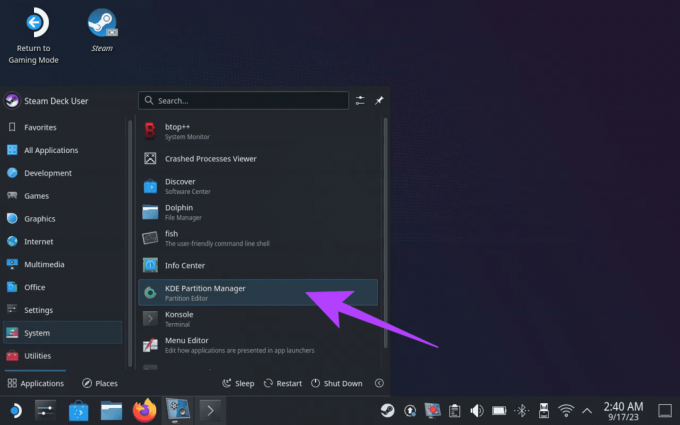
Krok 5: Musisz wprowadzić swoje hasło do menedżera partycji. Po zakończeniu podświetl wybrany dysk, kliknij partycję prawym przyciskiem myszy i wybierz Usuń.
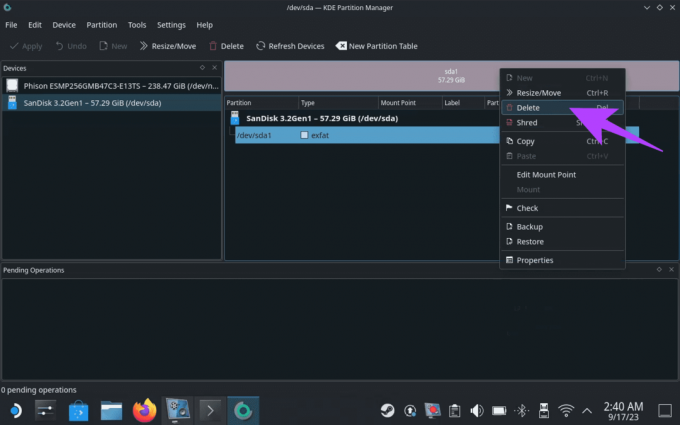
Krok 6: Teraz w nieprzydzielonym miejscu kliknij ponownie prawym przyciskiem myszy i wybierz Nowy. Spowoduje to przejście do procesu tworzenia nowej partycji.
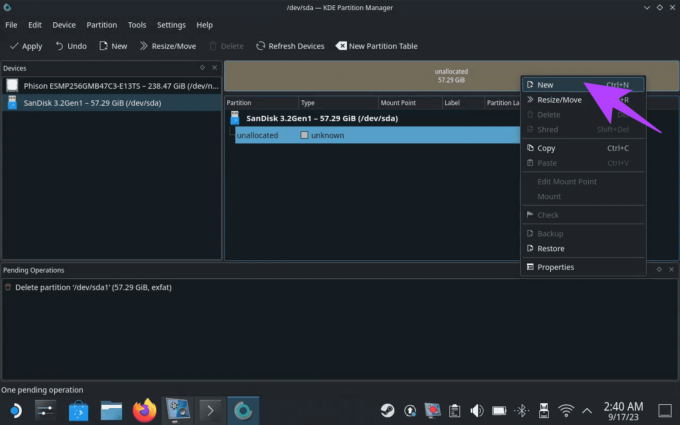
Krok 7: Dla nowej partycji wybierz kilka ustawień. Najpierw ustaw system plików na ext4. Po drugie, pamiętaj o dodaniu nazwy lub etykiety do dysku. W tym przewodniku nazwiemy go „ExtSSD”. Następnie naciśnij OK.
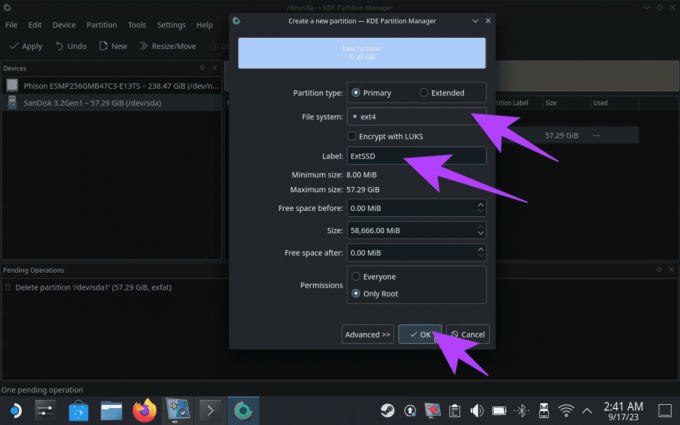
Krok 8: Zauważysz, że zadania zostały dodane do kolejki zadań „Operacje oczekujące”. Kliknij Zastosuj w lewym górnym rogu, aby rozpocząć formatowanie.

Krok 9: Menedżer partycji KDE poprosi Cię o potwierdzenie. Aby kontynuować, kliknij „Zastosuj operacje oczekujące”.

Krok 10: Po sformatowaniu zamontuj dysk. W tym celu kliknij ikonę USB na pasku zadań.
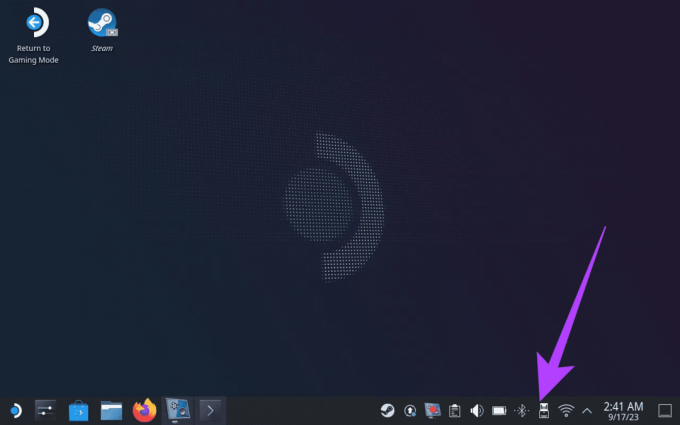
Krok 11: W wyskakującym oknie podświetl dysk zewnętrzny. Następnie wybierz „Zamontuj i otwórz”, aby zamontować dysk na platformie Steam.

Krok 12: Teraz, gdy dysk został zamontowany, zmień uprawnienia, aby był on dostępny dla Decka. Aby to zrobić, otwórz ponownie terminal, wpisz następujące polecenie i naciśnij Enter.
Notatka: Zastąp „nazwę dysku” etykietą dodaną wcześniej. W naszym przypadku będzie to „ExtSSD”.
sudo chown deck /run/media/deck/[drive name]
Krok 13: Twój dysk zewnętrzny powinien mieć odpowiednie uprawnienia. Teraz, aby utworzyć bibliotekę Steam na dysku zewnętrznym, otwórz aplikację Steam.
Krok 14: Wewnątrz kliknij ikonę Steam u góry i wybierz Ustawienia.
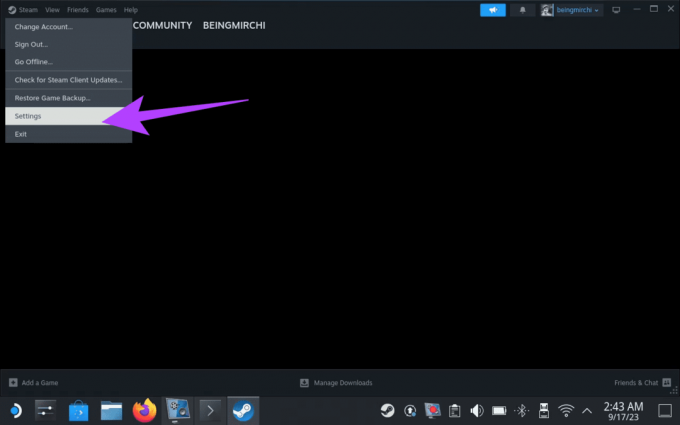
Krok 15: Wybierz opcję Pamięć na lewym pasku bocznym. Spowoduje to przejście do ustawień przechowywania.
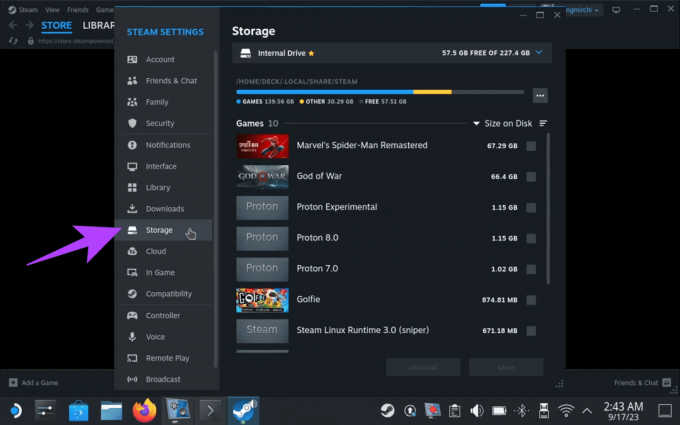
Krok 16: Naciśnij lub kliknij dysk wewnętrzny. Spowoduje to otwarcie menu rozwijanego. Kliknij Dodaj dysk.
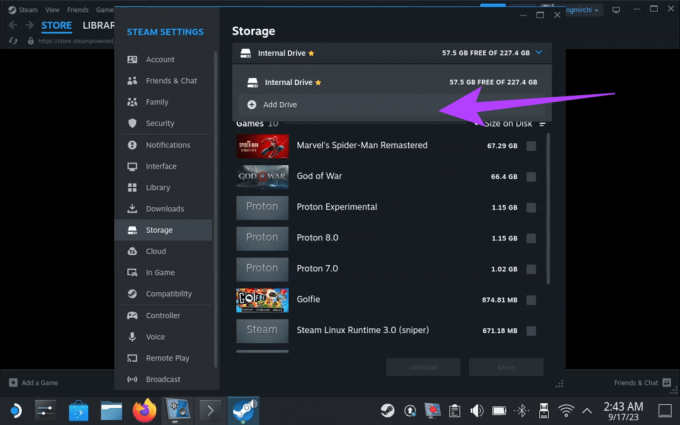
Krok 17: Pojawi się teraz wyskakujące okienko umożliwiające dodanie nowego folderu biblioteki Steam. Upewnij się, że wybrany jest dysk zewnętrzny. Kliknij Dodaj, aby kontynuować.
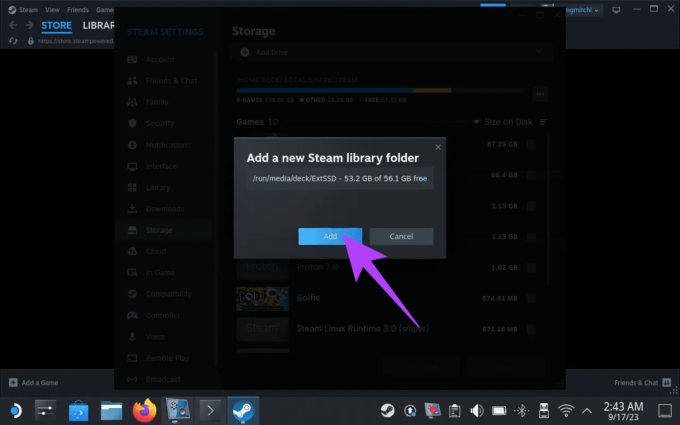
Krok 18: Po zakończeniu ponownie wybierz menu rozwijane. Twój zewnętrzny dysk SSD powinien teraz pojawić się na liście.
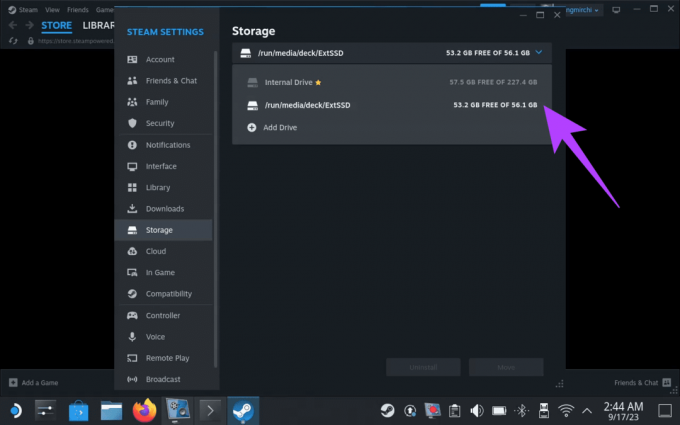
Krok 19: Teraz czas ustawić ją jako domyślną lokalizację gry. Aby to zrobić, wróć do trybu gry na swoim Steamie. Następnie naciśnij przycisk Steam i wybierz Ustawienia.
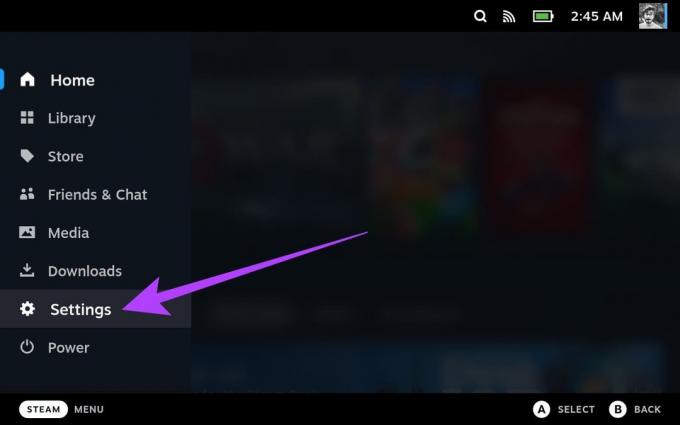
Krok 20: Przejdź do sekcji Przechowywanie. Zauważysz zarówno dysk wewnętrzny, jak i pamięć zewnętrzną.
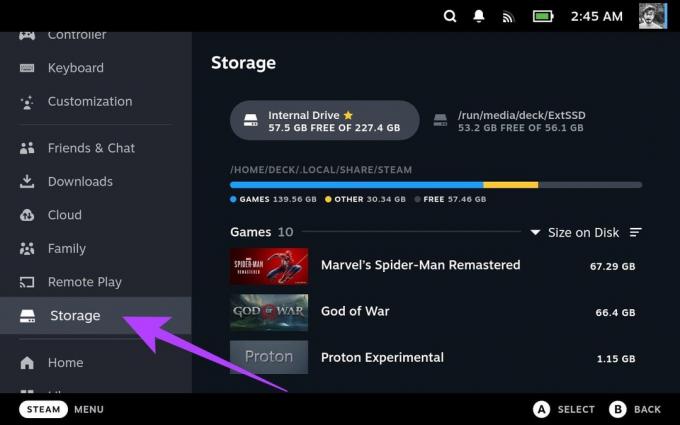
Krok 21: Wybierz swoją pamięć zewnętrzną i naciśnij klawisz X na swoim Steam Deck, aby ustawić ją jako domyślną lokalizację pobierania gier.
Obok napędu zauważysz ikonę gwiazdki wskazującą, że Twoje preferencje zostały zastosowane.
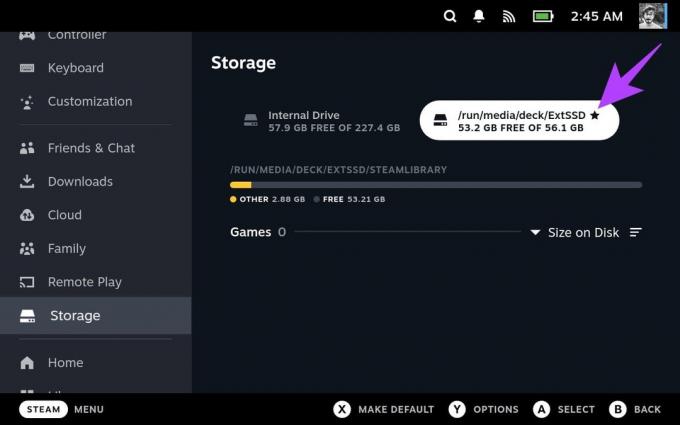
I to wszystko. Możesz teraz użyć dysku zewnętrznego, aby dodać więcej miejsca do swojego Steam Deck. Pamiętaj jednak, że jeśli zdecydujesz się uśpić swój Steam Deck lub go zrestartować, dysk zostanie odmontowany. W takim przypadku musisz przejść do trybu pulpitu i zamontować go ponownie. Aby to zrobić, wykonaj kroki od 9 do 11.
Metoda 3: Zwiększ pamięć wewnętrzną urządzenia Steam
Wymiana wewnętrznego dysku SSD Steam Deck w celu zwiększenia jego pojemności jest bardziej złożoną procedurą i nie jest zalecana użytkownikom, którzy nie czują się komfortowo podczas otwierania swoich urządzeń. Ponadto należy pamiętać, że to działanie spowoduje unieważnienie gwarancji na Steam Deck.
Aby przeprowadzić wymianę dysku SSD w Steam Deck, będziesz potrzebować nowego dysku SSD M.2 2230 o pojemności do 2 TB. Po zdobyciu nowego dysku SSD wyłącz Steam Deck i zdejmij tylną pokrywę. Następnie wymień wewnętrzny dysk SSD na wybrany nowy dysk SSD. Po zakończeniu tego kroku załóż ponownie tylną obudowę i włącz urządzenie.

Aby ponownie zainstalować SteamOS na Steam Deck, musisz utworzyć bootowalną pamięć USB. Można uzyskać Obraz odzyskiwania SteamOS i postępuj zgodnie z instrukcjami Steam dotyczącymi instalacji SteamOS na swoim Decku.
Często zadawane pytania dotyczące dodawania większej ilości miejsca do Steam Deck
Steam Deck wykorzystuje system plików ext4 jako pamięć wewnętrzną. Możesz także użyć ext4 dla zewnętrznych urządzeń pamięci masowej, takich jak karty microSD i dyski USB. Jednak Steam Deck obsługuje inne systemy plików, takie jak NTFS i exFAT.
Tak, Steam Deck obsługuje NTFS. Może czytać i zapisywać na dyskach NTFS. Jednakże używanie dysków NTFS do grania na platformie Steam Deck nie jest zalecane, ponieważ niektóre gry mogą nie działać poprawnie. Najlepiej sformatować dyski jako ext4, aby uzyskać optymalną wydajność i kompatybilność.
Steam Deck obsługuje karty microSD o pojemności do 1 TB. Obsługuje także zewnętrzne urządzenia pamięci masowej USB o pojemności do 2 TB
Ciesz się większą przestrzenią dyskową
Dodanie większej ilości miejsca do Steam Deck to świetny sposób na zwiększenie liczby gier, które możesz zainstalować i w które możesz grać. Istnieją różne sposoby dodawania większej ilości miejsca na dane, więc możesz wybrać metodę, która najlepiej odpowiada Twoim potrzebom i budżetowi. Jeśli szukasz najłatwiejszego i najtańszego sposobu, zalecamy użycie karty microSD.
Chociaż do Steam Deck można podłączyć dysk zewnętrzny, wiąże się to z koniecznością montażu dysku za każdym razem, gdy budzisz Deck ze stanu uśpienia. Z drugiej strony, chociaż wymiana pamięci wewnętrznej jest procesem jednorazowym, powoduje utratę gwarancji. Jednak obie te metody zapewnią więcej miejsca niż karta microSD.



