9 sposobów na naprawienie braku wibracji zegarka Apple Watch
Różne / / September 25, 2023
The Apple Watch to fantastyczny towarzysz dla Twojego iPhone'a. Dzięki powiadomieniom znajdującym się na nadgarstku w zasięgu wzroku, pomogliśmy nam skrócić czas korzystania z ekranu, uniemożliwiając nam sprawdzanie naszych iPhone'ów. Znaleźliśmy się jednak w sytuacji, w której nasz Apple Watch nie wibrował i przegapiliśmy wiele powiadomień. Okazało się, że nieumyślnie wyłączyliśmy kilka opcji, co doprowadziło nas do problemu.

Jeśli borykasz się z podobnym problemem, jesteś we właściwym miejscu. W tym artykule chcemy pokazać dziesięć metod, których można użyć, jeśli zegarek Apple Watch przestanie wibrować w przypadku powiadomień i alertów. Zanim tam dotrzemy, zrozummy, dlaczego występuje ten problem.
Dlaczego mój zegarek Apple nie wibruje
Twój zegarek Apple Watch przestał wibrować podczas powiadomień i alertów z następujących powodów:
- Wyłączyłeś dotyk w swoim Apple Watch.
- Włączyłeś tryb Nie przeszkadzać na swoim Apple Watch.
- Wyłączyłeś powiadomienia dla aplikacji na swoim Apple Watch.
- W systemie watchOS jest kilka błędów.
- Sprzęt na zegarku Apple Watch — silnik Taptic Engine może powodować problemy.
W następnej sekcji omówimy te problemy, aby pomóc Ci szybko rozwiązać problem z zegarkiem Apple Watch.
Napraw brak wibracji zegarka Apple Watch w przypadku SMS-ów, połączeń, alarmów i innych powiadomień
Oto dziewięć sposobów rozwiązania problemu braku działania dotykowego na zegarku Apple Watch. Zaczynajmy.
1. Upewnij się, że alerty dotykowe są włączone
Jeśli wyłączyłeś funkcję dotykową w aplikacji ustawień na zegarku Apple Watch, nie będziesz otrzymywać powiadomień z wibracjami. Oto, jak możesz upewnić się, że wszystkie niezbędne przełączniki są włączone dla funkcji dotykowych na zegarku Apple Watch.
Krok 1: Naciśnij raz Digital Crown, aby otworzyć ekran główny i dotknij aplikacji Ustawienia.
Krok 2: Stuknij w „Dźwięki i dotyk”.


Krok 3: Włącz przełącznik Alerty dotykowe.
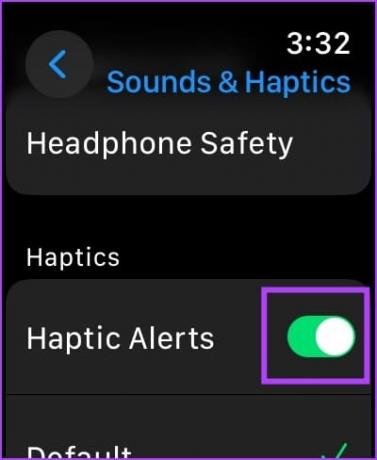
Dodatkowo możesz włączyć inne opcje dotykowe.
- Korona dotykowa: Włącz go, aby otrzymywać delikatne informacje dotykowe imitujące mechaniczny ruch korony.
- System dotykowy: Włącz tę opcję, aby otrzymywać dotykowe informacje zwrotne dotyczące różnych działań systemowych, takich jak długie dotknięcie, podwójne dotknięcie itp.
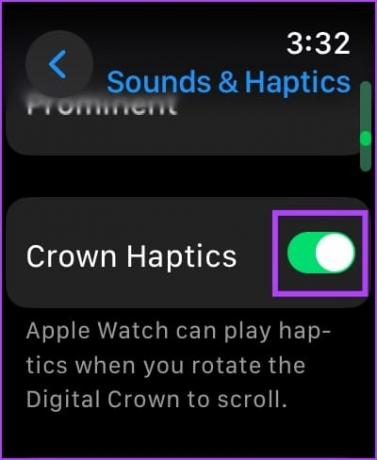
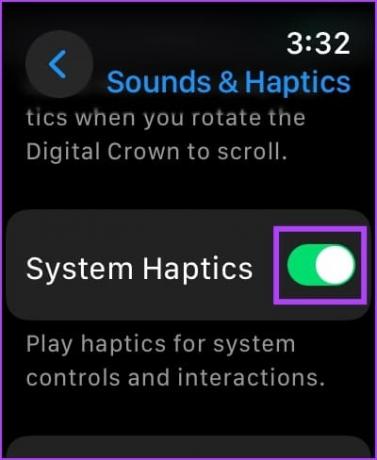
2. Wyłącz opcję Nie przeszkadzać
Nie będziesz otrzymywać powiadomień, jeśli włączysz tryb Nie przeszkadzać na swoim Apple Watch. Oto jak to wyłączyć.
Notatka: Jeśli w trybach ostrości włączona jest opcja „Odbij mój iPhone”, funkcja Nie przeszkadzać zostanie automatycznie włączona w zegarku Apple Watch, gdy zostanie włączona w sparowanym telefonie iPhone. Przeczytaj to wyjaśnienie wyłącz Lustro w trybie ostrości na Apple Watch.
Krok 1: Przesuń w górę, aby otworzyć Centrum sterowania na zegarku Apple Watch.
Krok 2: Stuknij ikonę „Nie przeszkadzać”, aby ją wyłączyć.
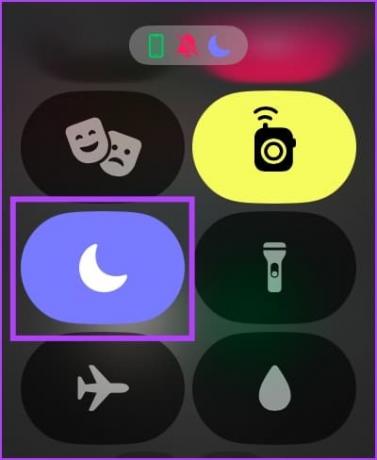
3. Sprawdź, czy tryb ostrości wyłącza powiadomienia
Jeśli na zegarku Apple Watch włączyłeś tryb skupienia, który wyłącza wszystkie powiadomienia z aplikacji, nie będziesz otrzymywać żadnych wibracji w przypadku alertów. Oto, jak upewnić się, że powiadomienia są włączone dla wybranego trybu skupienia.
Twój Apple Watch składa się ze wszystkich Tryby ostrości utworzone na Twoim iPhonie. Dlatego jeśli chcesz zmodyfikować tryb ostrości, możesz to zrobić tylko na swoim iPhonie. Zmiany w trybie ostrości zostaną odzwierciedlone na zegarku Apple Watch.
Krok 1: Otwórz aplikację Ustawienia na swoim iPhonie.
Krok 2: Stuknij w Fokus.

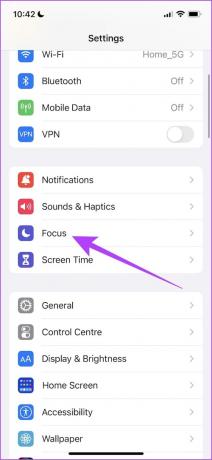
Krok 3: Wybierz tryb ostrości, który chcesz zmodyfikować.
Krok 4: Stuknij w Aplikacje i wprowadź niezbędne zmiany w powiadomieniach.
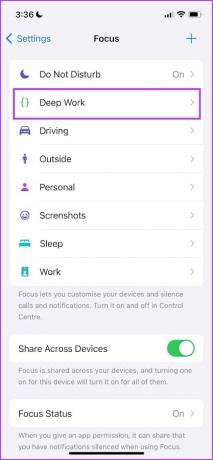
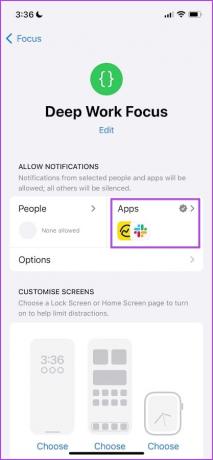
Krok 5: Zmiany będą dotyczyć trybu ostrości na zegarku Apple Watch. Jeśli jednak chcesz wyłączyć tryb ostrości, możesz przesunąć palcem w górę, aby otworzyć Centrum sterowania i je wyłączyć.
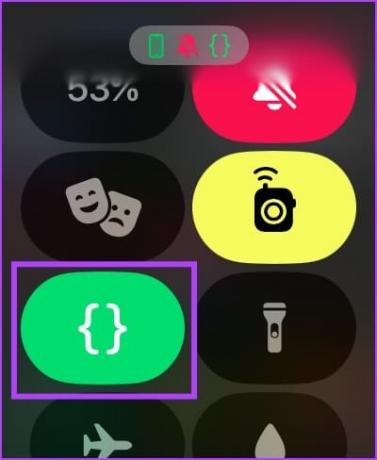
4. Sprawdź, czy powiadomienia aplikacji są włączone
Jeśli Apple Watch nie wibruje i nie otrzymujesz powiadomień z określonej aplikacji, oto jak sprawdzić, czy powiadomienia aplikacji są wyciszone.
Krok 1: Otwórz aplikację Watch na swoim iPhonie
Krok 2: Stuknij w Powiadomienia.

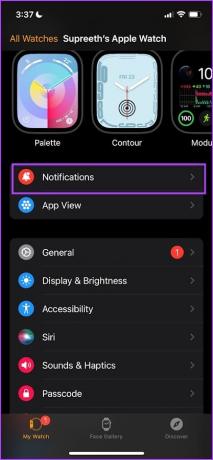
Krok 3: Wybierz aplikację, dla której nie otrzymujesz powiadomień.
Krok 4: Włącz opcję „Odbij mój iPhone”, jeśli chcesz używać tego samego ustawienia powiadomień dla aplikacji z iPhone'a na Apple Watch.
W przeciwnym razie możesz utworzyć lub wybrać niestandardowy schemat powiadomień dla aplikacji.
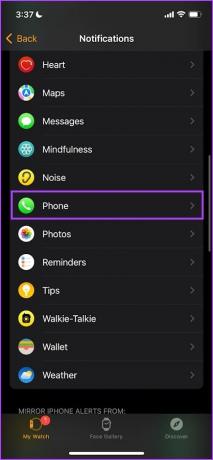
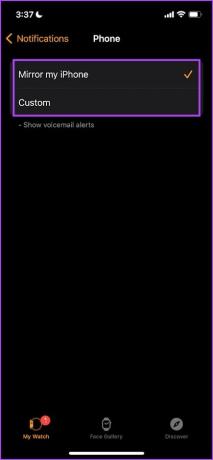
Krok 5: W przypadku aplikacji innych firm włącz przełącznik „Odbij alerty iPhone'a” w menu powiadomień.
Włączenie tej opcji powoduje zastosowanie ustawień powiadomień aplikacji z Twojego iPhone'a do Apple Watch. Dlatego jeśli wyłączyłeś powiadomienia dla aplikacji na swoim iPhonie i włączyłeś tę opcję, nie będziesz otrzymywać powiadomień na swoim Apple Watch.
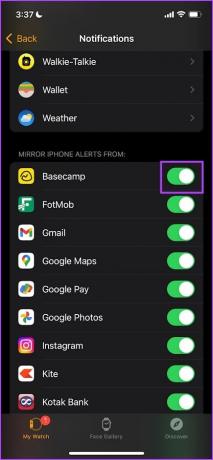
Przeczytaj także: Jak naprawić niedziałające powiadomienia iPhone'a
5. Zwiększ czułość dotykową
Twój Apple Watch oferuje dwa poziomy intensywności wibracji – domyślny i wyraźny. Jeśli na zegarku Apple Watch odczuwasz wibracje i dotyk, ale nie jesteś zadowolony z poziomu wibracji, oto jak je zwiększyć.
Krok 1: Naciśnij raz Digital Crown, aby otworzyć ekran główny i przejść do Ustawień.
Krok 2: Stuknij w „Dźwięki i dotyk”.


Krok 3: Przewiń w dół i znajdź opcję zmiany intensywności dotyku.
Możesz użyć opcji Domyślne lub Widoczne. Wybór pokaże podgląd odczuwania wibracji.

6. Uruchom ponownie Apple Watch
Wyłączenie zegarka Apple Watch powoduje zamknięcie wszystkich procesów, w tym ewentualnych błędów. Jeśli więc błąd wpływa na wibracje i dotyk, ponowne uruchomienie Apple Watch może pomóc w rozwiązaniu problemu.
Krok 1: Naciśnij raz Digital Crown, aby otworzyć ekran główny i przejść do Ustawień.
Krok 2: Stuknij w Ogólne.


Krok 3: Stuknij w Zamknij. Spowoduje to wyłączenie zegarka Apple Watch.
Krok 4: Naciśnij i przytrzymaj boczny przycisk, aby włączyć Apple Watch.

7. Zaktualizuj Apple Watch
Jeśli wielu użytkowników ma problemy z wibracjami i dotykiem w Apple Watch, Apple prędzej czy później wypuści aktualizację, aby rozwiązać ten problem. Dlatego upewnij się, że korzystasz z najnowszej wersji systemu watchOS na swoim zegarku Apple Watch.
Oto jak zaktualizować swój zegarek Apple Watch.
Krok 1: Otwórz aplikację Watch na swoim iPhonie.
Krok 2: Stuknij w Ogólne.

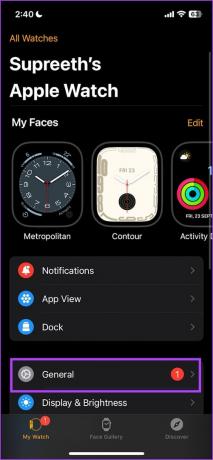
Krok 3: Stuknij w Aktualizacja oprogramowania.
Krok 4: Możesz pobrać i zainstalować nową aktualizację, jeśli jest dostępna.
Podczas instalowania aktualizacji Twój zegarek Apple Watch musi mieć co najmniej 50% poziomu naładowania baterii i być w trakcie ładowania.


8. Zresetuj Apple Watch
Jeśli żadna z powyższych metod nie zadziała, zresetuj zegarek Apple Watch. To powinno najprawdopodobniej rozwiązać problem związany z oprogramowaniem. Spowoduje to jednak usunięcie wszystkich danych z zegarka Apple Watch, w tym danych treningowych, i jeśli nie masz kopii zapasowej, nie będziesz mógł ich przywrócić. Jeśli nadal chcesz kontynuować, wykonaj poniższe kroki.
Krok 1: Naciśnij raz Digital Crown, aby otworzyć ekran główny i przejść do Ustawień.
Krok 2: Stuknij w Ogólne.


Krok 3: Stuknij w Resetuj.
Krok 4: Kliknij „Usuń całą zawartość i ustawienia”, aby kontynuować.
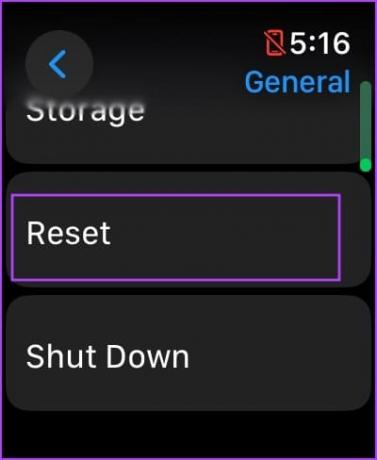
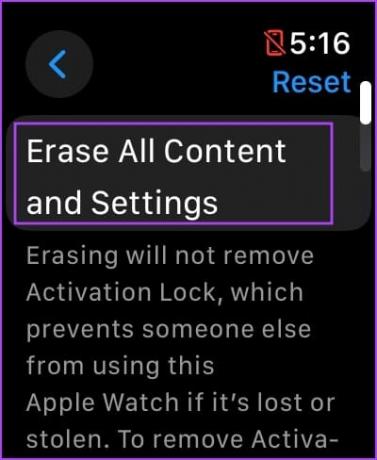
Twój zegarek Apple Watch może nie wibrować z powodu problemu sprzętowego. Silnik Taptic Engine lub silnik wibracyjny zegarka Apple Watch może zostać fizycznie uszkodzony. Zatem ostatnią deską ratunku jest skontaktuj się z obsługą klienta Apple aby poprowadzić Cię dalej.
Często zadawane pytania dotyczące elementów dotykowych Apple Watch nie działają
Nie. Nie możesz wyłączyć funkcji dotykowych dla pojedynczej aplikacji na swoim iPhonie.
Jeśli używasz zegarka Apple Watch w promieniu pięćdziesięciu metrów pod wodą, w idealnym przypadku nie powinno to sprawiać żadnych problemów. Jeśli jednak podejrzewasz uszkodzenie przez wodę, skontaktuj się z obsługą klienta Apple.
W zegarku Apple Watch może wystąpić uszkodzenie sprzętu. Aby uzyskać dalsze wskazówki, odwiedź dział obsługi klienta Apple.
Nigdy więcej nie przegapisz powiadomienia
Jeśli Twój zegarek Apple Watch nie wibruje i nie widzisz powiadomienia lub alertu, cały cel używania urządzenia z iPhonem może przynieść efekt przeciwny do zamierzonego. Dlatego mamy nadzieję, że powyższe metody rozwiążą problem na Twoim Apple Watch.
Ostatnia aktualizacja: 28 sierpnia 2023 r
Powyższy artykuł może zawierać linki partnerskie, które pomagają wspierać Guiding Tech. Nie wpływa to jednak na naszą rzetelność redakcyjną. Treść pozostaje bezstronna i autentyczna.



