11 łatwych sposobów ponownego uruchomienia systemu Windows z klawiaturą lub bez niej
Różne / / September 27, 2023
Chociaż komputery z systemem Windows uległy poprawie na przestrzeni lat, nadal nie są wolne od awarii aplikacji, błędów oprogramowania i wielu innych problemów. Na szczęście większość tych problemów można szybko rozwiązać po ponownym uruchomieniu systemu Windows z klawiaturą lub bez.

Być może znasz jeden lub dwa sposoby ponownego uruchomienia komputera z systemem Windows. Jednak nadal będziesz zaskoczony, gdy dzięki temu przewodnikowi odkryjesz wszystkie łatwe i wygodne sposoby ponownego uruchomienia systemu Windows. Zaczynajmy.
1. Uruchom ponownie komputer z systemem Windows za pomocą menu Start
Jest to najłatwiejszy sposób, którego większość z nas używa do ponownego uruchomienia komputera. Oto jak się do tego zabrać:
Krok 1: Kliknij ikonę Start, aby uzyskać dostęp do menu Start systemu Windows.
Krok 2: W nowym oknie kliknij przycisk zasilania w prawym dolnym rogu i wybierz opcję Uruchom ponownie lub „Aktualizuj i uruchom ponownie”.

Krok 3: Teraz wybierz Uruchom ponownie, aby potwierdzić.
2. Uruchom ponownie komputer za pomocą klawiatury, korzystając z menu użytkownika zaawansowanego
Zamiast uzyskiwać dostęp do menu Start, możesz użyć menu Power User, aby ponownie uruchomić system Windows za pomocą klawiatury. Ta metoda pozwala zaoszczędzić kilka kliknięć i czas na poruszanie się po nich. Wszystko co musisz zrobić to:
Krok 1: Naciśnij jednocześnie klawisze Win + X, aby otworzyć menu użytkownika zaawansowanego.
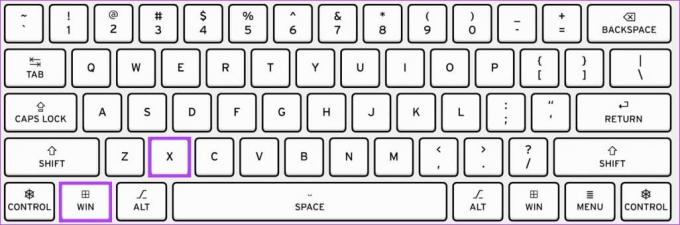
Krok 2: Kliknij „Zamknij lub wyloguj się” i wybierz opcję Uruchom ponownie (lub „Aktualizuj i uruchom ponownie”).
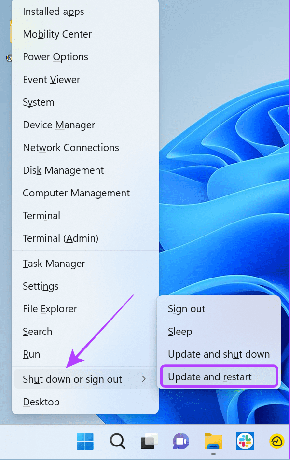
3. Skrót klawiaturowy umożliwiający ponowne uruchomienie komputera z systemem Windows
Skrótów klawiaturowych można także używać do ponownego uruchamiania komputera z systemem Windows. Dzięki temu proces jest znacznie łatwiejszy. Wykonaj następujące kroki:
Krok 1: Użyj kombinacji klawiszy „Ctrl + Alt + Del.”

Krok 2: Teraz kliknij przycisk zasilania i wybierz Uruchom ponownie.
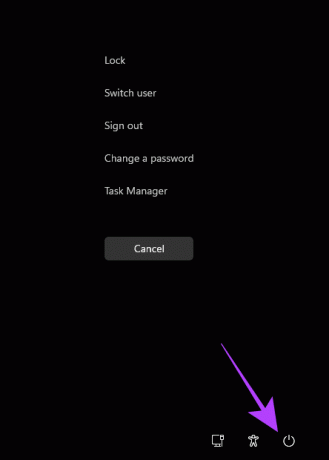
4. Naciśnij skrót klawiaturowy Alt + F
Istnieje również inny skrót klawiaturowy, którego można użyć do ponownego uruchomienia systemu Windows.
Krok 1: Przytrzymaj Alt + F4 na klawiaturze.
Wskazówka: Jeśli kombinacja klawiszy nie działa, użyj „Fn + Alt + F4”.
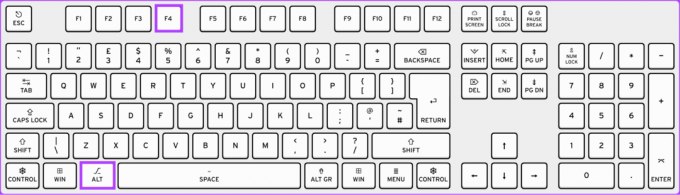
Krok 2: Teraz wybierz Uruchom ponownie lub Aktualizuj i uruchom ponownie z menu rozwijanego i kliknij OK.

Jeśli mysz nie działa, możesz używać klawiszy Enter i strzałek, aby poruszać się między opcjami.
5. Za pomocą wiersza poleceń
Wiersz polecenia to tekstowy interfejs użytkownika, za pomocą którego można komunikować się z systemem. Możesz użyć tej opcji, aby ponownie uruchomić system bez menu Start. Te kroki mogą również pomóc w ponownym uruchomieniu systemu bez aktualizacji. Oto jak to zrobić otwórz Wiersz Poleceń i uruchom ponownie komputer z systemem Windows.
Krok 1: Kliknij ikonę Start, wyszukaj Wiersz poleceniai otwórz go.

Krok 2: Teraz wpisz następujące polecenie i naciśnij Enter.
shutdown /rWskazówka: /r oznacza ponowne uruchomienie. Jeśli chcesz zamknąć system Windows, użyj /s.
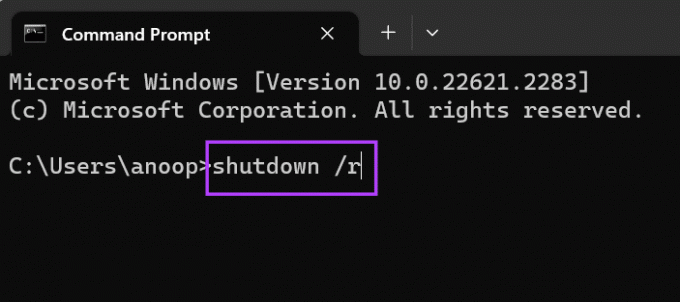
Krok 3: Jeśli zostanie wyświetlony monit, kliknij przycisk Zamknij, aby potwierdzić.
W ciągu minuty komputer uruchomi się automatycznie ponownie.
6. Jak ponownie uruchomić komputer za pomocą programu PowerShell
Tak jak Wiersz poleceń, PowerShell to kolejny program wiersza poleceń umożliwiający komunikację z komputerem z systemem Windows. Oto, jak użyć programu PowerShell do ponownego uruchomienia systemu.
Krok 1: Wyszukaj i otwórz PowerShell w menu Start.
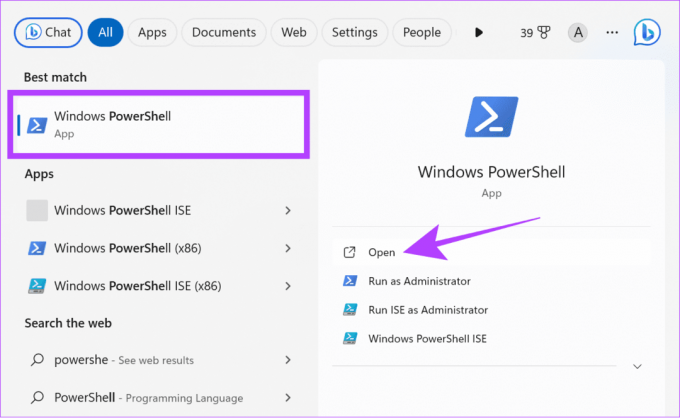
Krok 2: Po załadowaniu wpisz poniższe polecenie i naciśnij Enter.
Restart-Computer
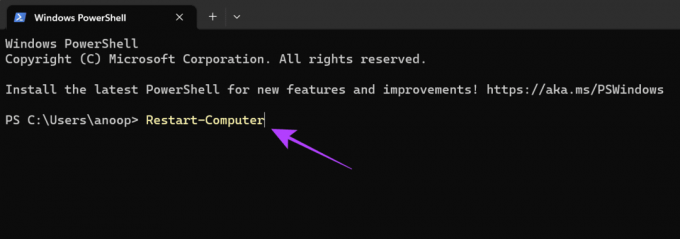
7. Jak ponownie uruchomić komputer za pomocą polecenia Uruchom
Run to kolejna aplikacja w systemie Windows, za pomocą której można komunikować się bezpośrednio z systemem operacyjnym. Możesz również użyj Uruchom aby ponownie uruchomić system bez aktualizacji.
Krok 1: Otwórz Start > wyszukaj i otwórz Uruchom.

Krok 2: Teraz wpisz shutdown /r i naciśnij Enter lub kliknij OK.
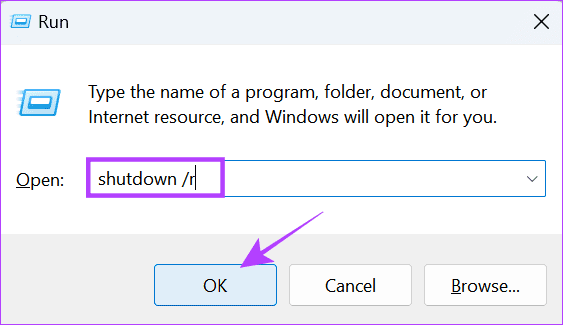
Krok 3: Kliknij Gotowe, aby potwierdzić.
Teraz Twój komputer uruchomi się ponownie w ciągu 1 minuty.
8. Uruchom ponownie system Windows 11 z poziomu ekranu logowania lub blokady
Jeśli istnieje wiele kont użytkowników, po uruchomieniu systemu zostaniesz przeniesiony do ekranu logowania. Stąd możesz przełączyć się na inne konta użytkowników. Możesz także ponownie uruchomić system Windows bez klawiatury, korzystając z ekranu logowania.
Notatka: Nawet jeśli nie masz wielu kont użytkowników, nadal możesz przejść do ekranu logowania, klikając ikonę Start > swoją nazwę użytkownika > wybierając Wyloguj się.
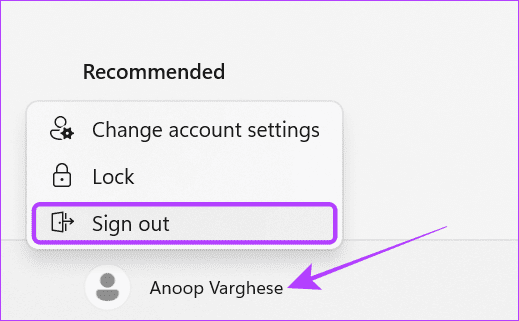
Krok 1: Na ekranie blokady kliknij przycisk Zasilanie w prawym dolnym rogu.
Wskazówka: Jeśli nie widzisz ekranu logowania, naciśnij dowolny klawisz na klawiaturze, dotknij myszki lub gładzika.

Krok 2: Teraz wybierz Uruchom ponownie.
9. Utwórz skrót na pulpicie do ponownego uruchamiania komputera z systemem Windows
System Windows udostępnia możliwość tworzenia skrótów dla wielu funkcji. Możesz utworzyć skrót do ponownego uruchomienia komputera. Oto kroki:
Krok 1: Kliknij pulpit prawym przyciskiem myszy i wybierz Nowy.

Krok 2: Wybierz Skrót i wpisz poniższe informacje w polu tekstowym.
Shutdown -r -t 00SKrok 3: Kliknij Następny.
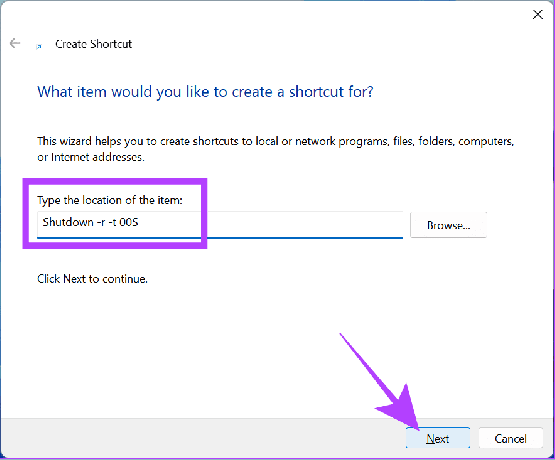
Krok 4: Nazwij skrót i kliknij Zakończ.
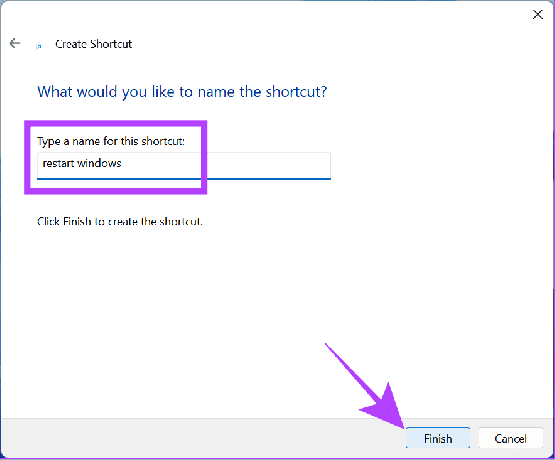
Krok 5: Kliknij dwukrotnie skrót Uruchom ponownie, aby ponownie uruchomić system.
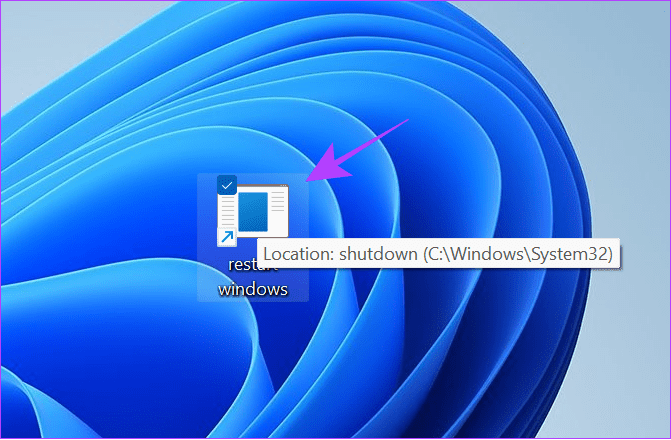
10. Korzystanie z funkcji awaryjnego restartu w systemie Windows
Dostępna jest także opcja ponownego uruchomienia awaryjnego, z której można skorzystać w przypadku zawieszenia komputera lub chęci ponownego uruchomienia systemu inną metodą.
Notatka: Pamiętaj, że wymuszasz ponowne uruchomienie komputera. Oznacza to, że wszystkie niezapisane dane/postępy zostaną utracone. Dlatego przed wykonaniem kroków pamiętaj o zapisaniu całego postępu.
Krok 1: Przytrzymaj klawisze Ctrl + Alt + Delete na klawiaturze.

Krok 2: Teraz naciśnij i przytrzymaj klawisz Ctrl i kliknij ikonę zasilania w prawym dolnym rogu.

Krok 3: Kliknij OK, aby awaryjnie ponownie uruchomić komputer z systemem Windows.
Wskazówka: Zawsze możesz wybrać opcję Anuluj, aby zatrzymać proces.

11. Korzystanie z przycisku zasilania na laptopie z systemem Windows
Jeśli używasz laptopa z systemem Windows, naciśnij i przytrzymaj przycisk zasilania, aby wymusić wyłączenie laptopa. Tej metody można użyć, jeśli Twój laptop zawiesza się lub występują problemy, w przypadku których nie można wykonać żadnej z wyżej wymienionych poprawek.

Gdy system wyświetli pusty ekran, możesz ponownie nacisnąć i przytrzymać przycisk zasilania, aż laptop się uruchomi.
Często zadawane pytania dotyczące ponownego uruchamiania komputera z systemem Windows
Jeśli wykonasz jakiekolwiek czynności na komputerze bez ich zapisywania, utracisz postęp po ponownym uruchomieniu komputera z systemem Windows z klawiaturą lub bez.
Najlepiej jest ponownie uruchomić komputer z systemem Windows, korzystając z opcji oprogramowania. Jednak nadal możesz bez problemów wymusić ponowne uruchomienie laptopa z systemem Windows. Pamiętaj tylko o zapisaniu swojej pracy przed ponownym uruchomieniem komputera za pomocą przycisku.
Rozpocząć na nowo
Zaskakujące jest to, że jest tyle sposobów na wykonanie czegoś tak prostego, jak ponowne uruchomienie systemu Windows z klawiaturą lub bez. Najlepszą częścią wszystkich metod wymienionych w tym przewodniku jest to, że można ich używać w różnych przypadkach. Jeśli nadal masz jakieś sugestie lub pytania, daj nam znać w komentarzach poniżej.
Ostatnia aktualizacja: 26 września 2023 r
Powyższy artykuł może zawierać linki partnerskie, które pomagają wspierać Guiding Tech. Nie wpływa to jednak na naszą rzetelność redakcyjną. Treść pozostaje bezstronna i autentyczna.

Scenariusz
Anoop jest autorem treści z ponad 3-letnim doświadczeniem. W GT zajmuje się Androidem, Windowsem, a także ekosystemem Apple. Jego prace były prezentowane w wielu publikacjach, w tym w iGeeksBlog, TechPP i 91 mobile. Kiedy nie pisze, można go zobaczyć na Twitterze, gdzie dzieli się najnowszymi aktualizacjami z zakresu technologii, nauki i wielu innych.



