7 sposobów na naprawienie prędkości Ethernet ograniczonej do 100 Mb/s w systemie Windows 11
Różne / / September 27, 2023
Niezależnie od tego, czy uczestniczysz w ważnym spotkaniu w domu, czy oglądasz najnowszy odcinek Attack on Titan, potrzebujesz dobrego i stałego połączenia z Internetem. Co się jednak stanie, gdy wszystko będzie gotowe do pracy, ale prędkość sieci Ethernet zostanie ograniczona do 100 Mb/s? Jeśli również napotykasz ten problem, w tym przewodniku znajdziesz 7 sposobów jego rozwiązania na urządzeniu z systemem Windows.

Bardziej popularny z nich, Wi-Fi, wykorzystuje sygnały bezprzewodowe do jednoczesnego przesyłania danych do jednego lub wielu urządzeń. Z drugiej strony Ethernet wykorzystuje kable Ethernet, aby osiągnąć ten sam wyczyn. Chociaż w danym momencie do jednego portu Ethernet można podłączyć tylko jedno urządzenie.
Chociaż może to być ograniczające, ponieważ musisz pozostać blisko routera, zachęca to do większych prędkości transmisji danych, gdy urządzenie nawiąże bezpośrednie połączenie. Problemem staje się jednak, gdy prędkość sieci Ethernet nagle zostaje ograniczona do 100 Mb/s. Spróbujmy więc rozwiązać ten problem.
1. Sprawdź swój plan internetowy
Nawet jeśli masz odpowiedni router lub kabel Ethernet, staje się to bez znaczenia, jeśli Twój obecny plan Internetu wynosi 100 Mb/s lub mniej. Aby sprawdzić, czy tak jest, spróbuj podłączenie urządzenia do sieci Wi-Fi i przeprowadź test prędkości za pośrednictwem stron internetowych takich jak Szybko. Jeśli prędkość przekracza 100 Mb/s, kontynuuj rozwiązywanie problemów.
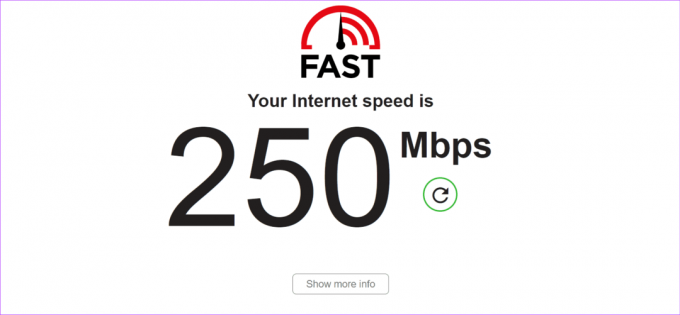
Alternatywnie możesz skontaktować się ze swoim dostawcą Internetu i zapytać o szczegóły swojego planu internetowego. Sprawdź także, czy usługi internetowe działają zgodnie z oczekiwaniami w Twojej okolicy. W przypadku niektórych dostawców możesz także sprawdzić szczegóły swojego planu internetowego za pośrednictwem oficjalnej aplikacji, strony internetowej lub na rachunku za internet.
2. Sprawdź kabel Ethernet
Ponieważ sieć Ethernet do nawiązania połączenia z urządzeniem korzysta z kabla, zawsze, gdy wystąpią problemy, musimy dokładnie sprawdzić, czy używany jest właściwy kabel. Kable Ethernet Cat5e, Cat6 lub nowsze są wystarczające do obsługi prędkości gigabitowych powyżej 100 Mb/s. Sprawdź więc kabel, którego używasz. Jeśli jest poniżej tej wartości, może być potrzebny nowy kabel Ethernet.

Dodatkowo upewnij się, że sam kabel jest w dobrym stanie. Luźne porty i postrzępione kable mogą powodować znaczne spadki prędkości Internetu, więc upewnij się, że używasz odpowiedniego typu kabla i bezpiecznie podłączasz go do urządzenia z systemem Windows.
3. Uruchom ponownie router i system Windows 11
Czasami wyłączenie i ponowne włączenie zasilania może być najlepszym rozwiązaniem problemów technicznych. Może to pomóc w ponownym załadowaniu funkcji urządzenia i rozwiązaniu wszelkich tymczasowych usterek. Jeśli więc napotkasz problemy z siecią Ethernet, uruchom ponownie router i urządzenie z systemem Windows, aby je rozwiązać.
Notatka: Pamiętaj o odłączeniu kabla Ethernet i rozpocznij od poniższych kroków.
Krok 1: Przejdź do paska zadań i kliknij Start.
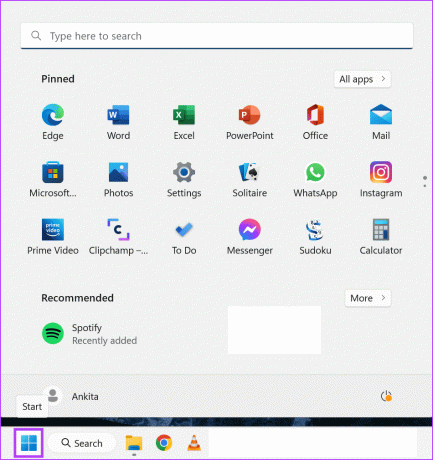
Krok 2: Tutaj kliknij Moc.
Krok 3: Następnie kliknij Uruchom ponownie.
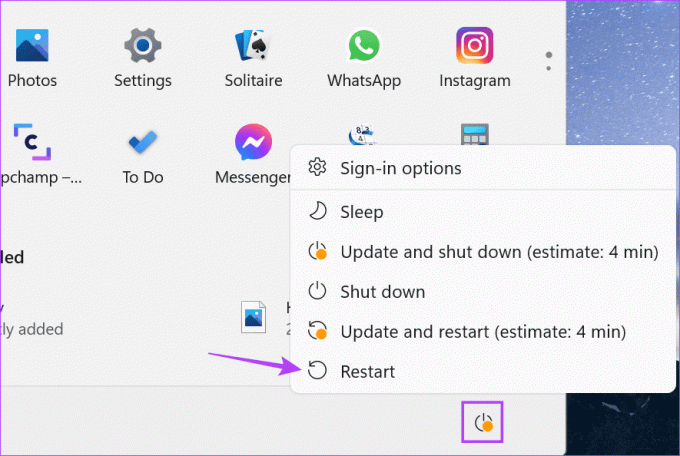
Jednocześnie wyłącz przycisk zasilania na routerze lub odłącz kabel zasilający. Po kilku sekundach kliknij przycisk zasilania lub ponownie podłącz kabel zasilający. Poczekaj, aż oba urządzenia uruchomią się ponownie. Następnie podłącz ponownie kabel Ethernet i sprawdź ponownie. Jeśli prędkość Ethernet nadal jest ograniczona do 100 Mb/s, przejdź do następnej poprawki.
4. Sprawdź ustawienia adaptera
Jeśli Twój sprzęt jest sprawny, a Twój plan internetowy jest więcej niż wystarczający, sprawdź, czy przyczyną jest Twoje urządzenie z systemem Windows. Niektóre ustawienia adaptera mogą ograniczać prędkość Internetu w zależności od skonfigurowanego ustawienia.
Aby rozwiązać ten problem, możesz ustawić właściwości karty tak, aby automatycznie negocjowała prędkość Internetu i zapewniała brak zakłóceń ze strony komputera. Oto jak.
Krok 1: Kliknij prawym przyciskiem myszy Start i kliknij Menedżer urządzeń.
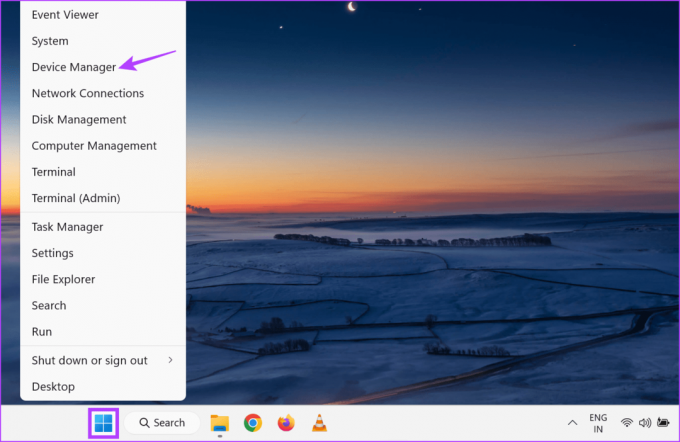
Krok 2: Kliknij Karty sieciowe, a po rozwinięciu opcji kliknij prawym przyciskiem myszy odpowiednią kartę internetową.
Krok 3: Tutaj kliknij Właściwości.
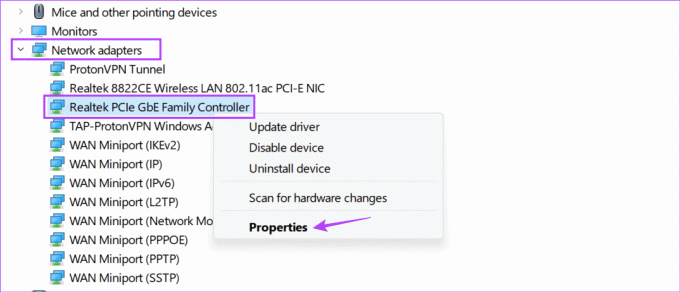
Krok 4: Z opcji menu otwórz kartę Zaawansowane.
Krok 5: Przewiń w dół i kliknij „Prędkość i dupleks”.
Krok 6: Następnie skorzystaj z listy rozwijanej Wartość i wybierz opcję Autonegocjacja.
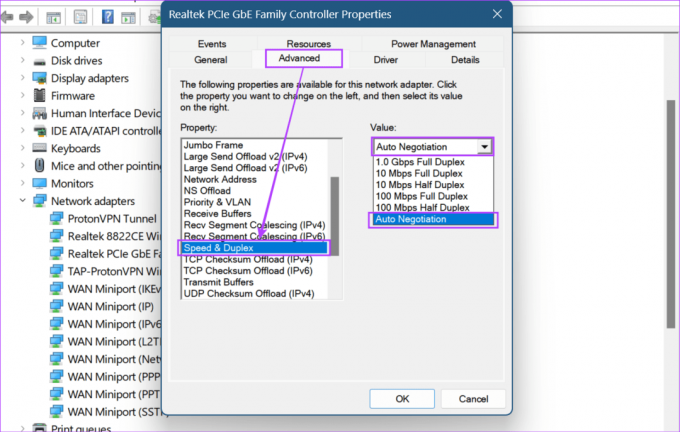
Krok 7: Po zakończeniu kliknij OK.

Dzięki temu Twój system wynegocjuje najwyższą możliwą prędkość dla Twojego urządzenia, w zależności od planu internetowego, routera i kabla Ethernet.
5. Uruchom narzędzie do rozwiązywania problemów z siecią
Większość problemów możesz zdiagnozować samodzielnie, uruchamiając narzędzie do rozwiązywania problemów z siecią na urządzeniu z systemem Windows 11, aby sprawdzić, czy nie występują typowe problemy, które mogą zakłócać ustawienia Ethernet urządzenia. Użyj tej opcji, jeśli prędkość łącza Ethernet jest nadal ograniczona do 100 Mb/s.
Aby to zrobić, wykonaj poniższe kroki.
Krok 1: Użyj klawisza Windows + I, aby otworzyć Ustawienia.
Krok 2: Z menu na pasku bocznym wybierz System.
Krok 3: Następnie przewiń w dół i kliknij Rozwiązywanie problemów.

Krok 4: Kliknij Inne narzędzia do rozwiązywania problemów.

Krok 5: Tutaj przejdź do „Sieć i Internet” i kliknij Uruchom.

Gdy narzędzie do rozwiązywania problemów zakończy diagnostykę, postępuj zgodnie z instrukcjami wyświetlanymi na ekranie, aby rozwiązać ten problem i przywrócić prędkość sieci Ethernet. Jeśli problem będzie się powtarzał, przejdź do następnej poprawki.
6. Sprawdź aktualizacje sterowników
Zaktualizowane sterowniki pomagają Twojemu urządzeniu nadążać za stale zmieniającym się sprzętem podłączonym do Twojego urządzenia. Nic więc dziwnego, że przestarzały sterownik może powodować problemy, takie jak ograniczenie prędkości na urządzeniu, nawet jeśli sprzęt działa zgodnie z oczekiwaniami.
Chociaż system Windows automatycznie instaluje aktualizacje sterowników, możesz ręcznie je sprawdzić. Możesz to również zrobić, jeśli zrobiłeś to wcześniej wyłączyłem automatyczne aktualizacje sterowników. Oto jak.
Krok 1: Kliknij prawym przyciskiem myszy Start i kliknij Menedżer urządzeń w opcjach.
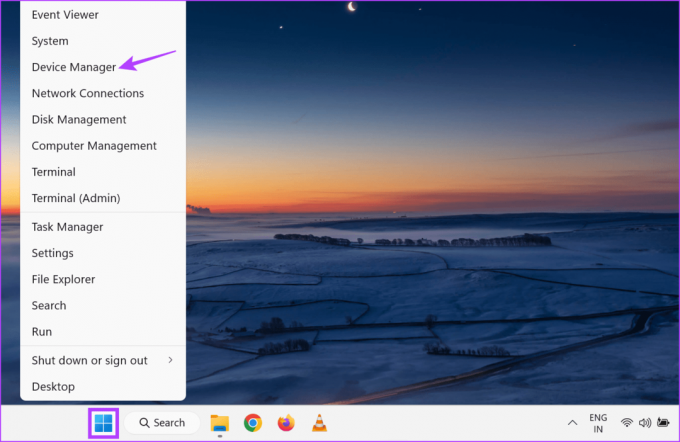
Krok 2: Tutaj kliknij Karty sieciowe.
Krok 3: Po rozwinięciu opcji kliknij prawym przyciskiem myszy odpowiednią kartę internetową.
Krok 4: Kliknij Aktualizuj sterownik.
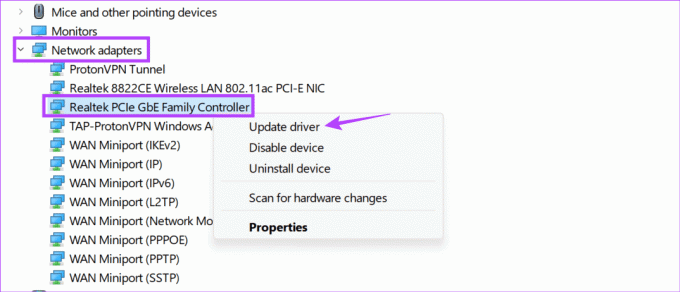
Krok 5: Następnie kliknij „Wyszukaj automatycznie sterowniki”.
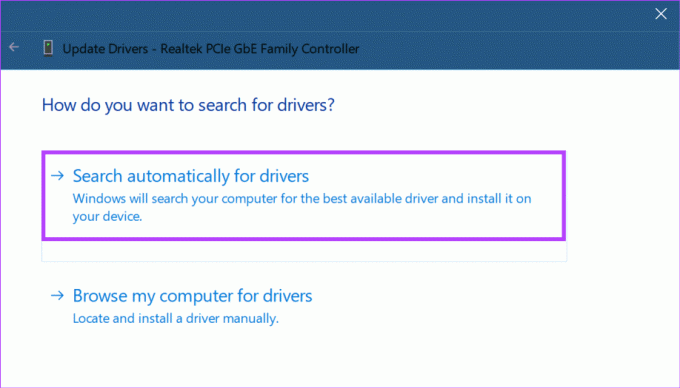
Spowoduje to, że system Windows wyszuka najnowsze aktualizacje sterowników w Internecie. Po zainstalowaniu uruchom ponownie urządzenie i sprawdź ponownie.
7. Zaktualizuj system Windows 11
Aktualizacje systemu Windows zawierają istotne poprawki usterek oprogramowania, które mogą powodować problemy, takie jak ograniczenie prędkości łącza Ethernet do 100 Mb/s. Pomagają także we wprowadzaniu nowych funkcji urządzenia. Może to pomóc naprawić istniejące usterki i zwiększyć kompatybilność urządzenia z innymi usługami.
Jeśli więc odkładałeś aktualizacje przez jakiś czas, nadszedł czas, aby w końcu je pobrać i zainstalować. Oto jak.
Krok 1: Przejdź do Szukaj, wpisz Aktualizacja systemu Windows, i kliknij aplikację w wynikach wyszukiwania.

Krok 2: Tutaj kliknij „Sprawdź dostępność aktualizacji”.

Jeśli dostępna jest aktualizacja, pobierz ją i zainstaluj. Następnie odłącz i podłącz ponownie kabel Ethernet i ponownie sprawdź prędkość Internetu.
Często zadawane pytania dotyczące naprawy sieci Ethernet ograniczonej do 100 Mb/s
Krótka odpowiedź na to pytanie brzmi: nie; wszystkie routery nie obsługują prędkości powyżej 100 Mb/s. Jeśli więc w sieci Ethernet uzyskujesz tylko 100 Mb/s, sprawdź router, aby sprawdzić, czy może mieć wyższe prędkości. Możesz także sprawdzić numer modelu routera w Internecie. Więcej informacji znajdziesz w naszym wyjaśnieniu na stronie jak wybrać odpowiedni router.
Chociaż nie jest to powszechne, niektóre ustawienia routera mogą ograniczać prędkość. Aby to sprawdzić, możesz to zrobić uruchom Terminal jako administrator i wpisz ipconfig Komenda. Następnie skopiuj i wklej adres bramy domyślnej w dowolnej przeglądarce internetowej, aby uzyskać dostęp do ustawień routera i sprawdzić. Jeśli to nie zadziała, spróbuj skontaktować się z producentem routera.
Wykorzystaj w pełni swój Ethernet
Uzyskiwanie niższych prędkości, nawet jeśli korzystasz z wyższego planu, może być uciążliwe, szczególnie gdy pracujesz lub przesyłasz strumieniowo. Mamy więc nadzieję, że ten artykuł pomógł rozwiązać problem prędkości połączenia Ethernet ograniczonej do 100 Mb/s na urządzeniu z systemem Windows 11.



