Jak naprawić klawiaturę laptopa Asus, która nie działa w systemie Windows – TechCult
Różne / / September 28, 2023
Klawiatura Twojego laptopa Asus przestaje działać, przez co jesteś sfrustrowany i nie możesz poprawnie pisać? Nie martw się; nie jesteś sam. Problemy z klawiaturą są częste, ale dobrą wiadomością jest to, że istnieje kilka metod rozwiązywania problemów, które możesz wypróbować, aby znów działała bezbłędnie. W tym obszernym przewodniku przeprowadzimy Cię przez wszystkie możliwe rozwiązania i znajdziemy odpowiedź na pytanie, jak naprawić klawiaturę laptopa Asus, która nie działa w systemie Windows.

Spis treści
Jak naprawić klawiaturę laptopa Asus, która nie działa w systemie Windows
Laptop Asus może napotkać problemy, takie jak niereagująca klawiatura, system Windows nie wykrywa klawiatury lub niektóre klawisze nie działają poprawnie w systemie operacyjnym Windows. Zapewniamy, że w tym artykule przedstawiono rozwiązania tych problemów. A więc zaczynajmy!
Szybka odpowiedź
Przywróć klawiaturę laptopa Asus, korzystając z narzędzia do rozwiązywania problemów, wykonując następujące czynności:
1. Otwórz ustawienia urządzenia i kliknij Aktualizacja i bezpieczeństwo.
2. Przejdź do Rozwiązywanie problemów Sekcja.
3. Kliknij Dodatkowe narzędzia do rozwiązywania problemów.
4. Wybierać Klawiatura z listy i kliknij Uruchom narzędzie do rozwiązywania problemów.
Dlaczego klawiatura mojego laptopa Asus nie działa?
Istnieje kilka powodów, dla których klawiatura laptopa Asus może nie działać Okna:
- Nieaktualne lub uszkodzone sterowniki klawiatury może prowadzić do nieprawidłowego działania klawiatury.
- Obrażenia fizyczne do klawiatury lub jej elementów może spowodować, że klawisze przestaną działać.
- Błędy oprogramowania lub konflikty może zakłócać działanie klawiatury.
- Funkcja ułatwień dostępu Filtruj klucze może spowolnić reakcję klawiszy lub wyłączyć niektóre klawisze.
- Złośliwe oprogramowanie może zakłócać działanie klawiatury.
- Nieprawidłowe ustawienia klawiatury, ustawienia języka lub regionu mogą mieć wpływ na funkcjonalność.
Metoda 1: Uruchom ponownie laptopa
Zanim zagłębimy się w bardziej złożone rozwiązania, zacznijmy od prostego rozwiązania – ponownego uruchomienia laptopa. Czasami drobne usterki mogą powodować problemy z klawiaturą. Oto jak to zrobić:
1. Odłącz laptopa od publiczne Wi-Fi, jeśli jest podłączony, i odinstaluj dowolny ostatnio zainstalowane aplikacje.
2. Wyłączyć coś laptopa i usuń plik kabel zasilający tak dobrze jak bateria.
3. Naciśnij i przytrzymaj przycisk zasilania aby wyczerpać pozostałą moc.

4. Usuń wszystkie podłączone Urządzenia USB i niech laptop się ochłodzi.

5. Włóż ponownie baterię i podłącz przewód zasilający.
6. Włączyć coś Twój laptop.
Ten proces może rozwiązać drobne problemy i zawsze jest dobrym pierwszym krokiem.
Przeczytaj także:Mysz i klawiatura nie działają w systemie Windows 10 [ROZWIĄZANE]
Metoda 2: Użyj narzędzia do rozwiązywania problemów z klawiaturą
System Windows oferuje wbudowane narzędzia do rozwiązywania problemów umożliwiające diagnozowanie i naprawianie różnych problemów sprzętowych. Aby skorzystać z narzędzia do rozwiązywania problemów z klawiaturą:
1. Otwórz laptopa Ustawienia.
2. Kliknij Aktualizacja i bezpieczeństwo.
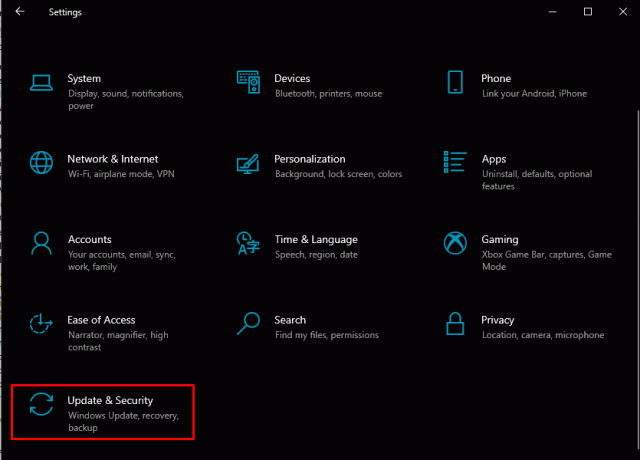
3. Wybierz Rozwiązywanie problemów Sekcja.
4. Kliknij Dodatkowe narzędzia do rozwiązywania problemów.
5. Wybierać Klawiatura z listy i kliknij Uruchom narzędzie do rozwiązywania problemów.
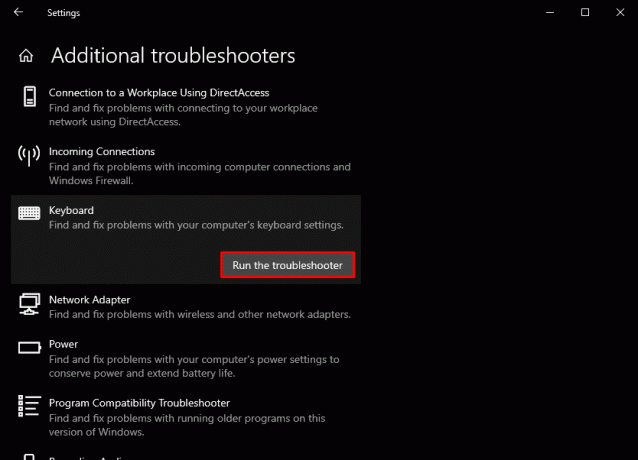
Narzędzie do rozwiązywania problemów spróbuje wykryć i rozwiązać wszelkie problemy związane z klawiaturą. Jeśli to nie zadziała, przejdź do następnej metody.
Metoda 3: Zaktualizuj sterowniki klawiatury
Nieaktualne lub uszkodzone sterowniki klawiatury mogą powodować nieprawidłowe działanie klawiatury. Wykonaj poniższe kroki, aby zaktualizować sterowniki klawiatury i naprawić klawiaturę laptopa Asus, która nie działa w systemie Windows:
1. Podłącz laptopa do Internet.
2. Naciskać Windows + X, aby otworzyć menu zasilania i wybrać Menadżer urządzeń.

3. Rozwiń Klawiatury Kategoria.
4. Kliknij prawym przyciskiem myszy klawiaturę i wybierz Uaktualnij sterownik.
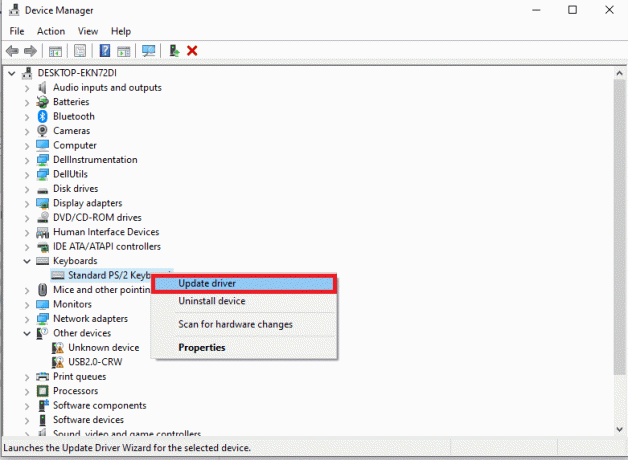
5. Wybierać Wyszukaj automatycznie zaktualizowane oprogramowanie sterownika. System Windows wyszuka i zainstaluje najnowszy sterownik klawiatury.
6. Uruchom ponownie Twój laptop.
Aktualizacja sterowników klawiatury może pomóc w rozwiązaniu problemów ze zgodnością i poprawie wydajności klawiatury.
Metoda 4: Zainstaluj ponownie sterowniki klawiatury
Nieaktualne lub uszkodzone sterowniki klawiatury mogą powodować nieprawidłowe działanie klawiatury. Wykonaj poniższe kroki, aby zaktualizować sterowniki klawiatury:
1. otwarty Menadżer urządzeń i rozwiń Klawiatury Kategoria.
2. Kliknij prawym przyciskiem myszy klawiaturę i wybierz Odinstaluj urządzenie.
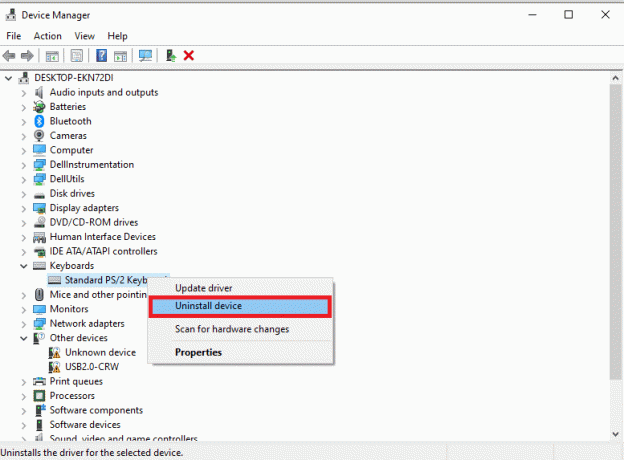
3. Uruchom ponownie laptopa aby automatycznie ponownie zainstalować sterownik klawiatury.
Jeśli system Windows nie zaktualizuje sterownika, rozważ użycie narzędzi innych firm do skanowania i naprawy nieaktualnych lub brakujących sterowników. Narzędzia te mogą zapewnić, że masz najnowsze sterowniki dla klawiatury, rozwiązując w ten sposób problem.
Przeczytaj także:Napraw klawiaturę, która nie działa w systemie Windows 10
Metoda 5: Wyeliminuj wirusy
Wirusy lub złośliwe oprogramowanie mogą czasami zakłócać działanie klawiatury. Aby wyeliminować tę możliwość, wykonaj następujące kroki i napraw klawiaturę laptopa Asus, która nie działa w systemie Windows:
1. Otwórz program antywirusowy. Jeśli nie masz zainstalowanego programu antywirusowego na swoim laptopie, możesz wybrać go z naszej listy najlepsze darmowe narzędzia do usuwania złośliwego oprogramowania.
2. Teraz wykonaj dokładne Skanowanie wirusów.

Jeśli zostaną znalezione jakieś wirusy, program antywirusowy powinien je automatycznie usunąć. Utrzymanie systemu w czystości przed złośliwym oprogramowaniem ma kluczowe znaczenie dla płynnego działania.
Metoda 6: Zaktualizuj system operacyjny Windows
Czasami nieaktualne wersje systemu Windows mogą powodować problemy z klawiaturą. Upewnij się, że masz najnowsze aktualizacje:
1. Kliknij na Początek Menu i wybierz Ustawienia.
2. Kliknij Aktualizacja i bezpieczeństwo.
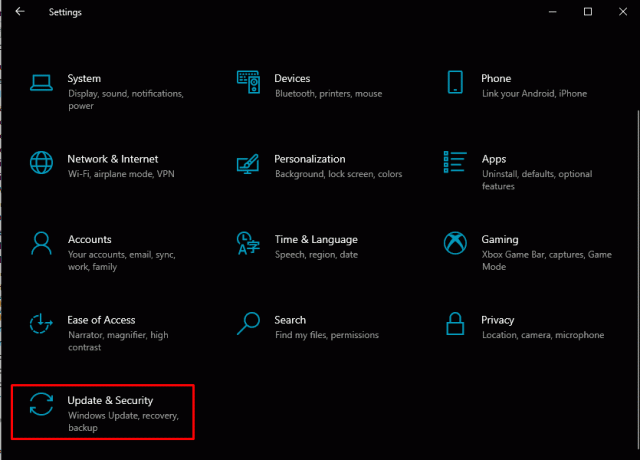
3. Kliknij Sprawdź aktualizacje aby zainstalować dostępne aktualizacje.
Aktualizowanie systemu operacyjnego Windows może rozwiązać problemy ze zgodnością i poprawić ogólną wydajność systemu.
Metoda 7: Zresetuj ustawienia laptopa
Ustawienia związane z klawiaturą, datą/godziną, językiem i regionem mogą mieć wpływ na jej działanie. Dlatego musisz upewnić się, że wszystko jest poprawnie skonfigurowane, w tym ustawienia czasu, języka i regionu, aby naprawić klawiaturę laptopa Asus, która nie działa w systemie Windows.
1. Kliknij Początek i otwarte Ustawienia laptopa.
2. Kliknij Czas i język.

3. Sprawdź każdą sekcję jeden po drugim i dokonaj zmian, jeśli uznasz, że jakieś informacje są nieprawidłowe.
Notatka: Teraz musisz wyłączyć klawisze filtrów na swoim komputerze.
4. W Ustawieniach systemu przejdź do Łatwość dostępu.
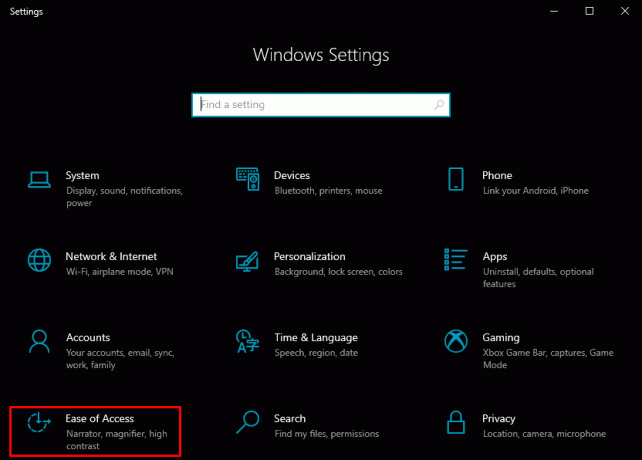
5. w Interakcja sekcję znajdź i kliknij Klawiatura.
6. Przewiń w dół, aby znaleźć i wyłączyć Klucze filtrów.

7. Otworzyć Uruchomić aplikacji (Logo Windows + R).
8. Typ ok i kliknij OK , aby otworzyć klawiaturę ekranową.
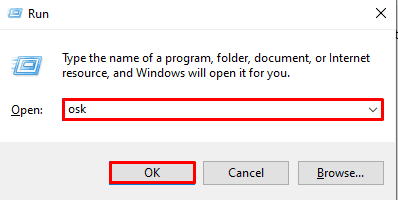
9. Tutaj włącz NumLock funkcjonować.
Poprawienie tych ustawień może pomóc w rozwiązaniu problemów z klawiaturą wynikających z błędnej konfiguracji.
Przeczytaj także:Spacja nie działa w systemie Windows 11? Oto jak to naprawić!
Metoda 8: Przywróć system
Jeśli żadna z powyższych metod nie zadziała, rozwiązaniem może być przywrócenie systemu do poprzedniego stanu. Ta metoda może przywrócić system do stanu roboczego, eliminując problemy z klawiaturą spowodowane ostatnimi zmianami. Przeczytaj nasz poradnik dot Jak korzystać z Przywracania systemu w systemie Windows 10 po więcej szczegółów.
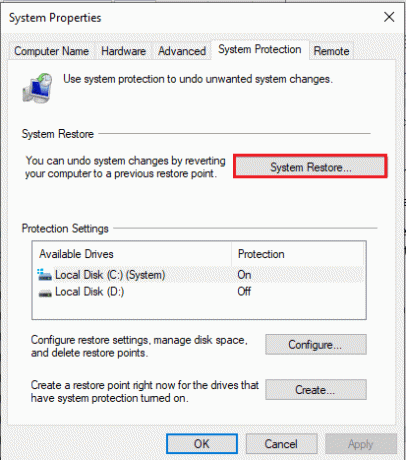
Jeśli żadna z wymienionych wcześniej metod nie zadziała, czysty reset często może rozwiązać utrzymujące się problemy z klawiaturą. W tym celu możesz skorzystać z naszego przewodnika na temat jak przeprowadzić czystą instalację systemu Windows 10.
To wszystko włączone jak naprawić klawiaturę laptopa Asus, która nie działa w systemie Windows! Mamy nadzieję, że dysponujesz teraz szeregiem metod rozwiązywania problemów. Pamiętaj, aby zawsze priorytetowo traktować aktualizację systemu, aby uniknąć takich problemów w przyszłości. Jeśli masz do nas jakieś pytania lub sugestie, daj nam znać w polu komentarzy poniżej.
Henry to doświadczony pisarz zajmujący się tematyką techniczną, którego pasją jest udostępnianie skomplikowanych tematów technologicznych codziennym czytelnikom. Dzięki ponad dziesięcioletniemu doświadczeniu w branży technologicznej Henry stał się zaufanym źródłem informacji dla swoich czytelników.



