13 najlepszych sposobów naprawy widżetów, które nie działają lub nie ładują się na komputerze Mac
Różne / / September 28, 2023
macOS obsługuje widżety umożliwiające przeglądanie istotnych informacji bez otwierania aplikacji. W systemie macOS Sonoma firma Apple dodała sztuczkę dodaj widżety iPhone'a na komputerze Mac, zbyt. Jednak wszystko to nie ma znaczenia, gdy widżety Maca nie działają lub nie ładują się. Oto najlepsze sposoby naprawienia widżetów, które nie działają lub nie ładują się na komputerze Mac.
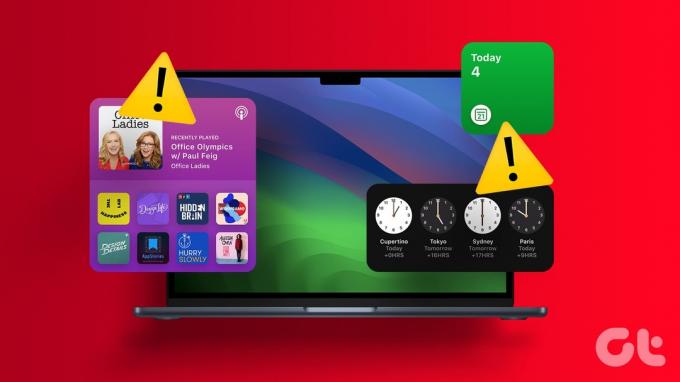
Widżety Mac, które nie aktualizują się lub nie wyświetlają żadnych danych, mogą udaremnić cel ich używania. Zanim usuniesz widżety i przestaniesz ich używać, wykonaj poniższe czynności, aby uzyskać aktualizacje w czasie rzeczywistym za pośrednictwem widżetów na komputerze Mac.
1. Uruchom ponownie Maca
Musisz ponownie uruchomić komputer Mac i spróbować ponownie załadować widżety. Jest to jeden ze skutecznych sposobów rozwiązywania typowych problemów z komputerem Mac.
Krok 1: Kliknij ikonę Apple w lewym górnym rogu.
Krok 2: Wybierz opcję Uruchom ponownie.

Po ponownym uruchomieniu komputera Mac otwórz centrum powiadomień i sprawdź, czy załadują się widżety
Możesz usuwać i dodawać widżety ponownie i używać ich bez żadnych problemów.
Krok 1: Kliknij ikonę zegara na pasku menu komputera Mac. Wybierz opcję Edytuj widżety na dole.

Krok 2: Wybierz ikonę „–” obok widżetu, aby go usunąć. Przeciągnij i upuść to samo z dolnego panelu widżetów.

3. Sprawdź połączenie internetowe
Niektóre widżety Mac wymagają aktywnego połączenia internetowego, aby załadować dane aplikacji. Przeczytaj nasz przewodnik rozwiązywania problemów, jeśli Twój Mac ma problemy z siecią naprawić problem.
4. Upewnij się, że aplikacja jest zainstalowana na komputerze Mac
Gdy odinstalujesz aplikację na komputerze Mac, system macOS może nie usunąć jej widżetów z panelu powiadomień. Nadal będziesz widzieć pusty widżet na pasku bocznym. Może być zatem konieczne usunięcie istniejącego widżetu, pobranie aplikacji ze sklepu App Store lub Internetu i ponowne dodanie widżetów.
5. Zaktualizuj aplikację, której dotyczy problem
Widżety Mac nie działają lub nie ładują się, może to być spowodowane nieaktualnymi aplikacjami na Twoim komputerze. Musisz uruchomić Mac App Store i zaktualizować dotknięte aplikacje do najnowszej wersji.

6. Zainstaluj ponownie aplikację, której dotyczy problem
Czy nadal widzisz puste widżety na komputerze Mac? Musisz ponownie zainstalować aplikację, której dotyczy problem, i spróbować ponownie.
Krok 1: Uruchom Findera na Macu.
Krok 2: Wybierz Aplikacje na pasku bocznym.
Krok 3: Kliknij aplikację prawym przyciskiem myszy i wybierz „Przenieś do kosza”.
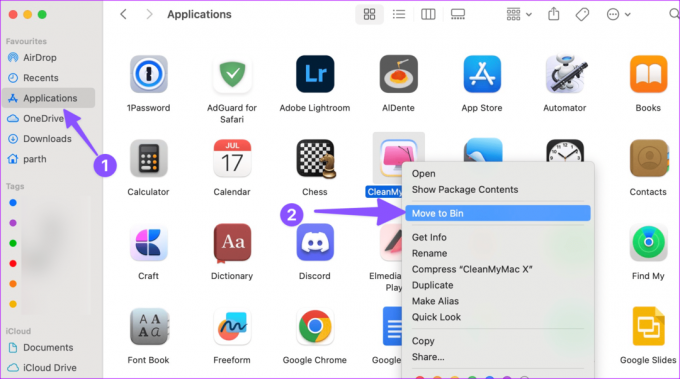
Krok 4: Pobierz i zainstaluj aplikację z Internetu lub sklepu Mac App Store.
W ramach aktualizacji macOS Sonoma możesz dodać widżety swojego Maca do pulpitu. Jeśli masz zainstalowaną publiczną wersję beta systemu macOS Sonoma, wykonaj poniższe czynności, aby umieścić widżety na pulpicie.
Krok 1: Kliknij zegar Maca, aby otworzyć centrum powiadomień.
Krok 2: Przeciągnij i upuść widżety na pulpit i sprawdź, czy działają zgodnie z oczekiwaniami.

8. Sprawdź iCloud Space
Niektóre aplikacje na Macu wymagają iCloud do synchronizowania najnowszych danych. Na przykład, jeśli dodasz nowe notatki lub przypomnienia z iPhone'a lub iPada, nie pojawią się one w widżecie Maca, jeśli nie masz wystarczającej ilości miejsca w iCloud.
Krok 1: Kliknij ikonę Apple na pasku menu i otwórz Ustawienia systemu.
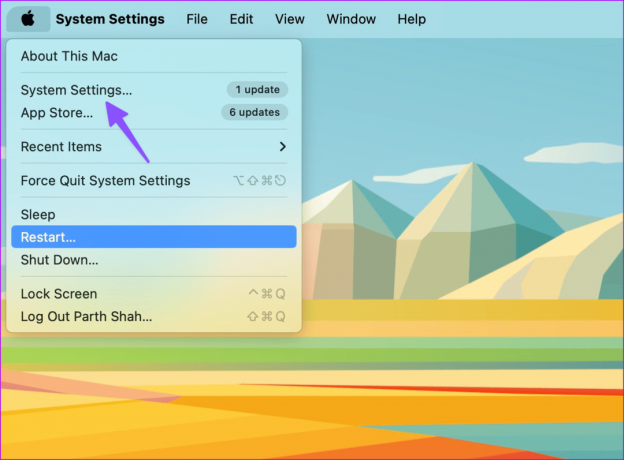
Krok 2: Wybierz swój Apple ID i otwórz iCloud.

Krok 3: Sprawdź szczegółowy podział magazynu.
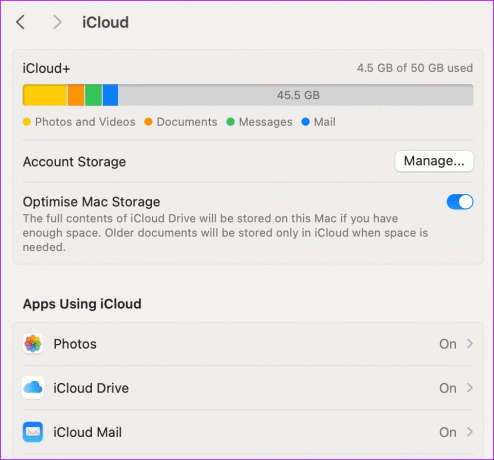
Możesz usunąć istniejące multimedia i pliki, aby zwolnić miejsce w iCloud, lub przejść na jeden z planów iCloud+.
9. Zresetuj Centrum powiadomień
Widżety Mac znajdują się w centrum powiadomień. Możesz go zresetować za pomocą Terminala i załadować widżety bez żadnego problemu.
Krok 1: Otwórz Terminal na Macu. Uruchom następujące polecenie.
defaults delete com.apple.notificationcenterui; killall NotificationCenter

Krok 2: Naciśnij Enter, aby uruchomić polecenie i zamknąć aplikację.
10. Sprawdź usługi lokalizacyjne
Niektóre aplikacje na Maca wymagają pozwolenia na lokalizację, aby aktualizować widżety za pomocą wnikliwych informacji. Powinieneś sprawdzić usługi lokalizacyjne i udzielić wymaganych uprawnień do instalowania aplikacji.
Krok 1: Przejdź do Ustawień komputera Mac (sprawdź powyższe kroki).
Krok 2: Przewiń do Prywatność i bezpieczeństwo. Wybierz Usługi lokalizacyjne.

Krok 3: Włącz uprawnienia dla wymaganych aplikacji na komputerze Mac.

11. Wyczyść pamięć podręczną komputera Mac
Jeśli Twój Mac jest zainfekowany uszkodzoną lub fałszywą pamięcią podręczną, widżety mogą nie zostać poprawnie załadowane. Do wyszukiwania i usuwania takich plików pamięci podręcznej na komputerze Mac możesz używać aplikacji innej firmy, takiej jak CleanMyMac X.
CleanMyMac X jest jednak rozwiązaniem płatnym. Możesz także skorzystać z Onyx, aby usunąć pliki pamięci podręcznej na komputerze Mac.
Pobierz CleanMyMac X na Maca
Pobierz Onyx na Maca
12. Zresetuj NVRAM (komputery Mac z procesorem Intel)
Jeśli żadna ze sztuczek nie zadziała, zresetuj pamięć NVRAM na komputerze Mac. Przechowuje ustawienia systemowe, a ich zresetowanie naprawia normalne usterki komputera Mac. Pamiętaj, że poniższe kroki działają tylko na komputerach Mac z procesorem Intel.
Krok 1: Uruchom ponownie komputer Mac (sprawdź pierwszą sztuczkę powyżej).
Krok 2: Naciskaj skrót klawiaturowy Command + Option + P + R i zwolnij je, gdy usłyszysz sygnał uruchamiania.

13. Zaktualizuj macOS
Widżety, które nie działają lub nie ładują się, mogą być spowodowane usterką oprogramowania na komputerze Mac.
Krok 1: Przejdź do Ustawień systemowych na komputerze Mac (sprawdź powyższe kroki).
Krok 2: Przewiń do opcji Ogólne i wybierz opcję Aktualizacja oprogramowania.

Pobierz i zainstaluj najnowszą wersję systemu macOS na komputerze Mac.
Widżety macOS nie wyświetlające żadnych danych mogą zakłócać pracę i może być konieczne częste otwieranie aplikacji w celu sprawdzenia danych. Która sztuczka zadziałała w Twoim przypadku? Podziel się swoimi odkryciami w komentarzach poniżej.
Ostatnia aktualizacja: 28 sierpnia 2023 r
Powyższy artykuł może zawierać linki partnerskie, które pomagają wspierać Guiding Tech. Nie wpływa to jednak na naszą rzetelność redakcyjną. Treść pozostaje bezstronna i autentyczna.

Scenariusz
Parth pracowała wcześniej w EOTO.tech, zajmując się nowościami technologicznymi. Obecnie pracuje jako freelancer w Guiding Tech, pisząc o porównaniach aplikacji, samouczkach, wskazówkach i trikach dotyczących oprogramowania oraz zagłębiając się w platformy iOS, Android, macOS i Windows.



