6 najlepszych poprawek dla Kindle, który nie wyświetla się w systemie Windows 11
Różne / / October 05, 2023
Korzystanie z Kindle lub Kindle Paperwhite może zapewnić większy komfort czytania. Wielu użytkowników woli używać Kindle od fizycznych książek z wielu powodów. Możesz przewozić tony książek jednocześnie, użyj Słownika na Kindle znajdowanie znaczeń słów i długi czas pracy baterii to tylko niektóre z nich.

Możesz także pobierać e-booki, pliki PDF i pliki EPUB na komputer z systemem Windows i przesyłać je do Kindle. Jeśli jednak Kindle lub Kindle Paperwhite nie pojawia się na komputerze z systemem Windows 11, oto kilka metod rozwiązywania problemów, aby to naprawić.
1. Sprawdź kabel USB
Zajmijmy się najpierw najczęstszymi problemami. Musisz sprawdzić kabel USB, jeśli Twoje urządzenie Kindle nie pojawia się na komputerze z systemem Windows 11. Urządzenia Kindle 10. generacji lub starsze obsługują micro-USB (USB 2.0) do ładowania i przesyłania danych. Modele Paperwhite, Oasis, Paperwhite Signature Edition i Scribe obsługują ładowanie przez USB typu C. Sugerujemy użycie tego samego kabla, który otrzymałeś po wyjęciu z pudełka z modelem Kindle i unikanie kabli innych firm. Można także przełączać pomiędzy różnymi portami USB w komputerze.
Możesz ręcznie zainstaluj aktualizacje oprogramowania na swoim urządzeniu Kindle za pomocą kabla USB.
2. Wyłącz blokadę ekranu i hasło
Jeśli Twój komputer z systemem Windows 11 nadal nie rozpoznaje Twojego urządzenia Kindle, powinieneś wyłączyć jego blokadę ekranu i hasło. Aby móc uzyskać dostęp do treści na komputerze z systemem Windows, Twój Kindle musi pozostać odblokowany.
Krok 1: Na stronie głównej Kindle dotknij strzałki skierowanej w dół.

Krok 2: Wybierz Wszystkie ustawienia.

Krok 3: Stuknij w Opcje urządzenia.

Krok 4: Wybierz opcję Hasło urządzenia.

Krok 5: Stuknij w Wyłącz hasło.

Krok 6: Wprowadź swój istniejący kod dostępu i dotknij OK.

Krok 7: Po usunięciu hasła sprawdź, czy problem został rozwiązany.
3. Zaktualizuj sterownik Kindle
Jeśli nadal masz ten sam problem, musisz zaktualizować sterownik Kindle dla swojego komputera z systemem Windows 11. Podobnie jak w przypadku każdego sprzętu podłączonego do komputera, takiego jak klawiatura i mysz, musisz używać najnowszych sterowników Kindle, aby działał on płynnie na komputerze.
Krok 1: Podłącz Kindle kablem USB do komputera z systemem Windows 11.
Krok 2: Kliknij ikonę Start na komputerze z systemem Windows 11 i wpisz Menadżer urządzeń, i naciśnij klawisz Enter, aby otworzyć Menedżera urządzeń.

Krok 3: Wybierz opcję kategorii urządzenia przenośnego.

Krok 4: Kliknij prawym przyciskiem myszy urządzenie MTP lub Kindle i wybierz opcję Aktualizuj oprogramowanie sterownika.
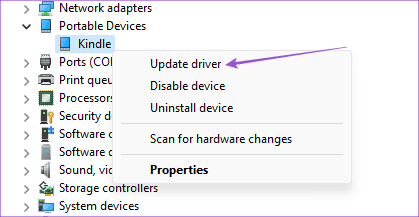
Krok 5: Wybierz opcję „Przeglądaj mój komputer w poszukiwaniu sterownika”.
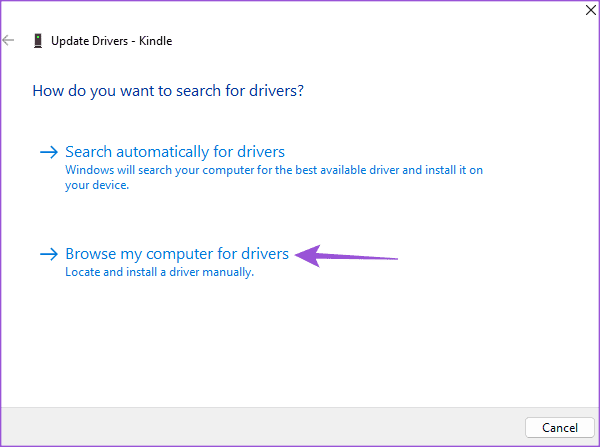
Krok 6: Kliknij opcję „Pozwól mi wybrać z listy sterowników urządzeń na moim komputerze”.
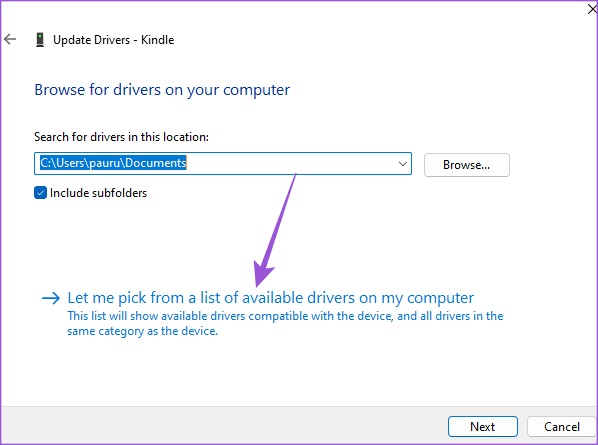
Krok 7: Kliknij pole wyboru obok Pokaż zgodny sprzęt.

Krok 8: Wybierz Standardowe urządzenie MTP i kliknij Urządzenie USB MTP.
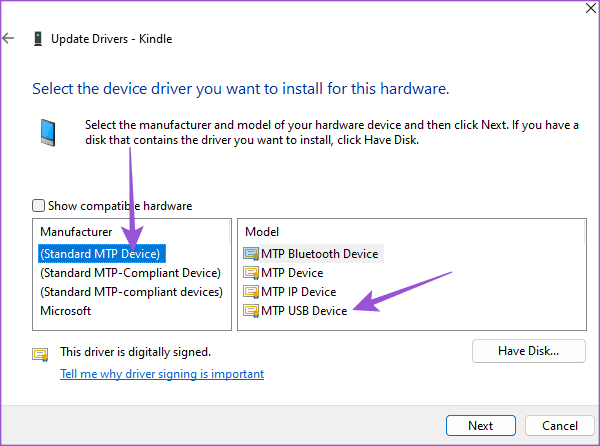
Krok 9: Kliknij OK, aby potwierdzić ostrzeżenie o aktualizacji sterownika.
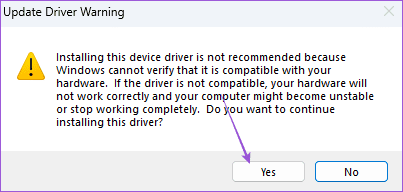
Krok 10: Zainstaluj sterownik na komputerze z systemem Windows 11 i sprawdź, czy problem został rozwiązany.
4. Wyłącz funkcję selektywnego zawieszania USB
Podłączenie urządzenia Kindle do komputera z systemem Windows 11 powoduje wyświetlenie obrazu komputera przenośnego w celu oszczędzania baterii. Jeśli jednak Twoje urządzenie Kindle ładuje się, ale nadal nie pojawia się na komputerze z systemem Windows 11, sugerujemy wyłączenie tej funkcji. Oto jak.
Krok 1: Podłącz Kindle kablem USB do komputera z systemem Windows 11.
Krok 2: Kliknij ikonę Start na komputerze z systemem Windows 11 i wpisz Panel sterowania, i naciśnij klawisz Enter, aby otworzyć Panel sterowania.

Krok 3: Kliknij Sprzęt i dźwięk.
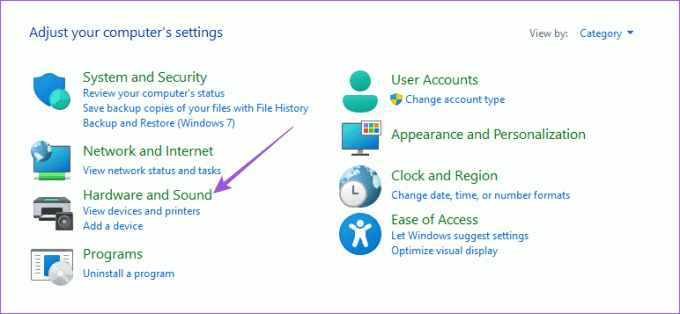
Krok 4: Wybierz Opcje zasilania.
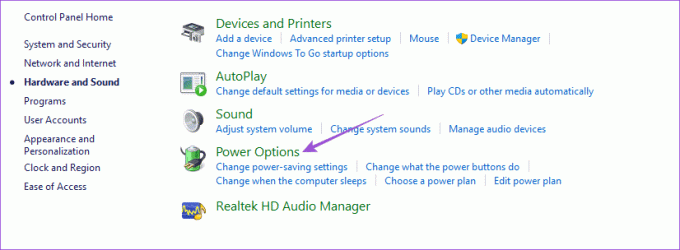
Krok 5: Kliknij Zmień ustawienia planu.

Krok 6: Zmień zaawansowane ustawienia zasilania.
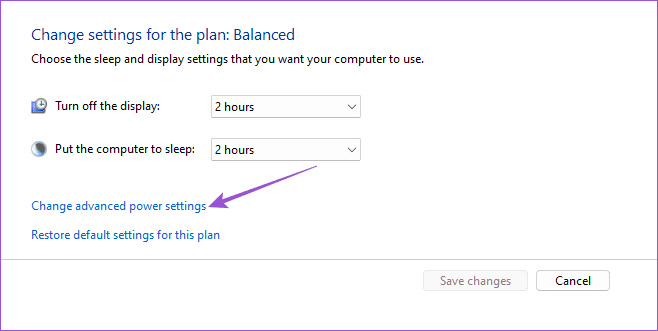
Krok 7: Wybierz opcję Ustawienia USB i kliknij opcję Wyłącz poniżej ustawienia selektywnego zawieszania USB.

Krok 8: Kliknij Zastosuj i OK na dole, aby potwierdzić.
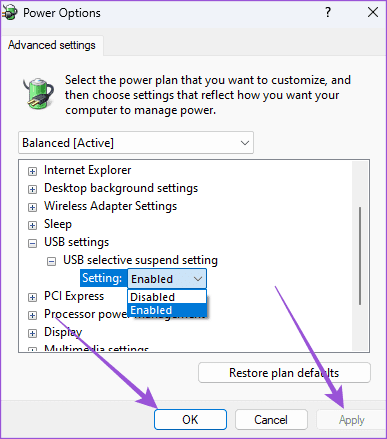
Następnie sprawdź, czy problem został rozwiązany.
5. Zaktualizuj Kindle’a
W ostateczności wystarczy zaktualizować wersję oprogramowania urządzenia Kindle. Zainstalowanie nowej aktualizacji oprogramowania powinno usunąć błędy w bieżącej wersji powodujące ten problem.
Krok1: Na stronie głównej Kindle dotknij strzałki skierowanej w dół.
Krok 2: Wybierz Wszystkie ustawienia.

Krok 3: Kliknij menu z trzema pionowymi kropkami w prawym górnym rogu.
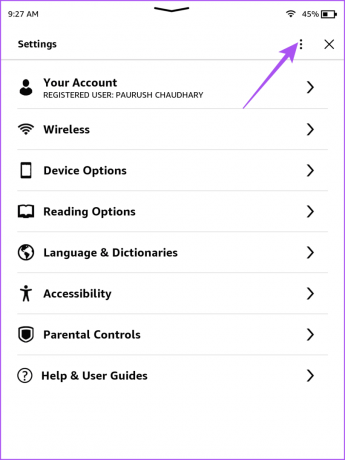
Krok 4: Wybierz opcję Aktualizuj swój Kindle.

Jeśli ta opcja jest wyszarzona, Twoje urządzenie Kindle ma już zainstalowaną najnowszą wersję oprogramowania.
Uzyskaj dostęp do Kindle na komputerze z systemem Windows
Te rozwiązania rozwiążą problem braku wyświetlania Kindle na komputerze z systemem Windows. Możesz także przeczytać nasz post, jeśli tak Kindle nie łączy się z siecią Wi-Fi.
Ostatnia aktualizacja: 21 sierpnia 2023 r
Powyższy artykuł może zawierać linki partnerskie, które pomagają wspierać Guiding Tech. Nie wpływa to jednak na naszą rzetelność redakcyjną. Treść pozostaje bezstronna i autentyczna.



