Gra zdalna na platformie Steam: przesyłaj strumieniowo zawartość z komputera PC lub PS5 na platformę Steam
Różne / / October 06, 2023
Tak dobre jak Pokład parowy oznacza to, że jego moc jest ograniczona. Jeśli jednak posiadasz już dobry komputer do gier lub konsolę PS5, czy wiesz, że możesz cieszyć się swoim ulubionym komputerem PC i konsolą PS5 na pokładzie? Gra zdalna to funkcja na PC i PS5, która umożliwia strumieniowe przesyłanie gier na inne urządzenia, takie jak Steam Deck.

W tym przewodniku pokażemy Ci, jak używać Gry zdalnej na swoim Steam Decku, aby grać w gry na PC lub PS5. Niezależnie od tego, czy siedzisz w innym pokoju, leżysz na łóżku czy w kawiarni, możesz cieszyć się grami Remote Play na swoim Steam Decku, o ile masz połączenie z Internetem. Przejdźmy więc do tego.
Jak włączyć grę zdalną na komputerze
Remote Play na PC otwiera świat możliwości. Obejmuje to używanie Steam Deck do grania w gry komputerowe w podróży. Jeśli Twój komputer i Steam Deck są zalogowane na to samo konto i połączone z Internetem, możesz czerpać korzyści z Gry zdalnej.
Najpierw jednak upewnij się, że Twój komputer jest gotowy na grę zdalną. Oto jak to zrobić.
Krok 1: Uruchom klienta Steam na swoim komputerze.
Krok 2: Teraz kliknij ikonę Steam w lewym górnym rogu okna i kliknij Ustawienia.

Krok 3: W oknie Ustawienia Steam kliknij opcję Gra zdalna na lewym pasku bocznym.

Krok 4: Włącz przełącznik „Włącz grę zdalną”. Gra zdalna jest teraz włączona na Twoim komputerze do gier.

Krok 5: Jednak najlepiej jest zoptymalizować rozgrywkę dla swojego Steam Deck. Aby to zrobić, przewiń w dół do „Zaawansowane opcje przesyłania strumieniowego” i włącz przełącznik „Włącz zaawansowane opcje hosta”.

Krok 6: Włącz przełącznik „Zmień rozdzielczość pulpitu, aby dopasować ją do klienta przesyłania strumieniowego”.

W ten sposób Twój komputer będzie renderował w rozdzielczości 1280 x 800, takiej samej jak Twój Steam Deck. W rezultacie Twój komputer nie będzie marnował zasobów, renderując obraz o wyższej jakości tylko w celu skompresowania go przez sieć. Przełoży się to również na lepszą wydajność.
Jak przesyłać strumieniowo gry z komputera na platformę Steam
Teraz, gdy Twój komputer jest gotowy do gry zdalnej, pobierz na niego grę, w którą chcesz grać na swoim Steam Deck. Gdy już to zrobisz, czas zagrać w gry na swoim Steamie. Oto jak się do tego zabrać.
Krok 1: Naciśnij przycisk Steam na swoim urządzeniu Steam. W menu szybkiego dostępu wybierz Ustawienia.
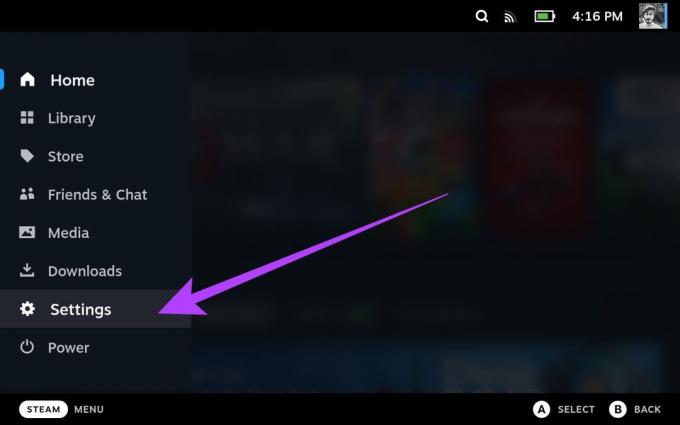
Krok 2: Wybierz opcję Gra zdalna z lewego paska bocznego.

Krok 3: Teraz włącz przełącznik „Włącz grę zdalną”.
Teraz Twój Steam Deck powinien automatycznie łączyć się z innymi urządzeniami, w tym z Twoim komputerem, o ile jesteś zalogowany na tym samym koncie Steam.

Krok 4: Po zakończeniu naciśnij ponownie przycisk Steam na swoim urządzeniu Steam. Teraz wybierz Biblioteka.
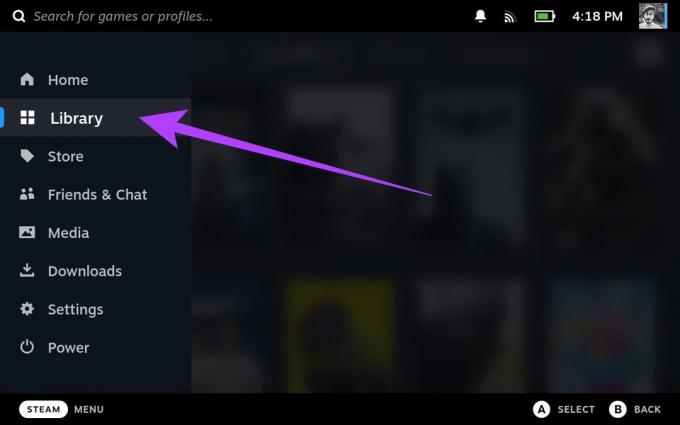
Krok 5: W bibliotece wybierz grę, którą chcesz przesyłać strumieniowo ze swojego komputera.
W tym przewodniku będziemy używać Cyberpunka 2077. Jak widać, gra nie jest zainstalowana na naszym Steamie.

Krok 6: Teraz dotknij strzałki rozwijanej obok przycisku Instaluj.

Krok 7: W nowym menu powinieneś zobaczyć listę urządzeń zalogowanych przy użyciu twoich danych uwierzytelniających Steam. Twój komputer do gier również powinien się tu pojawić. Kliknij to, aby się na to przełączyć.

Krok 8: Przycisk Instaluj powinien teraz zmienić się na „Strumień”. Stuknij w nią, aby rozpocząć przesyłanie strumieniowe gry za pomocą Gry zdalnej.

Krok 9: Powinieneś otrzymać wiadomość wyjaśniającą grę zdalną. Kliknij OK, aby kontynuować.

I to wszystko. Twoja gra powinna działać na platformie Steam.

Oprócz Cyberpunka 2077, szeroka biblioteka gier na platformie Steam obsługuje grę zdalną. Możesz się sprawdzić Oficjalna strona sklepu Valve za to lub dowiedz się które gry są kompatybilne z Steam Deck.
Jak włączyć grę zdalną na PS5
Jeśli jesteś właścicielem PS5, możesz przesyłać strumieniowo swoje ulubione gry konsolowe na swój Steam Deck. Nie ma jednak oficjalnego sposobu, aby to zrobić, więc będziemy musieli skorzystać z narzędzi innych firm. Najpierw skonfiguruj PS5, aby przesyłać strumieniowo gry na Steam Deck.
Oto jak to zrobić.
Notatka: Przed przejściem do kolejnych kroków upewnij się, że konsola PS5 jest podłączona do Internetu. Idealnie zalecamy użycie kabel Ethernet do gier dla najlepszej wydajności i małych opóźnień.
Krok 1: Na konsoli PlayStation 5 uruchom aplikację Ustawienia z ekranu głównego. Możesz to zrobić, podświetlając ikonę koła zębatego w prawym górnym rogu i naciskając X na kontrolerze PS5.

Krok 2: Teraz przejdź do Ustawień systemowych.
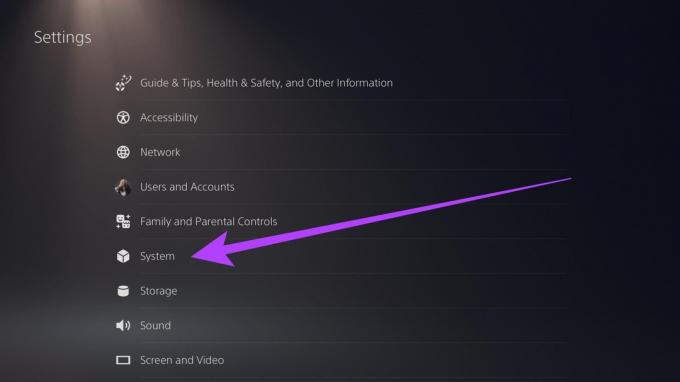
Krok 3: przejdź do sekcji Gra zdalna. Teraz włącz przełącznik „Włącz grę zdalną”.

I to wszystko. Twoje PS5 jest teraz gotowe do gry zdalnej. Aby jednak mieć pewność, że Twoje PS5 pozostanie połączone podczas przesyłania strumieniowego gier na Steam Deck, powinieneś włączyć kilka innych ustawień.
Krok 4: Przejdź do zakładki Oszczędzanie energii i wybierz „Funkcje dostępne w trybie spoczynku”.
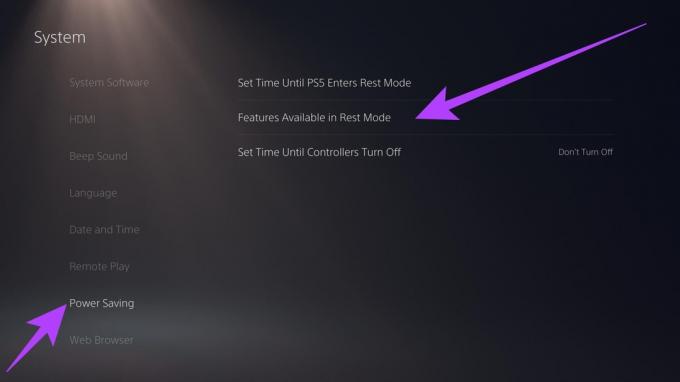
Krok 5: Teraz włącz przełączniki „Pozostań w kontakcie z Internetem” i „Włącz PS5 z sieci”.
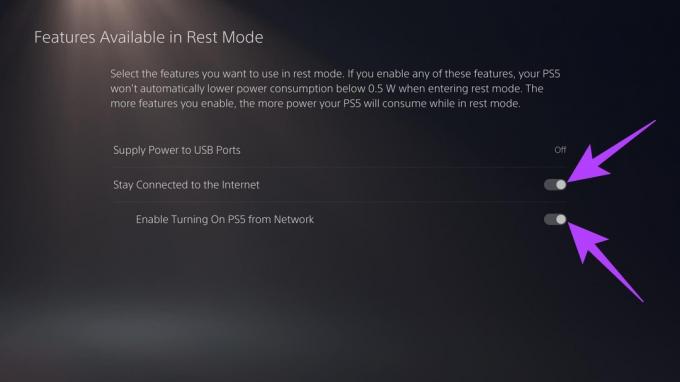
Podłącz PS5 do Steam Deck za pomocą Chiaki
Teraz, gdy Twoje PS5 jest gotowe do gry zdalnej, czas rozpocząć proces na platformie Steam. Jest jednak kilka rzeczy, o których należy pamiętać. Po pierwsze, w przeciwieństwie do komputera PC, Gra zdalna na PS5 działa tylko wtedy, gdy konsola i Steam Deck znajdują się w tej samej sieci.
Po drugie, aby połączyć się z PS5, użyjemy narzędzia typu open source o nazwie Chiaki. Aby jednak wykonać go na Steam Deck, musimy wprowadzić polecenia w terminalu. W związku z tym zdecydowanie polecamy za pomocą klawiatury na platformie Steam. Możesz także sparować akcesoria Bluetooth z Steam Deck, aby ułatwić korzystanie z nich.
Gdy już to zrobisz, oto jak to zrobić. Kroki podzieliliśmy na dwie części. Jeden omawia instalację aplikacji Chiaki, a następnie podłączenie Steam Deck do PS5. Podążaj dalej.
Część 1: Zainstaluj aplikację Chiaki
Krok 1: Aby zainstalować Chiaki na swoim Steamie, przejdź do trybu pulpitu. Aby to zrobić, naciśnij przycisk zasilania na górze systemu i wybierz Przełącz na pulpit.
Krok 2: Teraz uruchom aplikację Discover. To rynek, na którym możesz instalować aplikacje na swoim Decku.

Krok 3: Wyszukaj „Chiaki” w pasku wyszukiwania. Alternatywnie możesz otworzyć tę stronę na swoim Steam Decku i kliknąć poniższy przycisk.

Krok 4: Kliknij Zainstaluj. Spowoduje to pobranie i zainstalowanie aplikacji Chiaki na Twoim Steamie.
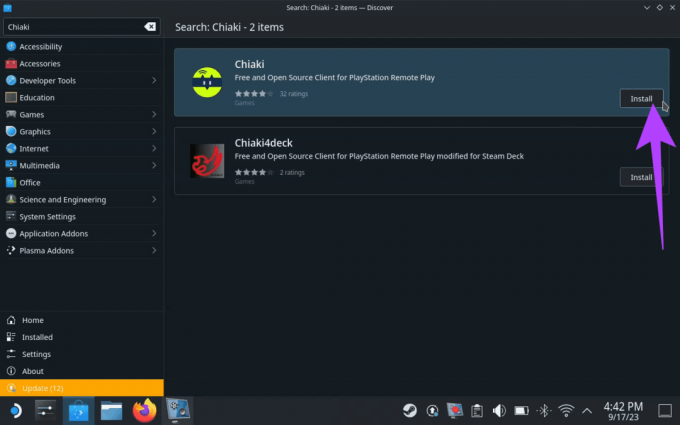
Część 2: Połącz Steam z PS5 za pomocą aplikacji Chiaki
Krok 5: Teraz uruchom aplikację Chiaki. Powinieneś zobaczyć ikonę PS5 wskazującą, że może wykryć PS5 w tej samej sieci, co Steam Deck.

Krok 6: Teraz, gdy Chiaki jest już zainstalowane, zarejestruj je na swoim PS5. Aby to zrobić, przejdź do Program uruchamiający aplikacje > System > Konsola.

Krok 7: Wewnątrz Konsoli wpisz lub skopiuj i wklej pojedynczo poniższe kody. Przetworzenie każdego polecenia zajmie trochę czasu, po czym można wprowadzić następne polecenie.
curl https://bootstrap.pypa.io/get-pip.py > get-pip.py && python3 get-pip.py python3 -m pip install requests curl https://git.sr.ht/~thestr4ng3r/chiaki/blob/master/scripts/psn-account-id.py > psn-account-id.py python3 psn-account-id.py. 
Krok 8: Po zakończeniu zobaczysz łącze w oknie Konsoli. Kliknij go prawym przyciskiem myszy i wybierz „Otwórz łącze”.
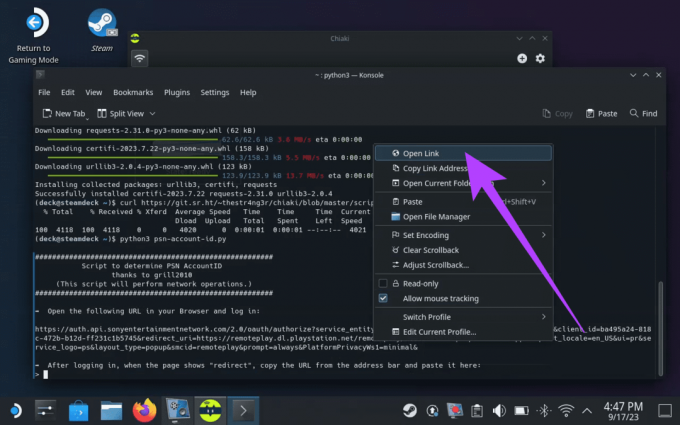
Krok 9: Link powinien przenieść Cię na stronę logowania. Zaloguj się przy użyciu danych uwierzytelniających PSN i naciśnij klawisz Enter.
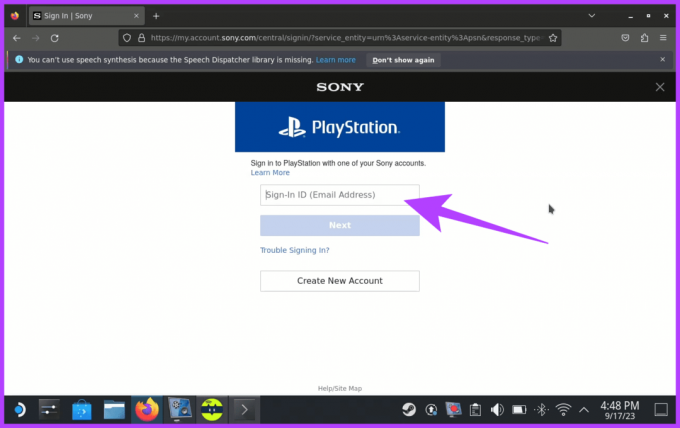
Krok 10: Po zakończeniu powinna pojawić się nowa strona z napisem „przekierowanie”. Skopiuj adres URL.
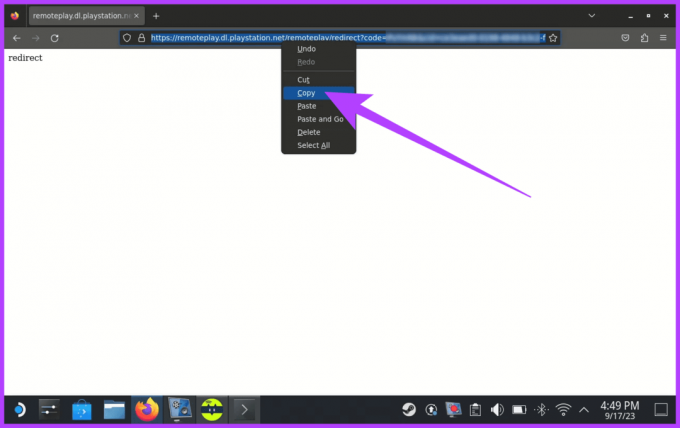
Krok 11: Wklej skopiowany adres URL do okna Konsoli i naciśnij Enter.

Krok 12: Skopiuj kod zawierający numer identyfikacyjny Twojego konta.

Krok 13: Skopiuj numer identyfikacyjny swojego konta. Następnie uruchom aplikację Chiaki i kliknij ikonę PlayStation.

Krok 14: Wprowadź skopiowany numer identyfikacyjny konta w polu „ID konta PSN (base64)” w oknie konsoli rejestracji.

Krok 15: Będziesz także potrzebować kodu PIN, aby się zalogować. Zapewni to Twoje PS5. Aby go znaleźć, wybierz Ustawienia> System> Gra zdalna> Połącz urządzenie. Twoja konsola PS5 powinna wyświetlić kod numeryczny umożliwiający skonfigurowanie Gry zdalnej.
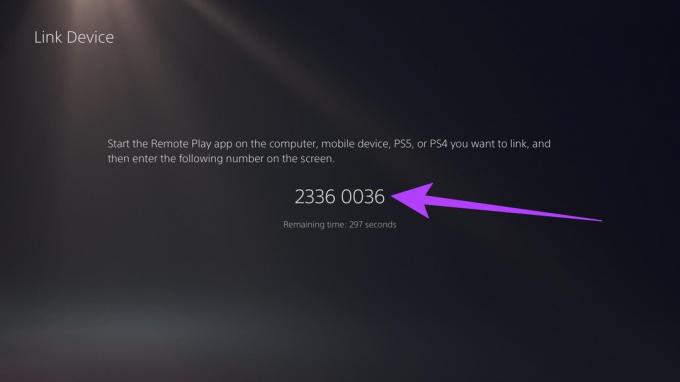
Krok 16: Wprowadź kod w polu PIN i naciśnij przycisk Zarejestruj.

I to wszystko. Powinieneś otrzymać wyskakujące okienko z informacją, że Twoja konsola PS5 została pomyślnie zarejestrowana w Chiaki.
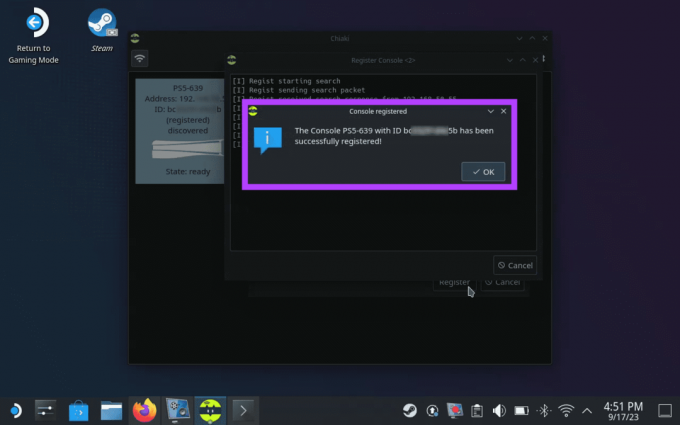
Użyj Chiaki, aby grać w gry PS5 na platformie Steam
Po skonfigurowaniu Chiaki na Twoim Decku Steam możesz z łatwością grać w gry PS5 na swoim Decku Steam za pomocą Gry zdalnej. Będzie to jednak działać w trybie pulpitu. Aby użyć Chiaki wewnątrz Tryb gry, musisz najpierw dodać ją jako grę poza Steam. Oto jak to zrobić.
Krok 1: W trybie pulpitu uruchom aplikację Steam.
Krok 2: Kliknij opcję „Dodaj grę” w lewym dolnym rogu i wybierz „Dodaj grę spoza Steam”.
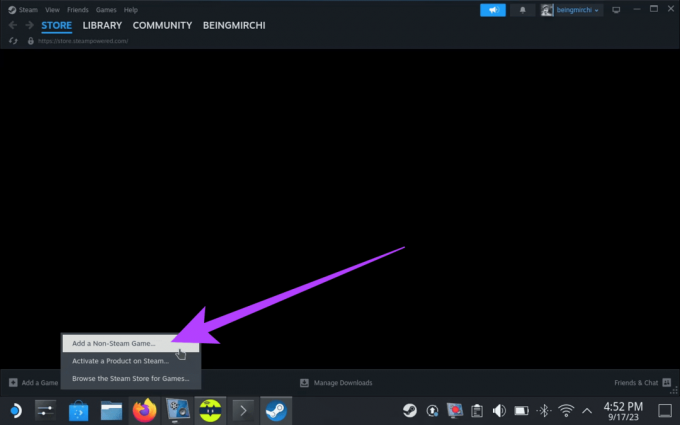
Krok 3: Teraz zaznacz pole Chiaki. Następnie kliknij „Dodaj wybrane programy”.
Spowoduje to dodanie Chiaki jako gry i umożliwi ci korzystanie z niej w trybie gry.

Krok 4: Teraz przejdź do trybu gry na swoim urządzeniu Steam i naciśnij przycisk Steam. Idź do biblioteki.
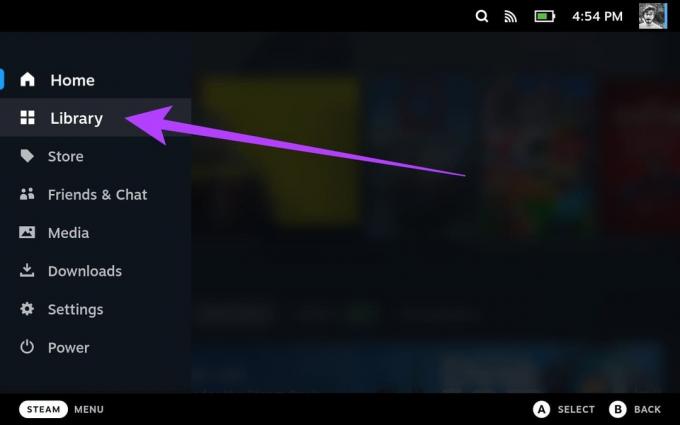
Krok 5: Naciśnij R1 na swoim Steamie i dotknij Chiaki, aby otworzyć stronę aplikacji.

Krok 6: Na koniec dotknij Odtwórz, aby go uruchomić.

I to wszystko. Dzięki grze zdalnej możesz teraz przesyłać strumieniowo swoje PS5 na swój Steam Deck.

Często zadawane pytania dotyczące gry zdalnej na Steam Deck
Steam Deck jest słabszy niż PS5 i nie obsługuje gier PS5 na tym samym poziomie jakości. Jednakże Steam Deck umożliwia granie w gry na PS5 poprzez grę zdalną.
Steam Deck został zaprojektowany jako wszechstronne, przenośne urządzenie do gier, które może emulować szeroką gamę starszych konsol i systemów do gier. Może potencjalnie emulować konsole takie jak NES, SNES, Sega Genesis, PlayStation Portable (PSP) i inne.
Ogólnie rzecz biorąc, gra zdalna na platformie Steam nie jest bardzo opóźniona. W większość gier można grać z minimalnym opóźnieniem, nawet przez Wi-Fi. Jednak ogólne wrażenia będą zależy od kilku czynników, w tym połączenia sieciowego, gry i ustawień używany.
Ciesz się grami najwyższej klasy
I cóż, to było to. Funkcja gry zdalnej Steam Deck zmienia zasady gry dla graczy na PC i PS5. W kilku krokach możesz uzyskać dostęp do całej biblioteki gier i cieszyć się wysokiej jakości grami, gdziekolwiek jesteś. Niezależnie od tego, czy eksplorujesz odległe krainy, czy odpoczywasz w domu, Twój Steam Deck sprawi, że gra będzie na wyciągnięcie ręki.



