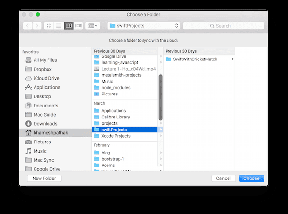6 najlepszych poprawek dla trybu ciemnego, który nie działa w przeglądarce Chrome na Androidzie i iPhonie
Różne / / October 07, 2023
Chociaż Google Chrome jest dostępny na telefonach z Androidem jako domyślna przeglądarka, wielu użytkowników iPhone'a wolę to niż Safari. Przeglądarka ma swoje zalety i radzi sobie z przeglądaniem Internetu i pobieraniem plików.
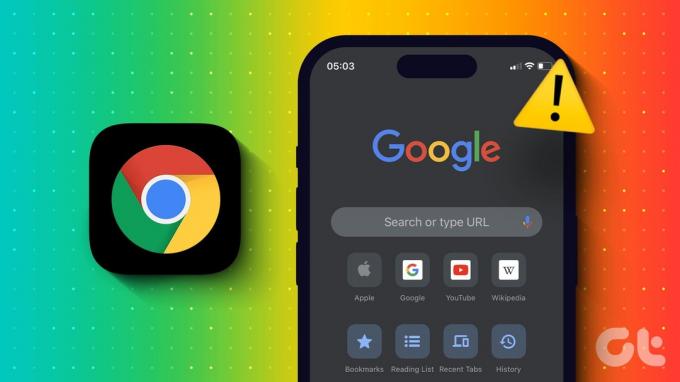
Z trybu ciemnego możesz także korzystać w przeglądarce Chrome na swoim iPhonie lub telefonie z Androidem. Jeśli jednak tryb ciemny nie działa w przeglądarce Chrome, oto kilka działających rozwiązań dla Androida i iPhone'a, które pomogą rozwiązać problem.
1. Sprawdź ustawienia motywu systemu
Zaczynając od podstaw, musisz sprawdzić ustawienia motywu systemu dla swojego urządzenia mobilnego. Zwykle aplikacje przełączają się do trybu ciemnego i z powrotem do trybu jasnego, w zależności od preferowanych ustawień motywu systemu. Oto, jak sprawdzić to samo na telefonie z Androidem lub iPhonie.
Na Androidzie
Krok 1: Otwórz Ustawienia i dotknij Wyświetlacz.

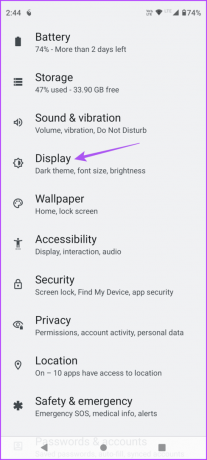
Krok 2: Wybierz Ciemny motyw i sprawdź harmonogram włączenia Ciemnego motywu na Twoim urządzeniu.


Jeśli znasz ustawienia systemu, musisz sprawdzić je w aplikacji Google Chrome.
Krok 3: Zamknij Ustawienia i otwórz Chrome na swoim telefonie z Androidem.

Krok 4: Kliknij trzy pionowe kropki w prawym górnym rogu i wybierz Ustawienia.
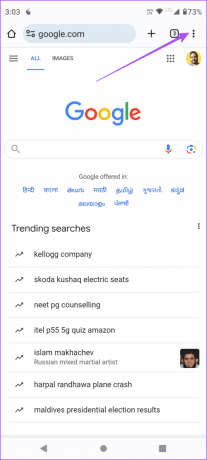

Krok 5: Przewiń w dół i dotknij Motyw. Następnie sprawdź, czy Chrome korzysta z motywu domyślnego systemu.


Jeśli nie chcesz, aby Chrome korzystał z domyślnego motywu systemowego, możesz zawsze włączyć opcję Ciemny motyw.
Na iPhonie
Krok 1: Otwórz aplikację Ustawienia i wybierz opcję Wyświetlacz i jasność.


Krok 2: Wybierz Ciemny motyw, aby go ręcznie włączyć.
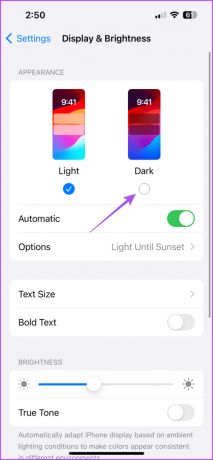
Krok 3: Stuknij przełącznik obok opcji Automatyczny, aby wyłączyć tę funkcję.

Krok 4: Zamknij Ustawienia i otwórz Chrome na swoim iPhonie, aby sprawdzić, czy problem został rozwiązany.

2. Sprawdź usługi lokalizacyjne
Jeśli Chrome nie przechodzi w tryb ciemny pomimo wybrania automatycznych ustawień wyglądu, musisz sprawdzić Usługi lokalizacyjne na swoim urządzeniu. Motyw trybu ciemnego zmieni się w zależności od godziny i daty w bieżącym regionie. Oto, jak sprawdzić i włączyć usługi lokalizacyjne w przeglądarce Chrome.
Na Androidzie
Krok 1: Naciśnij długo ikonę aplikacji Chrome i wybierz Informacje o aplikacji.

Krok 2: Stuknij w Uprawnienia i wybierz Lokalizacja.


Krok 3: Upewnij się, że dostęp do lokalizacji jest włączony. Wybrana zostanie także opcja Dokładna lokalizacja.
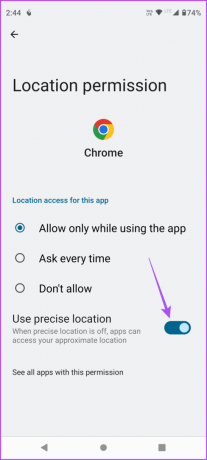
Krok 4: Zamknij Informacje o aplikacji i otwórz przeglądarkę Chrome, aby sprawdzić, czy problem został rozwiązany.

Na iPhonie
Krok 1: Otwórz aplikację Ustawienia i dotknij Chrome.

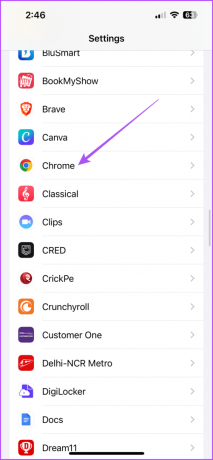
Krok 2: Stuknij w Lokalizacja i upewnij się, że aplikacja ma dostęp do Twojej bieżącej lokalizacji.
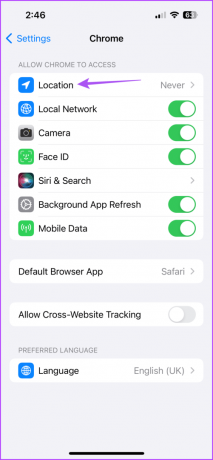

Upewnij się, że wybrana jest także opcja Dokładna lokalizacja.
Krok 3: Zamknij Ustawienia i otwórz Chrome, aby sprawdzić, czy problem został rozwiązany.

3. Wyczyść pamięć podręczną aplikacji Chrome
Możesz wyczyścić pamięć podręczną aplikacji Google Chrome na swoim urządzeniu mobilnym. Pamięć podręczna i pliki cookie pomagają poprawić ogólne doświadczenie użytkownika i sprawiają, że ładowanie strony internetowej jest bardziej responsywne. Pamięć podręczna aplikacji zapisuje także Twoje preferencje w aplikacji. Jeśli tryb ciemny nadal nie działa w przeglądarce Chrome, możesz spróbować wyczyścić pamięć podręczną aplikacji i pliki cookie na swoim Androidzie i iPhonie. Aby się dowiedzieć, zapoznaj się z naszym postem jak wyczyścić pamięć podręczną i pliki cookie w przeglądarce Chrome. Po zakończeniu otwórz przeglądarkę Chrome i sprawdź, czy problem został rozwiązany.
4. Włącz flagę Chrome Wymuś tryb ciemny
Flagi Chrome to dodatkowe funkcje eksperymentalne, niedostępne w ustawieniach aplikacji. Flaga Chrome umożliwia wymuszenie trybu ciemnego na wszystkich stronach internetowych przeglądanych w aplikacji na telefonie komórkowym. Możesz więc także włączyć tę funkcję, jeśli tryb ciemny nie działa. W chwili pisania tego posta ta opcja jest dostępna tylko na telefonie z Androidem.
Krok 1: Otwórz Chrome na swoim Androidzie.

Krok 2: W pasku wyszukiwania wpisz następujący adres i naciśnij Enter:
chrome://flags/Krok 3: Przewiń w dół i wybierz Włącz dla opcji Auto Dark Mode dla treści internetowych.


Jest ustawiony tak, aby był zgodny z domyślnym motywem systemowym Twojego urządzenia.
5. Wymuś zamknięcie i ponowne uruchomienie aplikacji Chrome
Po zastosowaniu ustawienia sugerujemy wymuszenie zamknięcia i ponowne uruchomienie aplikacji na urządzeniu z Androidem lub iPhonie. Dzięki temu aplikacja zacznie działać od nowa.
Na Androidzie
Krok 1: Naciśnij długo ikonę aplikacji Chrome i wybierz Informacje o aplikacji.

Krok 2: Stuknij w Wymuś zatrzymanie i wybierz OK, aby potwierdzić.
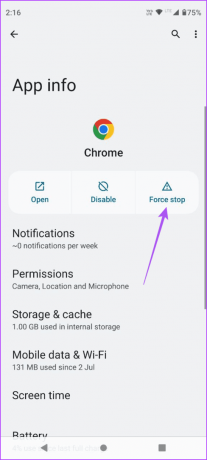

Krok 3: Zamknij Informacje o aplikacji i otwórz ponownie Chrome, aby sprawdzić, czy problem został rozwiązany.
Na iPhonie
Krok 1: Na ekranie głównym przesuń palcem w górę i przytrzymaj, aby wyświetlić okna aplikacji działających w tle.
Krok 2: Przesuń w prawo, aby wyszukać Chrome, i przesuń w górę, aby usunąć aplikację.

Krok 3: Uruchom ponownie Chrome i sprawdź, czy problem został rozwiązany.

6. Zaktualizuj aplikację Google Chrome
Jeśli żadne z rozwiązań nie zadziała, sugerujemy zainstalowanie najnowszej wersji przeglądarki Chrome na urządzeniu mobilnym. Spowoduje to usunięcie błędów z bieżącej wersji powodujących ten problem.
Zaktualizuj Chrome na iPhonie
Zaktualizuj Chrome na Androidzie
Użyj Chome w trybie ciemnym
Te rozwiązania pomogą, jeśli tryb ciemny nie działa w przeglądarce Chrome na Androidzie lub iPhonie. Jeśli jesteś na zewnątrz, sprawdź nasz przewodnik, kiedy Google Chrome nie działa na mobilnej transmisji danych. Pomoże Ci to rozwiązać problemy z mobilną transmisją danych lub innymi rzeczami na telefonie z Androidem i sprawi, że Chrome znów zacznie działać.
Ostatnia aktualizacja: 4 października 2023 r
Powyższy artykuł może zawierać linki partnerskie, które pomagają wspierać Guiding Tech. Nie wpływa to jednak na naszą rzetelność redakcyjną. Treść pozostaje bezstronna i autentyczna.