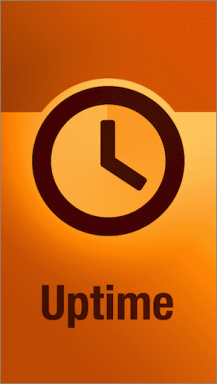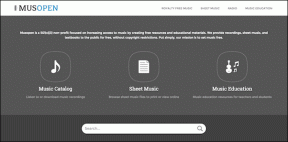9 najlepszych sposobów na samodzielne naprawienie zamykających zakładek Safari
Różne / / October 08, 2023
Chociaż w ekosystemie komputerów Mac nie brakuje odpowiednich przeglądarek internetowych, większość nadal preferuje wbudowaną przeglądarkę Safari do surfowania po Internecie. Nawet przy ciągłych aktualizacjach i ulepszeniach zwykłe problemy z Safari pozostają mniej więcej takie same. Czasami, Safari nie znajduje serwera na komputerze Mac, nie odtwarza filmów, a nawet zamyka kartę bez Twojej zgody. To drugie może być dość irytujące i dlatego Safari zamyka karty na komputerze Mac.

Samo zamykanie zakładek w przeglądarce Safari może Cię irytować w godzinach pracy. To nawet psuje twoje badania. Na korzystanie z Safari może mieć wpływ wiele czynników. Może to być spowodowane brakiem pamięci, błędną synchronizacją iCloud, nieaktualnymi rozszerzeniami, uszkodzoną pamięcią podręczną itp. Przejdźmy przez kolejne kroki, aby uniemożliwić Safari automatyczne zamykanie kart.
1. Wyłącz automatyczne zamykanie kart
Safari oferuje opcję automatycznego zamykania kart po pewnym okresie aktywności. Jeśli włączyłeś tę opcję, Safari zamyka karty po ustalonym czasie. Musisz cofnąć swoją decyzję w Ustawieniach Safari. Wykonaj poniższe kroki.
Krok 1: Uruchom Safari na Macu. Kliknij Safari u góry.
Krok 2: Otwórz ustawienia.

Krok 3: Przejdź do menu Tabulatory. Rozwiń menu „Automatycznie zamykaj karty” i wybierz opcję Ręcznie.

Uruchom ponownie przeglądarkę Safari, która nie powinna automatycznie zamykać kart.
2. Wysokie użycie pamięci RAM w przeglądarce Safari
Gdy w przeglądarce Safari otwartych jest dziesiątki kart, może to prowadzić do dużego użycia pamięci RAM na komputerze Mac. Jeśli masz komputer Mac z 8 GB pamięci RAM i wieloma aplikacjami otwartymi w tle, system może zamknąć kilka kart, aby zwolnić pamięć. Możesz to potwierdzić w menu Monitora aktywności i zamknąć niepotrzebne aplikacje.
Krok 1: Otwórz menu aplikacji i uruchom Monitor aktywności.
Krok 2: Przejdź do zakładki Pamięć. Sprawdź podział pamięci na dole.
Krok 3: Wybierz aplikację lub serwer i naciśnij znak x u góry.

3. Wyłącz synchronizację iCloud w przeglądarce Safari
Jeśli synchronizacja iCloud zostanie zerwana, Safari może niezależnie zamykać karty. Safari korzysta z iCloud, aby synchronizować karty na wszystkich urządzeniach. Oto, jak wyłączyć synchronizację iCloud w przeglądarce Safari na komputerze Mac.
Krok 1: Kliknij ikonę Apple na pasku menu komputera Mac. Otwórz Ustawienia systemowe.
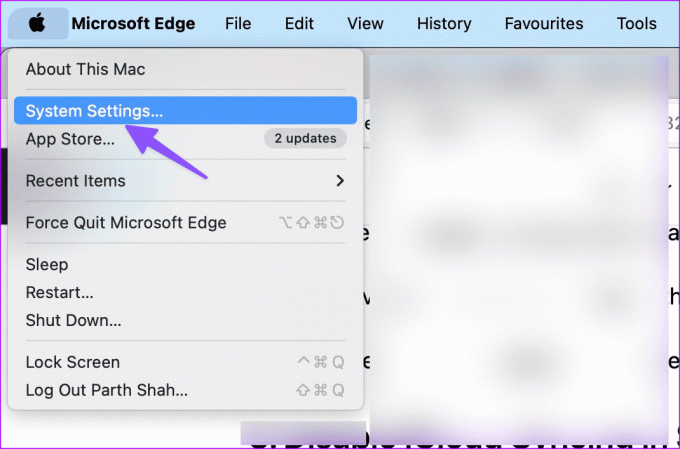
Krok 2: Wybierz swoje konto i otwórz iCloud.

Krok 3: Wybierz opcję Pokaż wszystko w sekcji „Aplikacje korzystające z iCloud”.
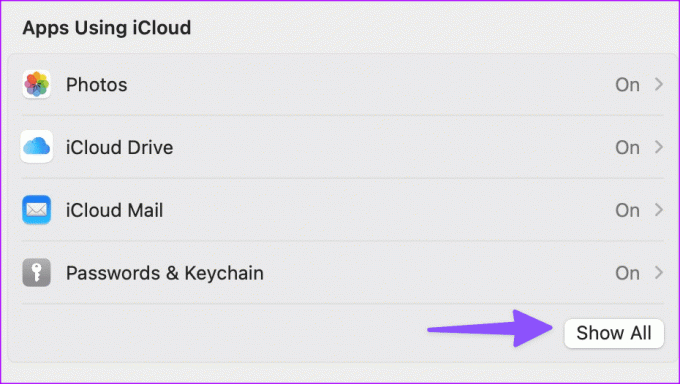
Krok 4: Wyłącz przełącznik obok Safari.

4. Wyłącz prywatny przekaźnik na komputerze Mac
Private Relay to część iCloud+, która przekierowuje ruch Safari przez serwery Apple, aby chronić Twoje dane przeglądania przed reklamodawcami. Jeśli serwer innej firmy nie działa zgodnie z oczekiwaniami, może to zakłócać działanie przeglądarki Safari i automatyczne zamykanie kart.
Krok 1: Przejdź do ustawień systemowych Apple na komputerze Mac (sprawdź powyższe kroki).
Krok 2: Wybierz swój profil i otwórz iCloud.

Krok 3: Otwórz Private Relay i wyłącz opcję w następującym menu.

5. Złe reklamy i moduły śledzące
Niektóre podejrzane witryny mogą zawierać złe reklamy i moduły śledzące. Mogą zakłócać konfigurację przeglądania, powodując niezależne zamykanie kart przeglądarki Safari. Należy unikać takich stron internetowych.
Safari posiada również dedykowany raport dotyczący prywatności, który umożliwia sprawdzenie takiego trackera w zeszłym tygodniu. Możesz przeglądać dane i omijać wspomniane strony internetowe.
6. Wyłącz rozszerzenia Safari
Jedno z zainstalowanych rozszerzeń może utrudniać korzystanie z przeglądarki Safari. Musisz wyłączyć nieznane rozszerzenia i spróbować ponownie.
Krok 1: Przejdź do ustawień Safari na Macu (sprawdź powyższe kroki).
Krok 2: Przejdź do karty Rozszerzenia.
Krok 3: Wybierz rozszerzenie z paska bocznego i naciśnij Odinstaluj.

7. Wyczyść dane witryny
Czy Safari nadal samo zamyka karty? Musisz wyczyścić pamięć podręczną Safari i spróbować ponownie. Oto jak.
Krok 1: Przejdź do ustawień Safari na Macu (patrz kroki powyżej).
Krok 2: Przejdź do zakładki Prywatność i kliknij „Zarządzaj danymi witryny”.

Krok 3: Usuń całą pamięć podręczną witryny i spróbuj ponownie.

8. Zaktualizuj macOS
Apple aktualizuje przeglądarkę Safari za pomocą wersji systemu macOS na komputerze Mac. Oto, jak zaktualizować system macOS do najnowszej wersji i spróbować ponownie.
Krok 1: Przejdź do Ustawień systemu Mac (sprawdź powyższe kroki).
Krok 2: Wybierz Ogólne i kliknij „Aktualizacja oprogramowania”.

Pobierz i zainstaluj najnowszą aktualizację systemu macOS na komputerze Mac.
9. Porzuć Safari na komputerze Mac
Czy nadal masz problemy z Safari na Macu? Czas porzucić Safari i przejść na Google Chrome, Microsoft Edge, Brave lub Firefox.
Wróć do idealnego sposobu przeglądania
Samo zamykanie zakładek w przeglądarce Safari nigdy nie jest idealną konfiguracją. Powyższe triki powinny rozwiązać problem. Która sztuczka zadziałała w Twoim przypadku? Podziel się tym w komentarzach poniżej.
Ostatnia aktualizacja: 4 września 2023 r
Powyższy artykuł może zawierać linki partnerskie, które pomagają wspierać Guiding Tech. Nie wpływa to jednak na naszą rzetelność redakcyjną. Treść pozostaje bezstronna i autentyczna.

Scenariusz
Parth pracowała wcześniej w EOTO.tech, zajmując się nowościami technologicznymi. Obecnie pracuje jako freelancer w Guiding Tech, pisząc o porównaniach aplikacji, samouczkach, wskazówkach i trikach dotyczących oprogramowania oraz zagłębiając się w platformy iOS, Android, macOS i Windows.