7 najważniejszych poprawek błędu Err_Cache_Miss w przeglądarkach Google Chrome i Firefox
Różne / / October 09, 2023
Przeglądarki są niezbędne do surfowania, robienia zakupów, grania i wielu innych czynności. Przeglądarki pomagają więc poprawić wygodę użytkownika, buforując zasoby internetowe, dzięki czemu często odwiedzane witryny internetowe ładują się szybko. Jednak niektórzy użytkownicy narzekali że pamięć podręczna może nie zawsze działać idealnie.
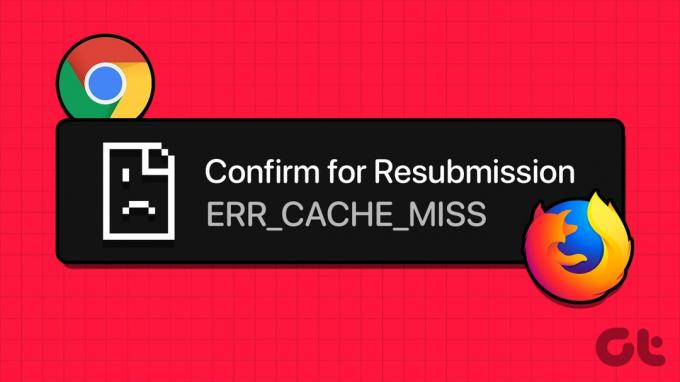
Jednym z typowych błędów pamięci podręcznej jest err_cache_miss w przeglądarkach Google Chrome i Firefox. Ten błąd pojawia się, gdy Twoja przeglądarka nie może uzyskać buforowanej wersji żądanego zasobu internetowego. Przyjrzymy się temu w tym przewodniku, a poniżej pokażemy praktyczne sposoby jego rozwiązania.
1. Wyczyść dane przeglądarki
Przeglądarki buforują wszystkie odwiedzane witryny, co z czasem powoduje powstanie dużej ilości danych. Informacje te służą do poprawy komfortu przeglądania. Zebrane dane zwiększają wydajność i sprawiają, że Twoje strony ładują się szybciej. Jeśli jednak dane zostaną uszkodzone, podczas ładowania stron może pojawić się kilka błędów. Powinieneś wyczyścić stare dane przeglądania, wykonując poniższe czynności.
Wyczyść dane przeglądarki w Google Chrome
Krok 1: Uruchom przeglądarkę Google Chrome, wpisz poniższy link w pasku adresu i naciśnij Enter:
chrome://settings/clearBrowserData

Krok 2: Wybierz zakres czasu, zaznacz wszystkie pola wyboru, a następnie kliknij przycisk Wyczyść dane.
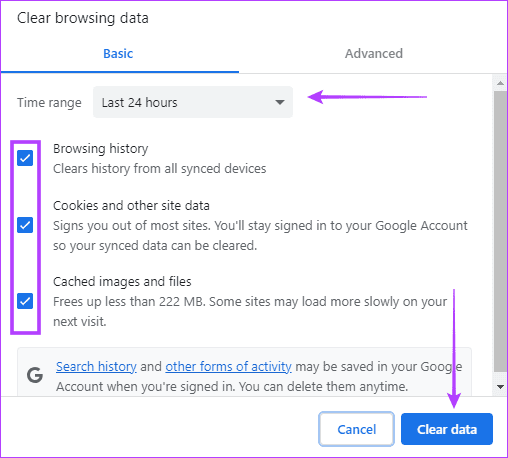
Krok 3: Uruchom ponownie Google Chrome.
Wyczyść dane przeglądarki w przeglądarce Firefox
Krok 1: Uruchom przeglądarkę Firefox, kliknij ikonę kłódki obok paska adresu i kliknij opcję „Wyczyść pliki cookie i dane witryn…”.

Krok 2: Kliknij przycisk Usuń.
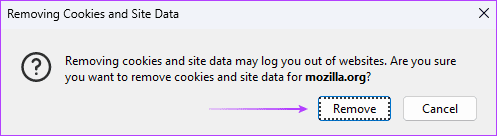
2. Zaktualizuj przeglądarkę
Błąd err_cache_miss w przeglądarkach Google Chrome i Firefox może być wywołany błędami w przeglądarce. Kiedy dostawcy oprogramowania wydają aktualizacje, często oferują poprawki błędów i poprawki zabezpieczeń. Aktualizując przeglądarkę, otrzymasz automatyczną naprawę błędu. Więc, zaktualizuj Google Chrome lub wykonaj poniższe kroki, aby zaktualizować przeglądarkę Firefox.
Krok 1: Kliknij ikonę menu (trzy poziome linie w prawym górnym rogu) i kliknij Pomoc.

Krok 2: Kliknij opcję Informacje o przeglądarce Firefox, a przeglądarka powinna automatycznie rozpocząć pobieranie aktualizacji, jeśli takie istnieją.

Krok 3: Uruchom ponownie przeglądarkę.
3. Wyłączanie problematycznych rozszerzeń
Gdy pojawi się błąd err_cache_miss, musisz wyłączyć rozszerzenia i spróbować ponownie załadować stronę. Jeśli błąd nie zostanie wyświetlony, oznacza to, że rozszerzenie powoduje konflikt z Twoją przeglądarką. Powinieneś włączyć je jeden po drugim i usuń problematyczne rozszerzenie kiedy odkryto.
Wyłącz rozszerzenie Chrome
Krok 1: Uruchom przeglądarkę Google Chrome, wklej poniższy link na pasku adresu i naciśnij Enter:
chrome://extensions/
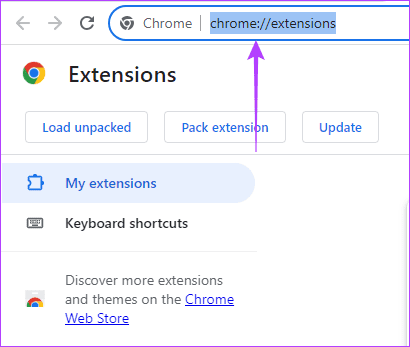
Krok 2: Wyłącz przełączniki poszczególnych rozszerzeń, aby je wyłączyć.

Krok 3: Włącz poszczególne rozszerzenia podczas sprawdzania błędu.
Krok 4: Jeśli błąd wystąpi po włączeniu określonego rozszerzenia, kliknij przycisk Usuń, aby je usunąć.
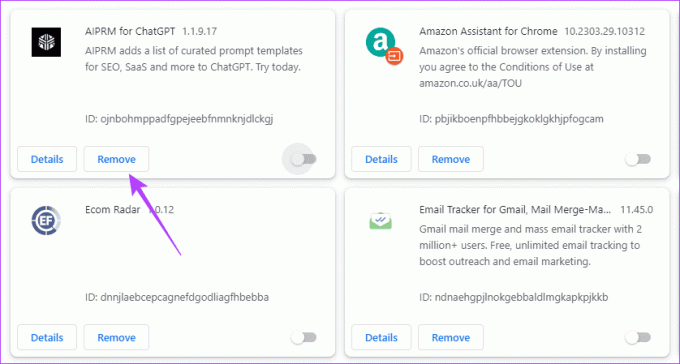
Wyłącz rozszerzenie Firefoksa
Krok 1: Uruchom przeglądarkę Firefox, wpisz poniższy link w pasku adresu i naciśnij Enter:
about: addons

Krok 2: Wyłącz przełączniki poszczególnych rozszerzeń, aby je wyłączyć.

Krok 3: Włącz poszczególne rozszerzenia podczas sprawdzania błędu.
Krok 4: Jeśli błąd wystąpi po włączeniu określonego rozszerzenia, kliknij ikonę ustawień rozszerzenia (3 poziome kropki) i kliknij opcję Usuń.
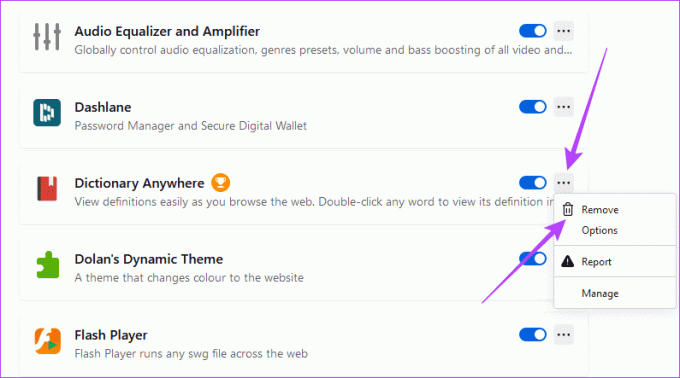
4. Wyłącz opcję Potwierdź ponowne przesłanie formularza w przeglądarce Google Chrome
Czasami pojawia się komunikat o błędzie „potwierdź ponowne przesłanie formularza err_cache_miss”. Jeśli widzisz tę konkretną odmianę, może być konieczne wyłączenie potwierdzenia ponownego przesłania formularza w przeglądarce Google Chrome. Po wyłączeniu tej funkcji możesz sprawdzić, czy błąd został naprawiony.
Krok 1: Kliknij prawym przyciskiem myszy skrót ikony Google Chrome i wybierz Właściwości. Często znajduje się w poniższej ścieżce:
C:\ProgramData\Microsoft\Windows\Start Menu\Programs

Krok 2: Na końcu pola tekstowego Cel kliknij spację, dodaj poniższy skrypt, kliknij Zastosuj i OK.
deactivate-prompt-on-repost

5. Skonfiguruj sieć LAN tak, aby automatycznie wykrywała ustawienia
Jeśli skonfigurujesz sieć LAN tak, aby automatycznie wykrywała ustawienia, zmusisz komputer do używania poprawnych ustawień proxy dla połączenia internetowego. Ten proces zaktualizuje również ustawienia DNS Twojego komputera. To rozwiąże problem, jeśli stare ustawienia DNS są błędnie skonfigurowane lub uszkodzone.
Krok 1: Kliknij ikonę wyszukiwania systemu Windows na pasku zadań i wpisz sieći kliknij „Wyświetl połączenia sieciowe”.
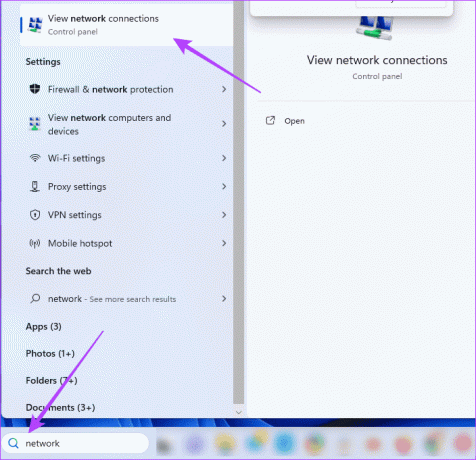
Krok 2: Kliknij dwukrotnie kartę LAN.

Krok 3: Kliknij „Protokół internetowy w wersji 4 (TCP/IPv4), a następnie kliknij przycisk Właściwości.
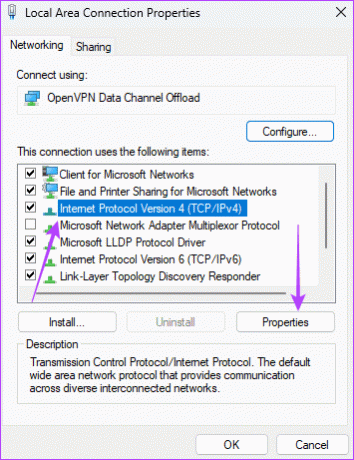
Krok 4: Wybierz opcje „Uzyskaj adres IP automatycznie” i „Uzyskaj adres serwera DNS automatycznie”, a następnie kliknij OK.
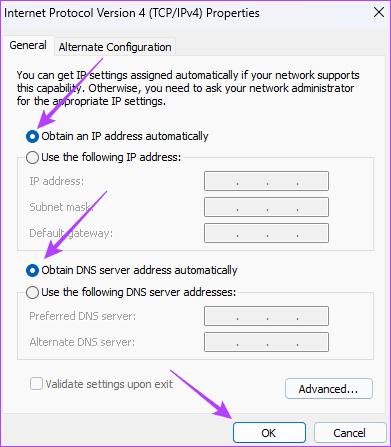
6. Zresetuj ustawienia sieciowe komputera
Po przywróceniu ustawień sieciowych są one zasadniczo przywracane do wartości domyślnych. Zatem bieżące wartości ustawień serwera DNS, adresu IP i ustawień serwera proxy zostaną usunięte. Naprawi to błąd err_cache_miss w przeglądarkach Google Chrome i Firefox, jeśli stare ustawienia zostały błędnie skonfigurowane lub są uszkodzone.
Krok 1: Naciśnij skrót klawiaturowy Windows + I, aby uruchomić aplikację Ustawienia.
Krok 2: W lewym okienku kliknij „Sieć i Internet”, a następnie kliknij „Zaawansowane ustawienia sieciowe” po prawej stronie.

Krok 3: Kliknij opcję Resetuj sieć w prawym okienku.
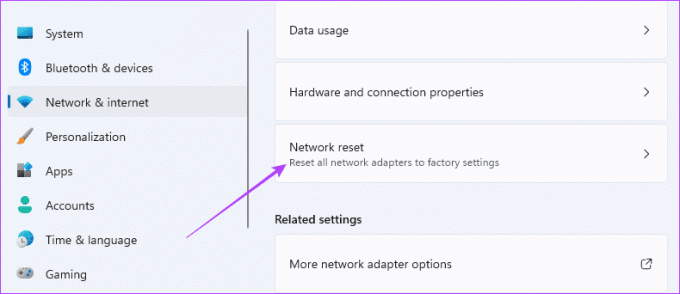
Krok 4: Kliknij Resetuj teraz.

7. Zresetuj przeglądarkę
Zresetowanie przeglądarki powoduje przywrócenie wszystkich jej ustawień i konfiguracji do stanu domyślnego. Ustawienia, takie jak zapisane hasła, wartości strony głównej i historia przeglądania, zostaną usunięte i przywrócone. Powinieneś zresetować przeglądarkę, ponieważ złe lub nieaktualne ustawienia mogą powodować błąd net:: err_cache_miss. Jednakże powinieneś wypróbować tę poprawkę w ostateczności, ponieważ utracisz swoje dane.
Resetowanie Google Chrome
Krok 1: Uruchom przeglądarkę Google Chrome, wklej poniższy link na pasku adresu i naciśnij Enter.
chrome://settings/reset

Krok 2: Kliknij „Przywróć ustawienia do ich oryginalnych wartości domyślnych”, a następnie Zresetuj ustawienia.

Resetuję Firefoksa
Krok 1: Uruchom przeglądarkę Firefox, wklej poniższy link na pasku adresu i naciśnij Enter.
about: support

Krok 2: W lewym okienku kliknij Odśwież Firefox, a następnie w wyskakującym okienku kliknij Odśwież Firefox, aby potwierdzić swój wybór.

Ominięcie błędu pamięci podręcznej
Omówiliśmy błąd err_cache_miss w przeglądarkach Google Chrome i Firefox. Chociaż ten błąd będzie utrudniał dostęp do niektórych zasobów internetowych, często można go łatwo naprawić, korzystając z rozwiązań omówionych w tym przewodniku. Alternatywnie możesz uzyskać dostęp do stron internetowych za pomocą innej przeglądarki.
Bardzo chcielibyśmy poznać Twoją opinię, dlatego w komentarzu napisz nam, które rozwiązanie okazało się skuteczne.



