7 najlepszych rozwiązań błędu „Nie można znaleźć określonej procedury” w systemie Windows
Różne / / October 11, 2023
Czy często na komputerze z systemem Windows 10 lub Windows 11 pojawia się błąd „Nie można znaleźć określonej procedury”? Ten błąd pojawia się podczas próby otwarcia zdjęć i filmów lub uruchomienia określonych programów na komputerze. Chociaż przyczyną tego błędu może być wszystko uszkodzone pliki systemowe na infekcję złośliwym oprogramowaniem, możesz łatwo rozwiązać ten problem.
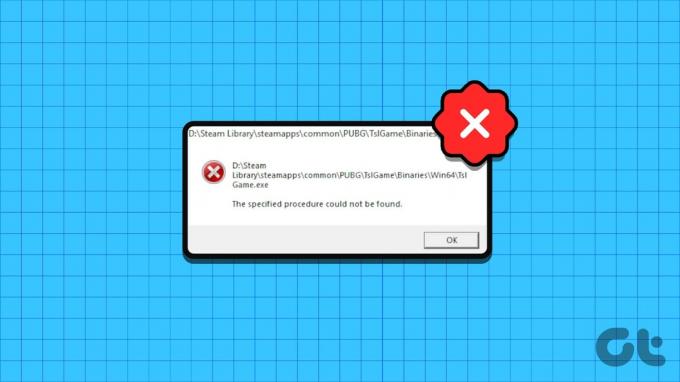
W większości przypadków ponowne uruchomienie komputera rozwiąże błąd w systemie Windows. Jeśli jednak to nie zadziała lub błąd będzie się powtarzał, postępuj zgodnie z poniższymi wskazówkami dotyczącymi rozwiązywania problemów, aby rozwiązać problem.
1. Użyj opcji „Otwórz za pomocą”.
Jeśli podczas otwierania plików pojawia się tylko błąd „Nie można znaleźć określonej procedury”, możesz spróbować skorzystać z opcji Otwórz za pomocą. Na przykład, jeśli aplikacja Zdjęcia nie otwiera obrazu lub filmu, kliknij plik prawym przyciskiem myszy, przejdź do opcji Otwórz za pomocą i wybierz odpowiednią aplikację z podmenu.

Oczywiście jest to tylko tymczasowe obejście mające na celu uniknięcie błędu. Jeśli chcesz raz na zawsze rozwiązać podstawowy problem, wykonaj poniższe poprawki.
2. Sprawdź uprawnienia do folderu WindowsApps
Innym powodem pojawienia się błędu „Nie można znaleźć określonej procedury” jest sytuacja, gdy Twoje bieżące konto użytkownika nie ma niezbędnych uprawnień do uzyskaj dostęp do folderu WindowsApps. Oto, co możesz zrobić, aby to naprawić.
Krok 1: Naciśnij skrót klawiaturowy Windows + R, aby otworzyć okno dialogowe Uruchom. Typ C:\Pliki programów\ w polu i naciśnij Enter.
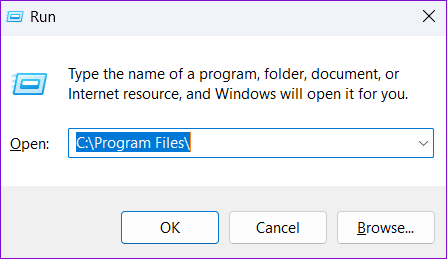
Krok 2: W oknie Eksploratora plików kliknij prawym przyciskiem myszy folder WindowsApps i wybierz Właściwości.

Krok 3: Przejdź do zakładki Bezpieczeństwo i kliknij przycisk Zaawansowane.
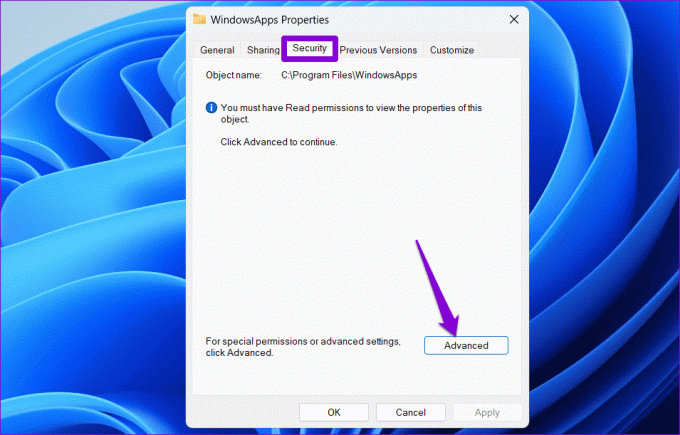
Krok 4: Kliknij przycisk Zmień obok pola Właściciel.
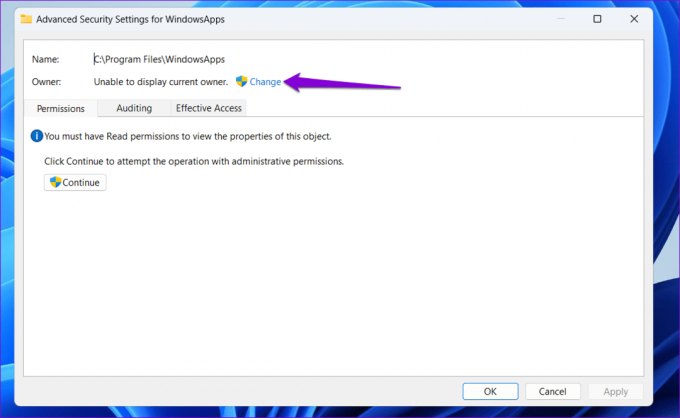
Krok 5: Wybierz opcję Tak, gdy zostanie wyświetlony monit Kontrola konta użytkownika (UAC).

Krok 6: Wpisz swoją nazwę użytkownika w polu tekstowym i kliknij przycisk Sprawdź nazwy. Następnie kliknij OK.

Krok 7: Zaznacz pole wyboru „Zamień właściciela podkontenerów i obiektów” i naciśnij Zastosuj, a następnie OK.
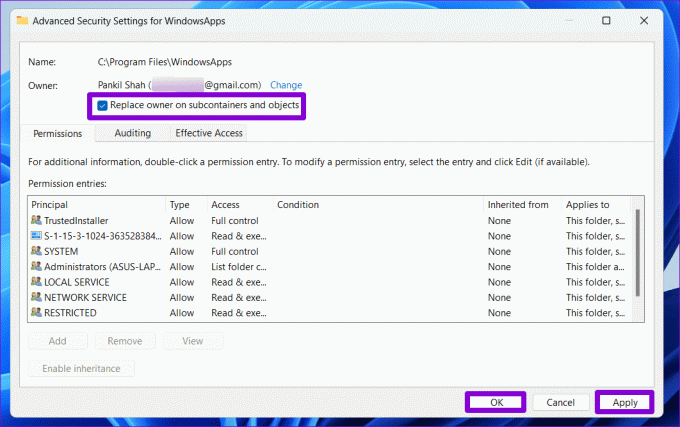
Po wykonaniu powyższych kroków sprawdź, czy podczas otwierania plików lub aplikacji występują jakieś błędy.
3. Uruchom skanowanie SFC i DISM
Takie błędy mogą również wystąpić, jeśli niektóre pliki systemowe na komputerze są uszkodzone lub ich brakuje. W takim przypadku można uruchomić skanowanie SFC (System File Checker) i DISM (Deployment Image Servicing and Management), aby umożliwić systemowi Windows znalezienie i zastąpienie uszkodzonych plików.
Krok 1: Kliknij prawym przyciskiem myszy ikonę Start i wybierz z listy opcję Terminal (Administrator).

Krok 2: Wybierz opcję Tak, gdy zostanie wyświetlony monit Kontrola konta użytkownika (UAC).

Krok 3: W konsoli wpisz następujące polecenie i naciśnij Enter.
SFC /scannow

Krok 4: Uruchom kolejno następujące polecenia i po każdym naciśnij klawisz Enter, aby uruchomić skanowanie DISM.
DISM /Online /Cleanup-Image /CheckHealth
DISM /Online /Cleanup-Image /ScanHealth
DISM /Online /Cleanup-Image /RestoreHealth

Może to chwilę potrwać, więc bądź cierpliwy. Po zakończeniu skanowania uruchom ponownie komputer i sprawdź, czy błąd nadal się pojawia.
4. Napraw lub zresetuj problematyczną aplikację
Czy błąd „Nie można znaleźć określonej procedury” pojawia się tylko podczas próby otwarcia określonej aplikacji? Jeśli tak, napraw problematyczną aplikację, wykonując poniższe kroki.
Krok 1: Kliknij prawym przyciskiem myszy ikonę Start i wybierz z listy Zainstalowane aplikacje.

Krok 2: Przewiń listę, aby zlokalizować problematyczną aplikację. Kliknij ikonę menu z trzema poziomymi kropkami obok niej i wybierz Opcje zaawansowane.

Krok 3: Kliknij przycisk Napraw w sekcji Resetuj.
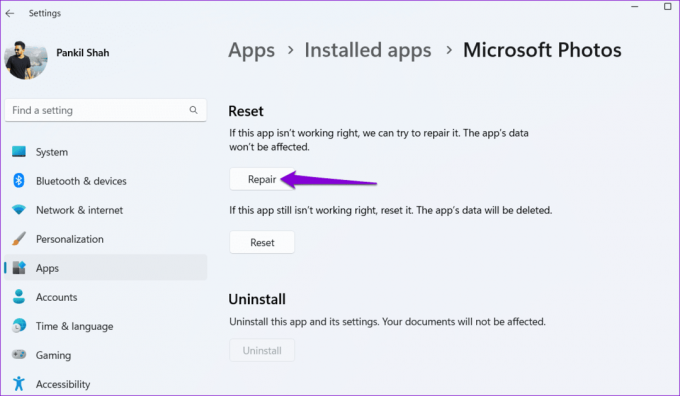
Jeśli błąd będzie się powtarzał nawet po naprawieniu aplikacji, możesz spróbować go zresetować z tego samego menu. Pomoże to rozwiązać problemy wynikające z błędnych danych aplikacji lub błędnie skonfigurowanych ustawień.
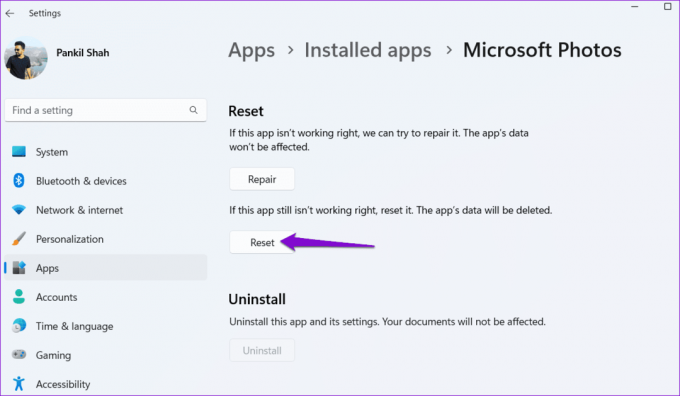
5. Sprawdź, czy nie ma złośliwego oprogramowania
Obecność złośliwego oprogramowania może również zakłócać procesy systemu Windows i powodować takie błędy. Aby odrzucić tę możliwość, możesz przeskanuj komputer w poszukiwaniu złośliwego oprogramowania za pomocą programu Windows Defender lub niezawodny program antywirusowy innej firmy. Jeśli skanowanie wykryje coś podejrzanego, wykonaj zalecane kroki, aby to usunąć.

6. Zainstaluj aktualizacje systemu Windows
Aktualizacje są niezbędne dla każdego systemu operacyjnego i Windows nie jest wyjątkiem. Oprócz nowych funkcji i poprawek zabezpieczeń aktualizacje te zawierają także ważne poprawki błędów dla Twojego komputera. Możesz spróbować zainstalować wszelkie oczekujące aktualizacje systemu Windows i sprawdzić, czy to rozwiąże problem.
Naciśnij skrót klawiaturowy Windows + I, aby uruchomić aplikację Ustawienia. Przejdź do karty Windows Update z lewego paska bocznego i kliknij przycisk Sprawdź aktualizacje w prawym panelu. Pobierz i zainstaluj oczekujące aktualizacje, a następnie sprawdź, czy problem nadal występuje.

7. Wykonaj przywracanie systemu
Istnieje prawdopodobieństwo, że ostatnie zmiany wprowadzone w systemie spowodowały ten błąd. Jeśli nie możesz stwierdzić, co jest przyczyną problemu, wykonanie przywracania systemu pomoże.
Krok 1: Kliknij ikonę wyszukiwania systemu Windows na pasku zadań i wpisz Utworzyć punkt przywracaniai naciśnij klawisz Enter.

Krok 2: Przejdź do karty Ochrona systemu i kliknij przycisk Przywracanie systemu.

Krok 3: Wybierz opcję Zalecane przywracanie i kliknij Dalej.

Krok 4: Kliknij Zakończ i zezwól systemowi Windows na przywrócenie do określonego punktu przywracania.

Przywróć swój dostęp
To denerwujące, gdy błędy typu „Nie można znaleźć określonej procedury” na komputerze z systemem Windows 10 lub 11 uniemożliwiają otwieranie plików i korzystanie z ulubionych aplikacji i programów. Na szczęście nie jest to coś, czego nie można naprawić za pomocą rozwiązywania problemów. Zapoznaj się z powyższymi wskazówkami i daj nam znać, który z nich zadziałał, w komentarzach poniżej.
Ostatnia aktualizacja: 2 sierpnia 2023 r
Powyższy artykuł może zawierać linki partnerskie, które pomagają wspierać Guiding Tech. Nie wpływa to jednak na naszą rzetelność redakcyjną. Treść pozostaje bezstronna i autentyczna.

Scenariusz
Pankil jest z zawodu inżynierem budownictwa, który rozpoczął swoją podróż jako pisarz w EOTO.tech. Niedawno dołączył do Guiding Tech jako niezależny autor, aby opisywać poradniki, wyjaśnienia, poradniki dotyczące zakupów, porady i wskazówki dla systemów Android, iOS, Windows i Internetu.



