Jak korzystać z VLC Media Player na Android TV
Różne / / October 12, 2023
VLC Media Player jest dostępny już od dłuższego czasu. Jest dostępny dla prawie każdej platformy urządzeń, takiej jak telefon komórkowy, komputer, a nawet na Fire TV Stick. Jeśli jesteś użytkownikiem Android TV, możesz także zainstalować i używać VLC Media Player, aby oglądać zdjęcia i filmy na większym ekranie telewizora. Możesz także instalować aplikacje na swoim Android TV za pomocą VLC Media Player.

Jeśli chcesz dowiedzieć się więcej, w tym poście znajdziesz kompletny przewodnik dotyczący instalowania i używania VLC Media Player na telewizorze z systemem Android. Te kroki dotyczą również telewizora z systemem Android TV i interfejsem Google TV.
Aplikacja VLC Media Player jest dostępna dla Android TV jako aplikacja natywna. Nie musisz pobierać aplikacji na Android TV. Oto jak go zainstalować i używać.
Krok 1: Otwórz Sklep Google Play na swoim Androidzie TV.

Krok 2: Szukaj Vlc media player i wybierz opcję Zainstaluj.

Krok 3: Po zainstalowaniu programu VLC Media Player otwórz aplikację VLC Media Player.

Krok 4: Wybierz opcję Zezwalaj, aby zapewnić VLC dostęp do wszystkich plików multimedialnych na urządzeniu z systemem Android TV.

Teraz możesz przeglądać foldery zawierające wszystkie aplikacje i pliki multimedialne na urządzeniu z systemem Android TV.
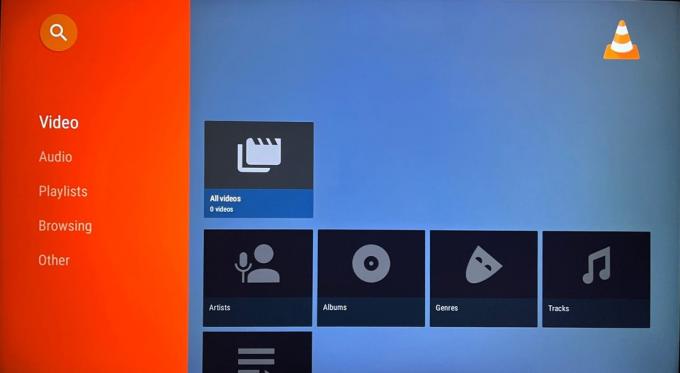
Możesz wybrać folder, aby wyświetlić dowolny plik multimedialny, np. zdjęcie lub film, na urządzeniu z systemem Android TV. Dotyczy to również sytuacji, gdy do telewizora z systemem Android TV podłączono zewnętrzne urządzenie pamięci masowej. Możesz także sprawdzić jego zawartość.
Podobnie jak na telefonie komórkowym i komputerze, masz wiele opcji dostosowywania sposobu korzystania z VLC Media Player na telewizorze z systemem Android. Oto niektóre ustawienia, do których możesz uzyskać dostęp.
Zmień ustawienia dźwięku
Krok 1: Otwórz aplikację VLC Media Player na telewizorze z systemem Android.

Krok 2: Przewiń w dół i wybierz opcję Inne z lewego menu.

Krok 3: Przejdź do Ustawień po prawej stronie.

Krok 4: Przewiń w dół i wybierz opcję Audio z prawego menu w obszarze Ustawienia dodatkowe.
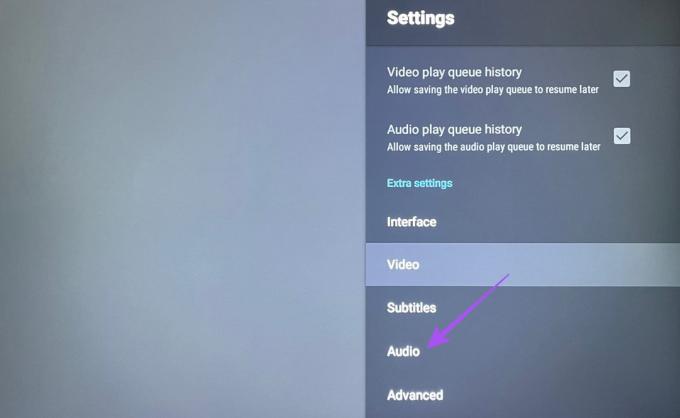
Podczas korzystania z VLC Media Player będziesz mieć możliwość zmiany wyjścia audio na swoim Androidzie TV.

Zmień ustawienia wideo
Krok 1: Otwórz VLC Media Player na swoim Androidzie TV.

Krok 2: Przewiń w dół i wybierz opcję Inne z menu po lewej stronie.

Krok 3: Przejdź do Ustawień po prawej stronie.

Krok 4: Przewiń w dół i wybierz opcję Wideo z prawego menu w obszarze Ustawienia dodatkowe.
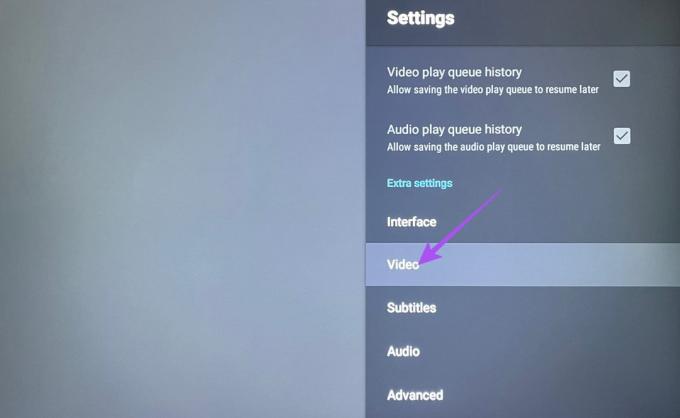
Otrzymasz teraz kilka opcji zmiany odtwarzania wideo na Android TV podczas korzystania z VLC Media Player. Dostępne są opcje takie jak Dopasuj liczbę klatek na sekundę, Preferowana rozdzielczość wideo, Zawsze używaj szybkiego wyszukiwania i inne.

Zmień ustawienia napisów
Krok 1: Otwórz VLC Media Player na swoim Androidzie TV.

Krok 2: Przewiń w dół i Inne z lewego menu.

Krok 3: Przejdź do Ustawień po prawej stronie.

Krok 4: Przewiń w dół i wybierz Napisy z prawego menu w obszarze Ustawienia dodatkowe.

Otrzymasz teraz opcje zmiany koloru napisów, krycia, pogrubienia, tła i innych.
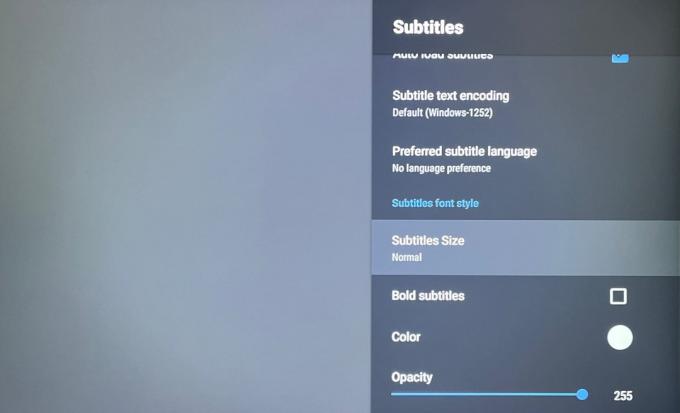
Zmień ustawienia interfejsu
Krok 1: Otwórz VLC Media Player na swoim Androidzie TV.

Krok 2: Przewiń w dół i Inne z lewego menu.

Krok 3: Przejdź do Ustawień po prawej stronie.

Krok 4: Przewiń w dół i wybierz opcję Interfejs z prawego menu w obszarze Ustawienia dodatkowe.
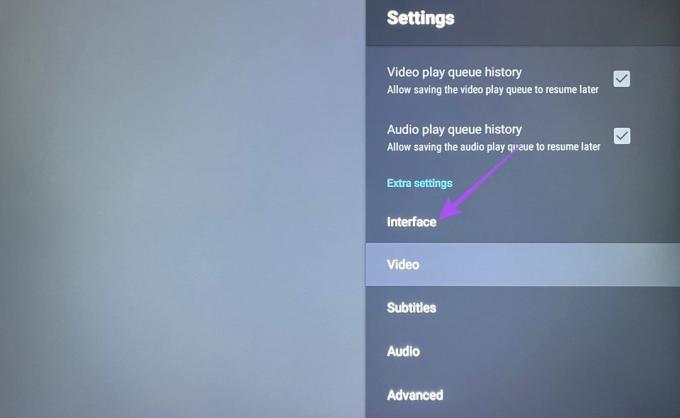
Możesz teraz zmienić interfejs aplikacji, wybierając różne opcje.
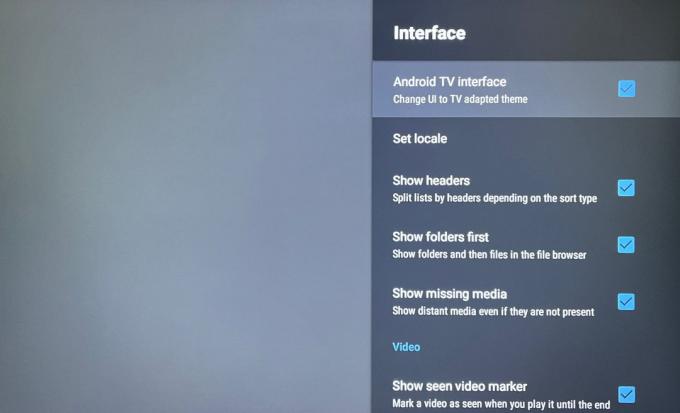
Aby usunąć VLC Media Player, po prostu naciśnij i przytrzymaj ikonę VLC Media Player i wybierz Odinstaluj.
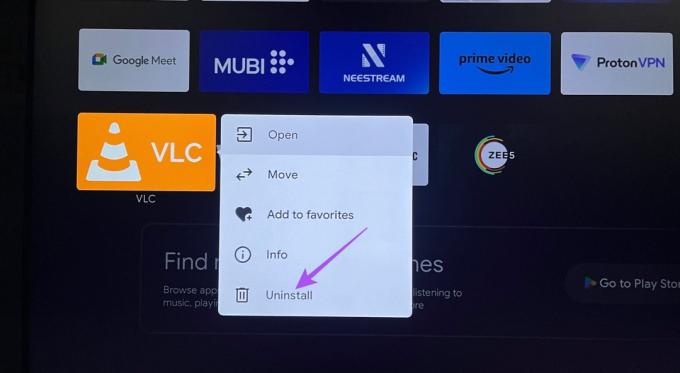
Możesz ponownie zainstalować aplikację, wykonując te same kroki, które opisano powyżej.
Po zainstalowaniu i skonfigurowaniu programu VLC Media Player na urządzeniu z systemem Android TV możesz rozpocząć przeglądanie zapisanych plików multimedialnych na ekranie telewizora. Sugerujemy, aby zawsze używać zaktualizowanej wersji aplikacji, aby uzyskać najlepszą jakość bez żadnych błędów i usterek. Możesz także przeczytać nasz post, jeśli tak Android TV nie łączy się z Wi-Fi.
Ostatnia aktualizacja: 25 sierpnia 2023 r
Powyższy artykuł może zawierać linki partnerskie, które pomagają wspierać Guiding Tech. Nie wpływa to jednak na naszą rzetelność redakcyjną. Treść pozostaje bezstronna i autentyczna.



