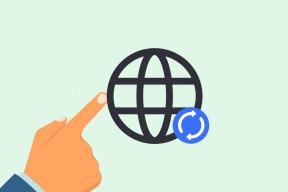5 najlepszych sposobów na naprawę uszkodzonej i nieczytelnej struktury dysku w systemie Windows 10
Różne / / November 29, 2021
System Windows 10 wyświetla alerty, gdy zewnętrzny dysk pamięci ulegnie uszkodzeniu. Kiedy to się stanie, dostęp do uszkodzonego dysku staje się trudne, podobnie jak odczytywanie lub uzyskiwanie dostępu do dowolnych plików. Możesz wypróbować kilka rozwiązań, aby uniknąć utraty danych. Zalecamy te rozwiązania, aby naprawić błąd „struktura dysku jest uszkodzona i nieczytelna” i przywrócić normalne funkcje komputera.

Zwykle w przypadku dysku twardego lub dysku zewnętrznego pojawia się błąd „struktura dysku jest uszkodzona i nieczytelna”. Jeśli tablica MFT (Master File Table) dysku jest uszkodzona lub uszkodzona, błąd pojawia się, gdy system Windows próbuje uzyskać do niego dostęp. Chociaż problem jest najbardziej rozpowszechniony na dyskach zewnętrznych, zdarzają się przypadki, w których dyski wewnętrzne, złośliwe oprogramowanie lub problemy z łącznością może spowodować błąd.
1. Wysuwanie i ponowne podłączanie dysków zewnętrznych

Błąd może wystąpić z powodu problemów z zewnętrznymi dyskami pamięci masowej. Jeśli masz wymienną pamięć masową, taką jak pamięć USB, pamięć lub dysk twardy, spróbuj je odłączyć. Następnie możesz zamknąć wszystkie uruchomione programy,
zrestartuj swój komputeri podłącz z powrotem dyski zewnętrzne. Spróbuj uzyskać dostęp do błędnych dysków i sprawdź, czy błąd został naprawiony. Jeśli nie, możesz przejść do innych rozwiązań, aby naprawić błąd.2. Odinstaluj i ponownie zainstaluj sterowniki urządzeń
Czasami brak komunikacji między oprogramowaniem a sprzętem może spowodować błąd. Często zdarza się również, że pominięte aktualizacje powodują błąd „struktura dysku jest uszkodzona i nieczytelna”. Aby poprawić przestarzałe i uszkodzone sterowniki, odinstaluj, a następnie ponownie zainstaluj sterowniki urządzeń. Oto jak możesz to zrobić.
Krok 1: Naciśnij klawisze Windows + X i przejdź do Menedżera urządzeń. Alternatywnie naciśnij klawisze Windows + R, wpisz devmgmt.msc w oknie dialogowym i naciśnij klawisz Enter.

Krok 2: Znajdź opcję Dyski i rozwiń listę, aby wyświetlić problematyczny dysk.

Krok 3: Kliknij prawym przyciskiem myszy dysk, który powoduje błąd i naciśnij opcję Odinstaluj urządzenie.

Krok 4: Pojawi się komunikat z prośbą o potwierdzenie postępu i możesz nacisnąć Odinstaluj, aby zakończyć proces.

Krok 5: Naciśnij Skanuj w poszukiwaniu zmian sprzętu, aby ponownie zainstalować sterowniki.

Krok 6: Uruchom ponownie komputer i sprawdź, czy błąd ustąpił.
3. Sformatuj swoje dyski
Pamiętaj, że sformatowanie zewnętrznego dysku twardego spowoduje usunięcie zapisanych danych. Konieczne jest kopia zapasowa informacji przed rozpoczęciem tego procesu.
Krok 1: Podłącz dysk zewnętrzny.
Krok 2: Otwórz Eksplorator plików, zlokalizuj opcję Ten komputer i kliknij ją dwukrotnie.

Krok 3: Kliknij prawym przyciskiem myszy problematyczny dysk zewnętrzny i wybierz Formatuj.

Krok 4: Kliknij opcję Szybkie formatowanie, a system rozpocznie ponowne formatowanie.
Alternatywnie możesz sformatować dysk twardy, aktualizując partycję w narzędziu Zarządzanie dyskami. Oto jak możesz to zrobić.
Krok 1: Naciśnij klawisze Windows + R, wpisz diskmgmt.msc w oknie dialogowym i naciśnij klawisz Enter.

Krok 2: Kliknij prawym przyciskiem myszy uszkodzoną partycję i wybierz Formatuj.
Notatka: Upewnij się, że dwukrotnie sprawdziłeś literę partycji w Eksploratorze plików systemu Windows przed wybraniem jej formatowania.

Krok 3: W nowym oknie dialogowym wypełnij etykietę partycji, system plików i rozmiar klastra. Pojawi się tekst potwierdzenia i możesz potwierdzić zmiany.

4. Uruchom polecenie CHKDSK
System operacyjny Windows zawiera narzędzie sprawdzania dysku, które skanuje i naprawia błędy dysku twardego. Wykonaj poniższe czynności, aby uruchomić polecenie CHKDSK i napraw strukturę dysku jest uszkodzona i nieczytelny błąd w systemie Windows 10.
Krok 1: Uruchom menu Start, wpisz cmd w polu wyszukiwania i wybierz uruchomienie wiersza polecenia jako administrator.

Krok 2: W wierszu polecenia wpisz chkdsk [
Notatka: Jeśli wybierzesz dysk Windows dla tego polecenia, będziesz musiał ponownie uruchomić komputer, a polecenie zostanie uruchomione dopiero po uruchomieniu komputera.

Krok 3: Po zakończeniu procesu zamknij wiersz polecenia i uruchom ponownie komputer.
5. Uruchom narzędzie do rozwiązywania problemów
Możesz naprawić błąd „struktura dysku jest uszkodzona i nieczytelna”, uruchamiając narzędzie do rozwiązywania problemów z systemem Windows. Oto krok po kroku, jak możesz to zrobić.
Krok 1: Naciśnij Windows + I, aby uzyskać dostęp do Ustawień.

Krok 2: Kliknij Aktualizacja i zabezpieczenia. Następnie wybierz Rozwiązywanie problemów.

Krok 3: Znajdź zalecane lub dodatkowe narzędzia do rozwiązywania problemów. Uruchom narzędzia do rozwiązywania problemów, aby znaleźć i rozwiązać problem.

Napraw uszkodzone sterowniki
Powyższe rozwiązania powinny pomóc naprawić błąd „struktura dysku jest uszkodzona i nieczytelna” w systemie Windows 10. Sformatując i ponownie instalując sterowniki, zapewniasz, że Twoje urządzenie działa z najnowszymi aktualizacjami. Ponadto sprawdzenie problemów ze sprzętem, takich jak uszkodzone porty lub zużyte urządzenia zewnętrzne, może wykluczyć zewnętrzne problemy powodujące problem.