7 najlepszych poprawek dla kontrolera gier działającego jak mysz w systemie Windows 11
Różne / / October 13, 2023
Windows 11 to rozkosz dla graczy – profesjonalnych i zwykłych. Dzięki funkcjom takim jak Auto HDR, pasek gry, natywna obsługa Xbox Game Pass i DirectStorage łatwo zrozumieć, dlaczego. Jednakże, użytkownicy zgłosili zastrzeżenia o kontrolerze do gier działającym jak mysz w systemie Windows 11.

Sytuacja ta oznacza, że dane wejściowe kontrolera są błędnie interpretowane jako kliknięcia myszą i ruchy w systemie Windows. Istnieje kilka sposobów rozwiązania tego problemu. Omówimy je w tym obszernym przewodniku, aby zapobiec poruszaniu myszą przez kontroler.
Dlaczego mój kontroler działa jak mysz
Gdy kontroler gier działa jak mysz w systemie Windows 11, możesz przypisać go dowolnemu z poniższych czynników:
- Być może masz źle skonfigurowane ustawienia. Na przykład może być włączona funkcja nakładki Steam podczas gry, która może naśladować ruchy myszy. Nawet obsługa konfiguracji Xbox i funkcje wejścia Steam mogą powodować konflikty.
- Nieaktualne lub uszkodzone sterowniki kontrolera.
- Problemy sprzętowe z myszą lub kontrolerem.
- Infekcja złośliwym oprogramowaniem na Twoim komputerze.
Możesz skorzystać z poniższych metod rozwiązywania problemów, aby zdiagnozować problem i rozwiązać irytację komputera.
1. Sprawdź problemy sprzętowe
Sprawdzenie problemów ze sprzętem powinno być Twoją pierwszą decyzją. Być może problem występuje, ponieważ kontroler gier jest uszkodzony. Może to być uszkodzenie mechaniczne, szczególnie jeśli kontroler upadł i mocno wylądował. W takim przypadku do rozwiązania problemu może być potrzebny nowy kontroler do gier. W niektórych przypadkach wadliwa mysz również spowoduje problem i może być konieczne wymień mysz.
Przed zakupem zamiennika możesz przetestować kontroler na innym komputerze. Jest to dobry sposób na wykluczenie innych przyczyn, takich jak infekcja złośliwym oprogramowaniem.
2. Wyłącz opcję Włącz nakładkę Steam podczas gry
Nakładka Steam zapewnia dostęp do wielu funkcji w grze. Możesz uzyskać dostęp do swojego czatu, listy znajomych i sklepu Steam. Jednak niektóre z tych funkcji mogą powodować konflikty z kontrolerami do gier, ponieważ nie zawsze są one kompatybilne z każdym kontrolerem, co może powodować nietypowe zachowanie.
Krok 1: Kliknij ikonę wyszukiwania systemu Windows na pasku zadań i wpisz Parai kliknij aplikację Steam.

Krok 2: W prawym górnym rogu kliknij menu Steam i kliknij Ustawienia.

Krok 3: Kliknij W grze i wyłącz opcję „Włącz nakładkę Steam podczas gry”.
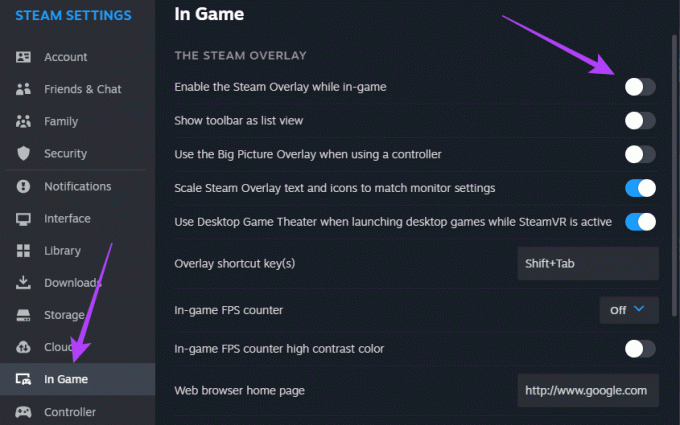
Krok 4: Uruchom ponownie aplikację Steam, aby zmiany zaczęły obowiązywać.
3. Włącz funkcję Wyłącz wejście pary
Funkcja wprowadzania umożliwia aplikacji Steam dostosowywanie danych wejściowych kontrolera gier. Jest to cenna funkcja, ponieważ pozwala na korzystanie z kontrolerów, które nie są natywnie obsługiwane przez grę. Jednak błędna konfiguracja funkcji wejścia Steam może spowodować nieprawidłowe zachowanie i sprawić, że kontroler gier będzie działał jak mysz w systemie Windows 11. Musisz wyłączyć tę funkcję:
Krok 1: Kliknij ikonę wyszukiwania systemu Windows na pasku zadań i wpisz Parai kliknij aplikację Steam.

Krok 2: Kliknij menu Biblioteka, kliknij prawym przyciskiem myszy problematyczną grę i kliknij Właściwości.
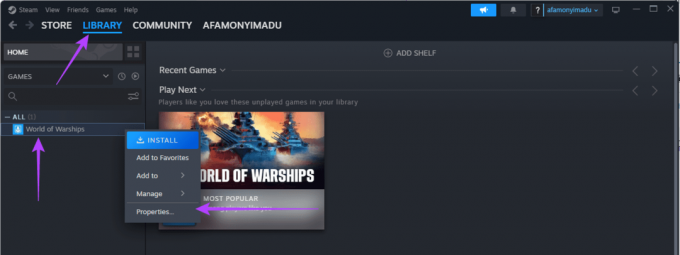
Krok 3: Kliknij Kontroler w prawym panelu, rozwiń „Użyj ustawień domyślnych” i kliknij „Wyłącz wejście Steam”.
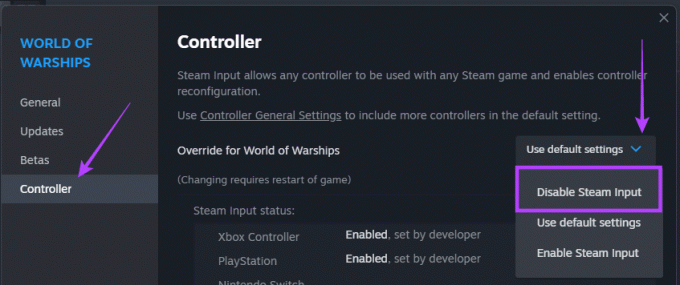
Krok 4: Uruchom ponownie aplikację Steam.
4. Wyłącz obsługę konfiguracji Xbox
Obsługa konfiguracji Xbox na platformie Steam to kolejna funkcja umożliwiająca dostosowanie kontrolera. Ponieważ błędna konfiguracja może spowodować, że kontroler gier będzie działał jak mysz w systemie Windows 11, możesz wyłączyć to ustawienie, aby zapobiec zakłócaniu przez Steam wejść kontrolera.
Krok 1: Kliknij ikonę wyszukiwania systemu Windows na pasku zadań i wpisz Parai kliknij aplikację Steam.

Krok 2: Kliknij menu Steam w prawym górnym rogu i kliknij Ustawienia w wyświetlonym menu.

Krok 3: W lewym okienku kliknij Kontroler, a po prawej kliknij „Ogólne ustawienia kontrolera”.
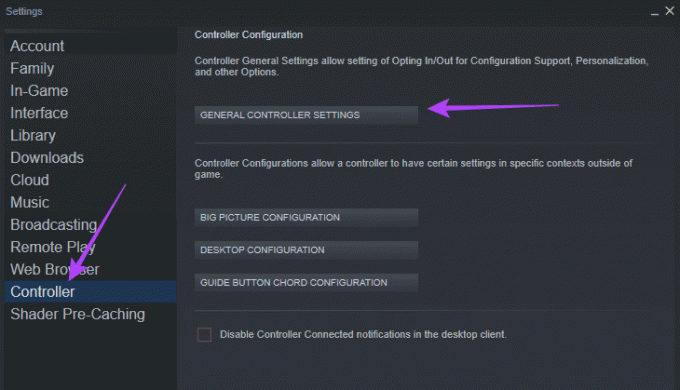
Krok 4: Odznacz „Wsparcie konfiguracji Xbox”, kliknij Wstecz i kliknij OK.
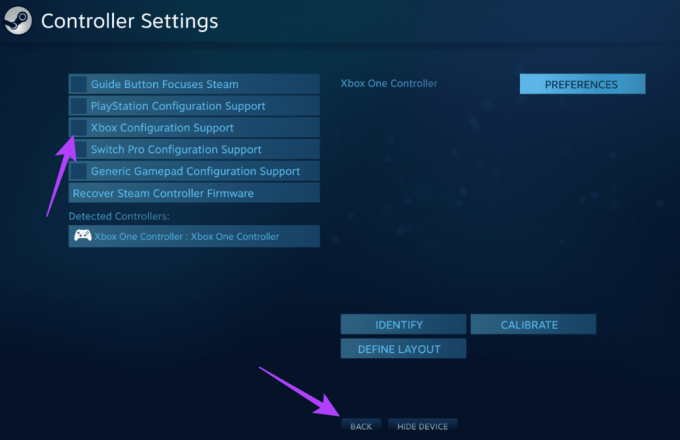
5. Dostosuj konfigurację pulpitu kontrolera
Błędna konfiguracja może być istotną przyczyną działania kontrolera gier jak mysz w systemie Windows 11. Możesz skorzystać z poniższych kroków, aby ponownie skonfigurować ustawienia kontrolera i zmienić jego konfigurację pulpitu.
Krok 1: Kliknij ikonę wyszukiwania systemu Windows na pasku zadań i wpisz Parai kliknij aplikację Steam.

Krok 2: W prawym górnym rogu kliknij Steam, a następnie kliknij Ustawienia.

Krok 3: W lewym okienku kliknij Kontroler, a po prawej kliknij Konfiguracja pulpitu.
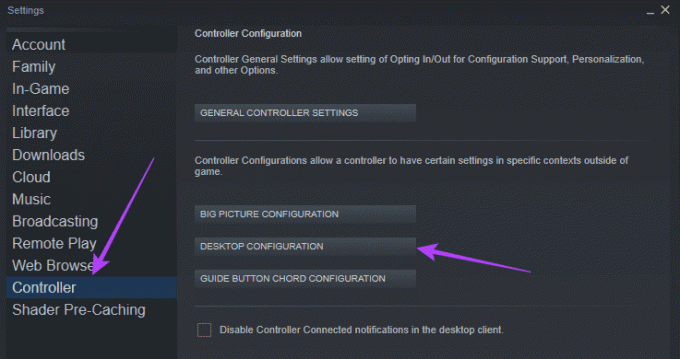
Krok 4: Zgodnie ze swoimi preferencjami możesz dostosować ustawienia i poprawiać je, aż problem zostanie rozwiązany.
6. Wyłącz kontroler jako mysz w Panelu sterowania
Gdy używasz kontrolera jako myszy, działania wykonywane na kontrolerze są automatycznie interpretowane jako działania myszy w systemie Windows. Rozwiązaniem jest uniemożliwienie kontrolerowi kontrolowania kursora myszy poprzez wyłączenie go jako myszy z Panelu sterowania.
Krok 1: Kliknij ikonę wyszukiwania systemu Windows na pasku zadań i wpisz kontrolai kliknij opcję Panel sterowania.

Krok 2: Ustaw opcję Wyświetl według na kategorię, a następnie kliknij „Sprzęt i dźwięk”.
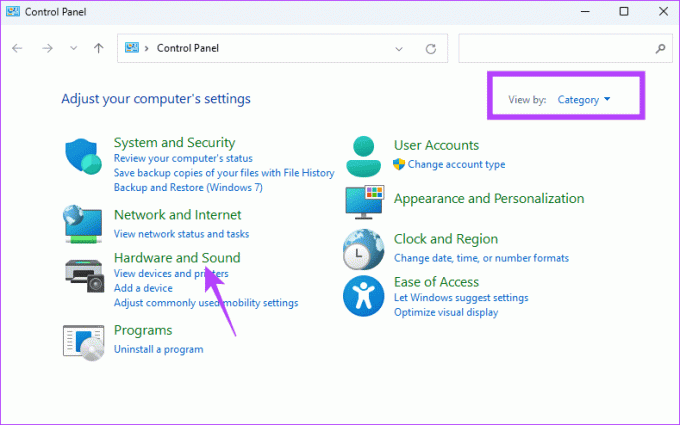
Krok 3: W sekcji Urządzenie i drukarki kliknij Mysz.

Krok 4: Kliknij kartę Sprzęt, wybierz Mysz z listy Urządzenia i kliknij przycisk Właściwości w prawym dolnym rogu.
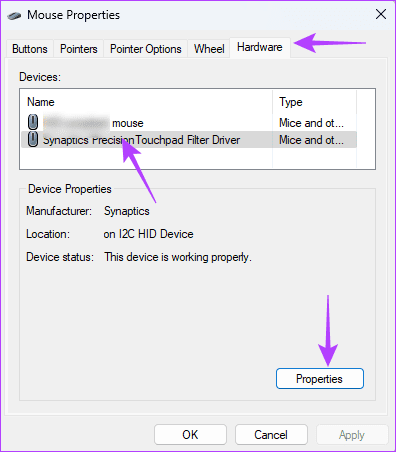
Krok 5: Przejdź do karty Sterownik, kliknij przycisk Wyłącz urządzenie i kliknij OK w obu oknach.

7. Skanuj w poszukiwaniu złośliwego oprogramowania
Jeśli żadne z powyższych rozwiązań nie zadziała, być może masz do czynienia z infekcją złośliwym oprogramowaniem na swoim komputerze. Złośliwe oprogramowanie może zmienić sposób działania określonych programów oraz zachowanie myszy lub kontrolera.
Najlepszym rozwiązaniem będzie wykonaj pełne skanowanie w poszukiwaniu złośliwego oprogramowania swojego komputera. Możesz użyć wbudowanego programu Zabezpieczenia Windows lub innego niezawodnego programu antywirusowego innej firmy. Skanowanie powinno uniemożliwić kontrolerowi poruszanie myszą.
Powrót do normalnej funkcjonalności kontrolera
Kontroler pomaga poprawić wrażenia z gry w systemie Windows 11; może to jednak przynieść efekt przeciwny do zamierzonego, gdy zacznie kontrolować funkcje myszy. Rozwiązania omówione w tym przewodniku powinny pomóc w powrocie do normalnej funkcjonalności kontrolera w systemie Windows 11.



