Jak zmienić kontroler domeny w systemie Windows
Różne / / October 13, 2023
Zarządzanie domenami sieciowymi w systemie Windows obejmuje różne zadania, w tym przełączanie kontrolerów domen. Kontrolery domeny to serwery przechowujące konta użytkowników i informacje dotyczące bezpieczeństwa, które odgrywają kluczową rolę w procesach uwierzytelniania i autoryzacji w domenie. W tym artykule dowiesz się, jak przełączać kontrolery domeny w systemie Windows.
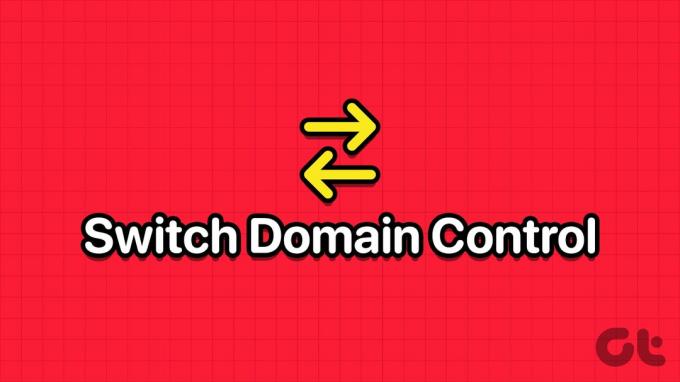
Konieczność zmiany kontrolerów domeny w systemie Windows może wynikać z kilku powodów, a jednym z nich jest duży ruch w sieci. Przejście na inny kontroler domeny pomoże rozłożyć obciążenie i zapewni płynne działanie sieci.
Co więcej, przejście na kontroler domeny w dodatkowym centrum danych może ułatwić odzyskiwanie danych po awarii i zapewnienie ciągłości działania w przypadku katastrofalnego zdarzenia, które wpłynie na główne centrum danych. Mając to zrozumienie, przejdźmy do rzeczy, które musisz wiedzieć przed zmianą kontrolera domeny w systemie Windows.
Rzeczy, które należy wiedzieć przed zmianą kontrolera domeny w systemie Windows
Przed przełączeniem kontrolerów domeny w sieci Windows należy pamiętać o kilku ważnych kwestiach i krokach:
- Przed wprowadzeniem jakichkolwiek zmian w kontrolerach domeny niezwykle ważne jest utworzenie kopii zapasowej usługi Active Directory, aby mieć pewność, że będzie można ją odzyskać, jeśli coś pójdzie nie tak podczas procesu migracji.
- Na nowym kontrolerze domeny należy skonfigurować odpowiednie role i funkcje. Powinna także działać obsługiwana wersja systemu Windows Server. Zaktualizuj ustawienia DNS i DHCP na komputerach klienckich i innych urządzeniach sieciowych, aby wskazywały nowy kontroler domeny.
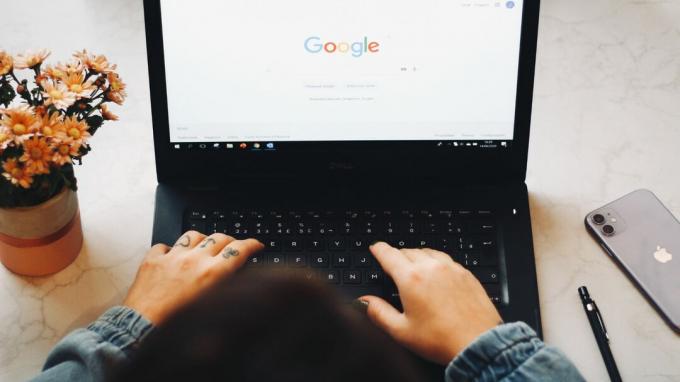
- Zaplanuj zaplanowany przestój podczas przejścia. Podczas migracji użytkownicy mogą doświadczyć tymczasowych przerw w działaniu usług sieciowych. Podczas migracji często sprawdzaj dzienniki zdarzeń i szybko korzystaj z narzędzi diagnostycznych, aby zidentyfikować i rozwiązać wszelkie problemy.
- Przejrzyj i zaktualizuj wszystkie zasady grupy, które posiadasz, aby uwzględnić nowy kontroler domeny. Upewnij się, że wszystkie komputery klienckie wiedzą o nowym kontrolerze domeny.
Migracja kontrolerów domeny to złożony proces, który wymaga starannego planowania i testowania. Postępowanie zgodnie z najlepszymi praktykami i zapewnienie planu wycofywania zmian jest niezbędne w przypadku nieoczekiwanych problemów podczas migracji. Mając to zrozumienie, zacznijmy od kroków.
Przeczytaj także: Jak znaleźć adres IP domeny za pomocą polecenia NSLookup w systemie Windows
Jak znaleźć bieżący kontroler domeny
Istotne jest odnalezienie aktualnego kontrolera domeny przed włączeniem go na komputerze klienta. Kroki są stosunkowo proste i łatwe do wykonania.
Krok 1: Naciśnij klawisz Windows na klawiaturze i wpisz Wiersz poleceniai kliknij „Uruchom jako administrator”.

Krok 2: W wierszu poleceń wpisz poniższe polecenie i naciśnij Enter.
nltest /dsgetdc: domainname
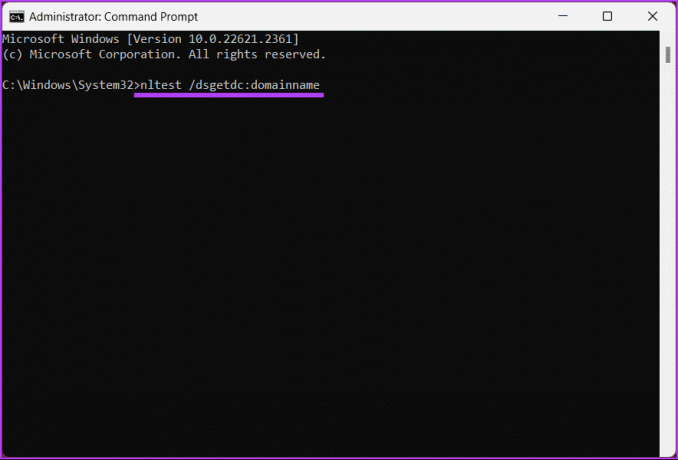
Otóż to. Dane wyjściowe wyświetli bieżący kontroler domeny, którego można użyć do włączenia komputera klienta. Jeśli chcesz wiedzieć, jak zmienić kontroler domeny, czytaj dalej.
Jak zmienić polecenie kontrolera domeny
Czasami z różnych powodów może być konieczna zmiana kontrolera domeny. Być może występują problemy lub debugujesz kontroler domeny. W takich przypadkach konieczna będzie zmiana kontrolera klienta.
Krok 1: Naciśnij klawisz Windows na klawiaturze i wpisz Wiersz poleceniai kliknij „Uruchom jako administrator”.

Krok 2: W wierszu poleceń wpisz poniższe polecenie i naciśnij Enter.
nltest /Server: ClientComputerName/SC_RESET: DomainName\DomainControllerName
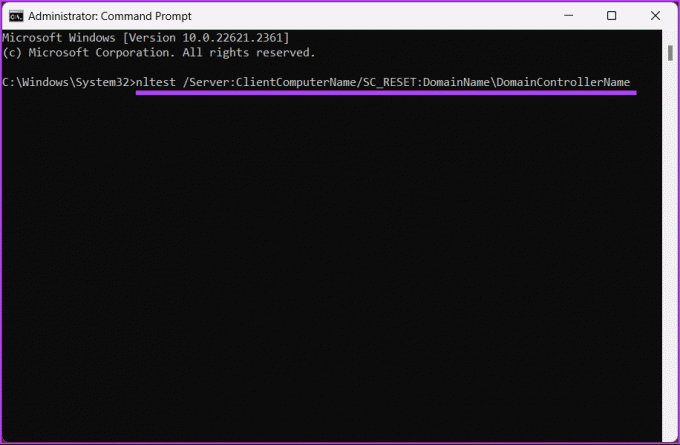
To wszystko. Pomyślnie przełączyłeś kontroler domeny. Pamiętaj, że zmiana nie jest trwała i ponowne uruchomienie może spowodować wybranie nowego kontrolera domeny.
Jeśli z jakiegoś powodu chcesz ustawić kontroler domeny za pośrednictwem rejestru, kontynuuj czytanie.
Jak ustawić kontroler domeny poprzez rejestr
Ta metoda nie jest tak prosta jak powyższa, ale kroki są proste. Jednakże, ponieważ będziemy korzystać z Edytora rejestru, zdecydowanie zalecamy to zrobić wykonaj kopię zapasową rejestru systemu Windows przed wykonaniem poniższych kroków.
Krok 1: Otwórz menu Start, wpisz Edytor rejestrui kliknij „Uruchom jako administrator”.
Notatka: Alternatywnie naciśnij „klawisz Windows + R”, aby otworzyć okno dialogowe Uruchom, wpisz regedit.exei kliknij OK, aby otwórz Edytor rejestru.
W monicie wybierz opcję Tak.

Krok 2: W górnym pasku adresu wprowadź wspomniany adres.
HKEY_LOCAL_MACHINE\SYSTEM\CurrentControlSet\Services\Netlogon\Parameters
Notatka: Możesz także ręcznie przejść do sekcji.

Krok 3: W folderze Parametry kliknij prawym przyciskiem myszy, wybierz Nowy i wybierz Wartość ciągu.

Krok 4: Typ Nazwa strony w polu nazwy i naciśnij Enter.

Krok 5: W wyskakującym okienku Edytuj ciąg wprowadź nazwę kontrolera domeny, z którym chcesz połączyć system. Przykład — DC1.mydomain.com
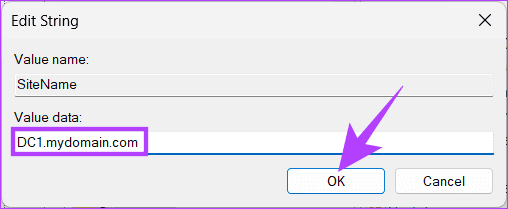
Proszę bardzo. Kontroler domeny został ustawiony za pomocą rejestru systemu Windows. Jeśli nie możesz ustawić kontrolera domeny za pośrednictwem Rejestru, czytaj dalej, aby dowiedzieć się, jak zmusić klientów do korzystania z określonego kontrolera domeny.
Przeczytaj także: Jak bezpiecznie wyczyścić rejestr w systemie Windows 10 i 11
Jak zmusić klienta do korzystania z określonego kontrolera domeny
Jeśli jeszcze tego nie zrobiłeś, wykonaj kopię zapasową rejestru systemu Windows i postępuj zgodnie z poniższymi instrukcjami.
Krok 1: Otwórz menu Start, wpisz Edytor rejestrui kliknij „Uruchom jako administrator”.
Notatka: Alternatywnie naciśnij klawisz Windows + R, aby otworzyć okno dialogowe Uruchom, wpisz regedit.exei kliknij OK, aby otwórz Edytor rejestru.
W monicie wybierz opcję Tak.

Krok 2: W górnym pasku adresu wprowadź wspomniany adres.
HKEY_LOCAL_MACHINE\SYSTEM\CurrentControlSet\Services\Netlogon\Parameters
Notatka: Możesz także ręcznie przejść do sekcji.

Krok 3: w folderze Parametry kliknij prawym przyciskiem myszy, wybierz Nowy i wybierz „Wartość DWORD (32-bitowa)”.

Krok 4: Typ Typ węzła w polu nazwy.
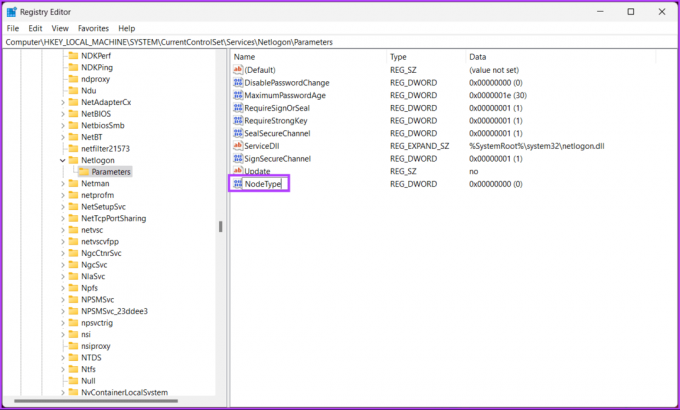
Krok 5: Kliknij dwukrotnie nową wartość, wpisz 4 w polu Dane wartości i naciśnij OK.
Notatka: Wartość 4 w polu Dane wartości ustawia sieć na rozgłaszanie przed skontaktowaniem się z serwerami nazw w celu rozwiązania. Jeśli nie skonfigurowano żadnych serwerów WINS (najpierw rozpoznawanie nazw węzłów H/zapytań, a następnie rozgłaszanie), stosowana jest wartość 8.
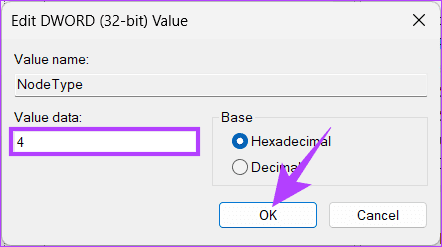
Krok 6: Ponownie kliknij prawym przyciskiem myszy, wybierz Nowy i wybierz „Wartość DWORD (32-bitowa)”.

Krok 7: Typ WłączLMHOSTS w polu nazwy.

Krok 8: Kliknij dwukrotnie nową wartość, wpisz 1 w polu Dane wartości i naciśnij OK.
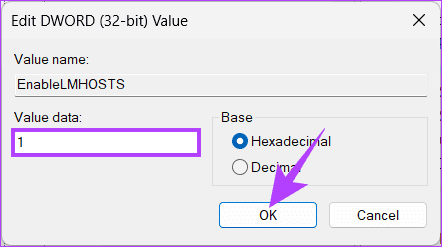
Na koniec uruchom ponownie system, aby zastosować zmiany. I to wszystko! Nowy kontroler domeny zostanie ustawiony podczas uruchamiania systemu. W przypadku jakichkolwiek trudności skonsultuj się z doświadczonymi specjalistami IT, aby uzyskać lepsze wskazówki.
Jeśli masz jakieś pytania, zapoznaj się z sekcją FAQ poniżej.
Często zadawane pytania dotyczące przełączania kontrolera domeny w systemie Windows
Tak, powszechne i zalecane jest posiadanie wielu kontrolerów domeny w domenie Windows w celu zapewnienia nadmiarowości i odporności na błędy. Pomaga to zapewnić dostępność usług domenowych nawet w przypadku awarii jednego kontrolera domeny.
Typowe problemy obejmują błędną konfigurację DNS, problemy z replikacją, nieprawidłowe ustawienia czasu i problemy z uprawnieniami. Ważne jest, aby uważnie monitorować proces i rozwiązywać wszelkie problemy, które mogą się pojawić.
Przełącznik kontrolera domeny
Zbadaliśmy znaczenie tej zmiany i udostępniliśmy przewodnik krok po kroku dotyczący zmiany kontrolerów domeny w systemie Windows. Zatem następnym razem, gdy będziesz musiał zmienić kontrolery domeny w systemie Windows, zapoznaj się z tym przewodnikiem, aby zapewnić płynne przejście spełniające specyficzne potrzeby Twojej sieci.



