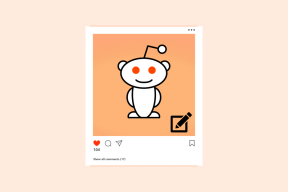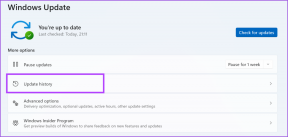Co oznacza, że zdjęcia FaceTime muszą być włączone na obu urządzeniach?
Różne / / October 14, 2023
Czy miałeś zamiar wziąć Zdjęcie na żywo w FaceTime ale zostałeś powitany komunikatem o błędzie „Aby móc korzystać z tej funkcji, na obu urządzeniach muszą być włączone zdjęcia FaceTime”? Jakie jest znaczenie tego komunikatu i jak go naprawić? Odpowiedź znajdziesz w tym poście.

Dla nieświadomych funkcja Live Photos w aplikacji FaceTime pozwala uchwycić kilka chwil przed i po wykonaniu zdjęcia wraz z dźwiękiem. Jeśli lubisz robić zdjęcia na żywo FaceTime, ale nie możesz tego zrobić z powodu komunikatu o błędzie, ten post Ci pomoże. Zacznijmy od zrozumienia przyczyny takiego stanu rzeczy.
Dlaczego jest napisane, że aby móc korzystać z tej funkcji, na obu urządzeniach muszą być włączone zdjęcia FaceTime
Komunikat o błędzie „Aby móc korzystać z tej funkcji, muszą być włączone zdjęcia FaceTime na obu urządzeniach” oznacza, że funkcja FaceTime Live Photos jest wyłączona na Twoim urządzeniu lub urządzeniu drugiego uczestnika. Zasadniczo funkcja musi być włączona na obu urządzeniach używanych do połączeń FaceTime.
Ten komunikat pojawi się także, jeśli prowadzisz rozmowę FaceTime z osobą korzystającą z urządzenia z systemem Android lub Windows. Dzieje się tak dlatego, że ta funkcja nie jest obsługiwana na tych urządzeniach.

Jeśli więc pojawia się ten błąd, sprawdź ustawienia FaceTime i włącz FaceTime Live Photos na swoim urządzeniu iPhone'a, iPada lub Maca, jak pokazano poniżej, a także poproś drugiego uczestnika o włączenie tej samej funkcji.
Wskazówka: Nauczyć się jak użyj FaceTime na Androidzie lub Windowsie.
Jak włączyć zdjęcia na żywo FaceTime na iPhonie lub iPadzie
Wykonaj poniższe kroki, aby włączyć funkcję Live Photos dla FaceTime na iPhonie i iPadzie:
Krok 1: Otwórz Ustawienia na swoim iPhonie.
Krok 2: Przejdź do FaceTime i włącz przełącznik obok FaceTime Live Photos. Jeśli jest już włączony, wyłącz go i włącz ponownie.

Krok 3: Poproś znajomego, aby sprawdził te same ustawienia i włączył funkcję FaceTime Live Photos na swoim iPhonie, iPadzie lub komputerze Mac, jak pokazano poniżej.
Notatka: Jeśli przełącznik funkcji Zdjęcia na żywo FaceTime jest wyszarzony podczas rozmowy FaceTime, rozłącz połączenie, włącz to ustawienie, a następnie zadzwoń do danej osoby ponownie.
Jak włączyć zdjęcia na żywo FaceTime na MacBooku
Jeśli ty lub inna osoba tak jest przy użyciu FaceTime z MacBooka, wykonaj następujące kroki, aby włączyć Zdjęcia na żywo w FaceTime:
Krok 1: Otwórz aplikację FaceTime na MacBooku.
Krok 2: Kliknij FaceTime na pasku menu i wybierz Ustawienia.

Krok 3: Zaznacz pole obok opcji „Zezwalaj na przechwytywanie zdjęć na żywo podczas rozmów wideo” na karcie Ogólne. Jeśli jest już włączona, wyłącz i włącz ponownie.

Krok 4: Teraz poproś drugiego uczestnika o włączenie tej funkcji na swoim iPhonie lub komputerze Mac.
Wskazówka: Nauczyć się jak planuj rozmowy FaceTime.
Jak naprawić zdjęcia FaceTime, aby móc korzystać z tej funkcji, należy włączyć opcję zdjęć FaceTime na obu urządzeniach
Jeśli widzisz ten sam komunikat nawet po włączeniu tej funkcji, zastosuj poniższe poprawki, aby go rozwiązać:
1. Uruchom ponownie urządzenia
Spróbuj ponownie uruchomić wszystkie odpowiednie urządzenia, tj. iPhone, iPad lub Mac, które są używane do rozmów wideo FaceTime.
2. Zmień identyfikator rozmówcy FaceTime
Zmiana identyfikatora rozmówcy FaceTime na adres e-mail iCloud zamiast numeru telefonu pomogła wielu osobom użytkownicy eliminują błąd „Zdjęcia FaceTime muszą być włączone na obu urządzeniach, aby móc korzystać z tej funkcji”. wiadomość. Ta poprawka jest również przydatna, jeśli nie możesz włączyć zdjęć na żywo FaceTime.
Wykonaj poniższe kroki, aby zmienić identyfikator rozmówcy FaceTime:
Krok 1: Na iPhonie przejdź do Ustawień, a następnie do FaceTime.
Krok 2: Wybierz swój adres e-mail iCloud w obszarze Caller ID.

Mamy nadzieję, że powinno być możliwe robienie zdjęć na żywo podczas połączeń FaceTime.
3. Sprawdź wymagania dotyczące zdjęć na żywo FaceTime
Aby móc wykonywać zdjęcia na żywo FaceTime, Twoje urządzenia powinny spełniać określone wymagania. W przeciwnym razie zobaczysz komunikat „Aby móc korzystać z tej funkcji, muszą być włączone zdjęcia FaceTime na obu urządzeniach” i nie będzie możliwości włączenia tej funkcji. Wymagania dotyczące oprogramowania różnią się w zależności od tego, czy jest to połączenie osobiste, czy połączenie grupowe.
Połączenia indywidualne FaceTime
- iPhone z systemem iOS 12.1.4 lub nowszym
- iPad z systemem iPadOS 13 lub nowszym
- macOS 10.13.16 lub nowszy
Grupowe rozmowy wideo FaceTime
- iPhone z systemem iOS 13 lub nowszym
- iPad z systemem iPadOS 13 lub nowszym
- MacOS 10.15 lub nowszy.
Zasadniczo wszystkie nowsze iPhone'y, iPady i komputery Mac obsługują tę funkcję, pod warunkiem, że jest ona włączona dla wszystkich uczestników.
4. Wyłącz tymczasowo FaceTime
Powinieneś także spróbować tymczasowo wyłączyć FaceTime i włączyć go ponownie. Przejdź do Ustawień iPhone'a, a następnie FaceTime. Wyłącz przełącznik obok FaceTime. Poczekaj kilka sekund, a następnie włącz go ponownie.

Napraw FaceTime
Mamy nadzieję, że zrozumiałeś znaczenie „Zdjęcia FaceTime muszą być włączone na obu urządzeniach, aby móc korzystać z tej funkcji”. Jeśli z jakiegoś powodu Twoje zdjęcia nie zapisują się, dowiedz się, jak to zrobić napraw, że Zdjęcia FaceTime nie działają. Wiedz też, jak to zrobić wyciszyć kogoś w FaceTime.
Ostatnia aktualizacja: 12 października 2023 r
Powyższy artykuł może zawierać linki partnerskie, które pomagają wspierać Guiding Tech. Nie wpływa to jednak na naszą rzetelność redakcyjną. Treść pozostaje bezstronna i autentyczna.

Scenariusz
Mehvish Mushtaq z wykształcenia jest inżynierem informatykiem. Jej miłość do Androida i gadżetów skłoniła ją do opracowania pierwszej aplikacji na Androida dla Kaszmiru. Znana jako Dial Kashmir, zdobyła za to prestiżową nagrodę Nari Shakti od Prezydenta Indii. Od wielu lat pisze o technologii, a jej ulubione branże to poradniki, wyjaśnienia, porady i wskazówki dotyczące systemów Android, iOS/iPadOS, mediów społecznościowych i aplikacji internetowych.