6 najlepszych poprawek dla programu Microsoft Word, który nie otwiera się na iPhonie, iPadzie i komputerze Mac
Różne / / October 14, 2023
Firma Microsoft od lat udostępnia aplikacje pakietu Office w systemie macOS. Jedyną różnicą jest interfejs wizualny, który różni się nieco od aplikacji Office opartych na systemie Windows. Oczywiście możesz synchronizować swoje dokumenty i edytować je na iPhonie, iPadzie lub komputerze Mac z urządzeniami z systemem Windows.

Jednak niektórzy użytkownicy skarżą się, że w ogóle nie mogą korzystać z aplikacji na swoim iPhonie, iPadzie lub komputerze Mac. Jeśli również napotykasz ten sam problem, oto najlepsze sposoby naprawienia problemu, który uniemożliwia otwarcie programu Microsoft Word na iPhonie, iPadzie i komputerze Mac.
1. Sprawdź swoją subskrypcję Microsoft 365
Najważniejszym warunkiem korzystania z dowolnej aplikacji Microsoft Office na urządzeniu Apple jest: Subskrypcja Microsoft 365. Jeśli więc aplikacja Microsoft Word nie otwiera się na Twoim iPhonie, iPadzie lub komputerze Mac, musisz sprawdzić stan swojej subskrypcji Microsoft 365. Oto jak.
Krok 1: Otwórz witrynę Microsoft 365 w przeglądarce internetowej na komputerze Mac.
Odwiedź Microsoft 365
Krok 2: Zaloguj się do swojego konta Microsoft, klikając opcję w prawym górnym rogu.

Krok 3: Kliknij ikonę profilu w prawym górnym rogu i wybierz Mój profil.
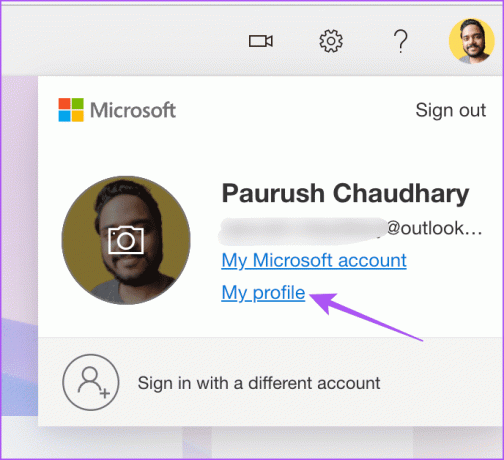
Krok 4: Kliknij opcję Usługi i subskrypcje na górnym pasku menu.
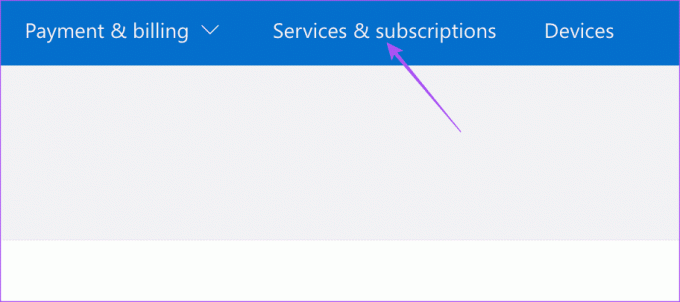
Krok 5: Kliknij opcję Zarządzaj obok szczegółów subskrypcji Microsoft 365.
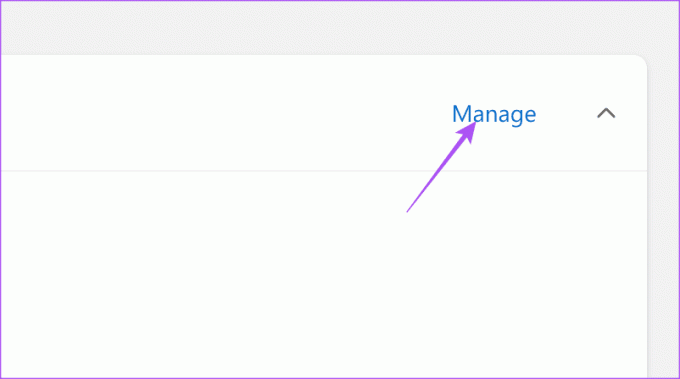
Krok 6: Upewnij się, że nie ma problemów z rozliczeniami na Twoim koncie. Jeśli poprzednia płatność nie została zrealizowana, możesz zmienić swoje informacje rozliczeniowe.
2. Zaloguj się ponownie do swojego konta Microsoft
Po potwierdzeniu statusu subskrypcji Microsoft 365 możesz spróbować ponownie zalogować się na swoje konto w aplikacji Microsoft Word.
Na iPhonie i iPadzie
Krok 1: Otwórz aplikację Microsoft Word na iPhonie lub iPadzie.

Krok 2: Kliknij ikonę profilu w prawym górnym rogu i wybierz swoje konto Microsoft.


Krok 3: Stuknij w Wyloguj się w prawym dolnym rogu. Następnie wybierz ponownie opcję Wyloguj się, aby potwierdzić.


Krok 4: Kliknij Zaloguj się ponownie i sprawdź, czy problem został rozwiązany.
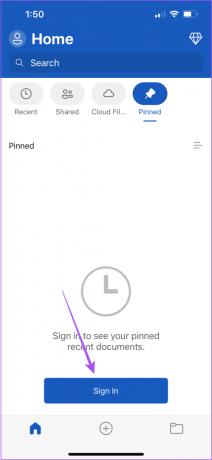
Na Macu
Krok 1: Naciśnij skrót klawiaturowy Command + Spacja, aby otworzyć wyszukiwanie Spotlight i wpisz Microsoft Word, i naciśnij klawisz Return.

Krok 2: Kliknij ikonę swojego profilu w lewym górnym rogu.

Krok 3: Wybierz Wyloguj się.

Krok 4: Kliknij ponownie ikonę profilu w lewym górnym rogu i zaloguj się na swoje konto Microsoft.

Po zakończeniu sprawdź, czy problem został rozwiązany.
3. Wymuś zamknięcie i ponowne uruchomienie aplikacji Microsoft Word
Jeśli program Microsoft Word nadal nie odpowiada lub ulega awarii, możesz spróbować wymusić zamknięcie i ponownie uruchomić aplikację na telefonie iPhone, iPadzie lub komputerze Mac. Dzięki temu aplikacja zacznie działać od nowa.
Na iPhonie i iPadzie
Krok 1: Na ekranie głównym przesuń palcem w górę i przytrzymaj, aby wyświetlić okna aplikacji działających w tle.
Krok 2: Przesuń w prawo, aby wyszukać okno programu Microsoft Word, i przesuń w górę, aby usunąć aplikację.

Krok 3: Otwórz ponownie program Microsoft Word i sprawdź, czy problem został rozwiązany.

Na Macu
Krok 1: Kliknij logo Apple w lewym górnym rogu i wybierz opcję Wymuś zamknięcie.

Krok 2: Wybierz Microsoft Word z listy aplikacji i kliknij Wymuś zamknięcie.

Krok 3: Uruchom ponownie Microsoft Word.

4. Utwórz nowe konto użytkownika (Mac)
Możesz spróbować utworzyć nowe konto użytkownika na komputerze Mac, jeśli program Microsoft Word nadal nie działa. Ta opcja nie jest dostępna na iPhonie ani iPadzie. Oto jak.
Krok 1: Naciśnij skrót klawiaturowy Command + Spacja, aby otworzyć wyszukiwanie Spotlight i wpisz Ustawienia systemowe, i naciśnij klawisz Return.

Krok 2: Przewiń menu po lewej stronie i wybierz Użytkownicy i grupy.
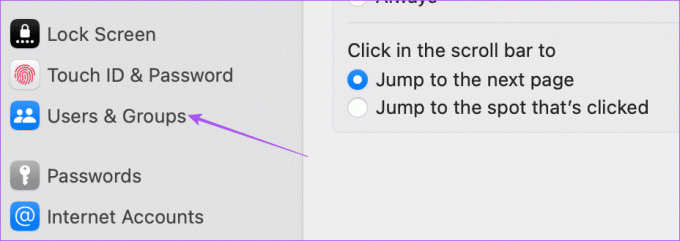
Krok 3: Kliknij Dodaj użytkownika.
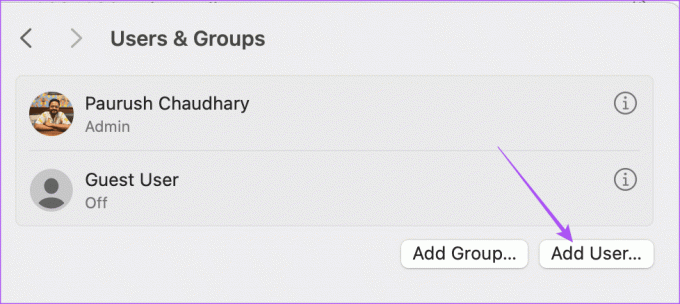
Krok 4: Wprowadź hasło do komputera Mac i kliknij Odblokuj.

Krok 5: Wprowadź dane nowego użytkownika, w tym nowe hasło logowania i kliknij opcję Utwórz użytkownika w prawym dolnym rogu.

Krok 6: Po utworzeniu użytkownika kliknij ikonę Informacje obok nowego profilu użytkownika.
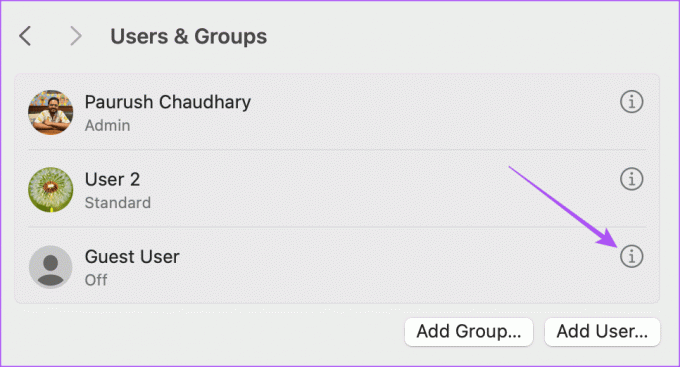
Krok 7: Kliknij przełącznik obok opcji Zezwalaj temu użytkownikowi na administrowanie tym komputerem. Następnie kliknij OK.
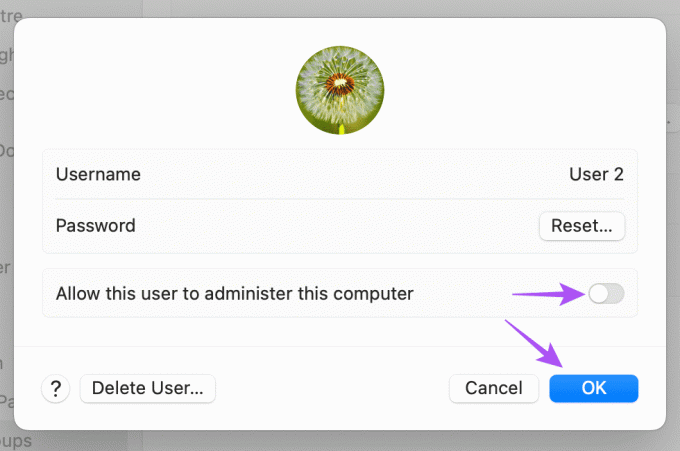
Otrzymasz powiadomienie o konieczności ponownego uruchomienia komputera Mac.
Krok 8: Kliknij logo Apple w lewym górnym rogu i wybierz Uruchom ponownie.

Krok 9: Po ponownym uruchomieniu komputera Mac kliknij ponownie logo Apple, aby wylogować się z bieżącego konta użytkownika.

Krok 10: Zaloguj się na swoje nowe konto użytkownika i otwórz program Microsoft Word, aby sprawdzić, czy problem został rozwiązany.
5. Usuń pliki preferencji programu Microsoft Word (Mac)
Microsoft Word tworzy pliki preferencji w oparciu o użycie skrótów klawiaturowych na komputerze Mac. Jeśli problem nie został jeszcze rozwiązany i zobaczysz powiadomienie „nie można otworzyć aplikacji Microsoft Word” na komputerze Mac, możesz tymczasowo przenieść plik preferencji programu Word.
Krok 1: Uruchom Findera na komputerze Mac i kliknij opcję Idź na górnym pasku menu.

Krok 2: Z listy opcji wybierz opcję Przejdź do folderu.

Krok 3: Typ ~/Biblioteka w polu wyszukiwania na ekranie Maca. Następnie wybierz pierwszy wynik wyszukiwania.

Krok 4: Z listy opcji wybierz folder Kontenery.

Krok 5: Po otwarciu folderu wpisz com.microsoft. Word.plist w polu wyszukiwania w prawym górnym rogu.

Krok 6: Wybierz plik i przeciągnij go do Kosza.
Krok 7: Uruchom ponownie program Microsoft Word na komputerze Mac i sprawdź, czy problem został rozwiązany.

6. Zaktualizuj Microsoft Word
Jeśli żadne z rozwiązań nie zadziałało, sprawdź aktualizację aplikacji Microsoft Word na iPhonie, iPadzie i komputerze Mac. Przyczyną tego problemu może być błąd w aktualnej wersji programu Microsoft Word.
Zaktualizuj Microsoft Word na iPhonie/iPadzie
Zaktualizuj program Microsoft Word na komputerze Mac
Zarządzaj plikami Worda
Te rozwiązania rozwiążą problem polegający na tym, że Microsoft Word nie otwiera się na iPhonie, iPadzie lub komputerze Mac. Możesz także przeczytać nasz post, aby dowiedzieć się, jak to zrobić utwórz chroniony plik PDF w programie Microsoft Word.
Ostatnia aktualizacja: 28 sierpnia 2023 r
Powyższy artykuł może zawierać linki partnerskie, które pomagają wspierać Guiding Tech. Nie wpływa to jednak na naszą rzetelność redakcyjną. Treść pozostaje bezstronna i autentyczna.



