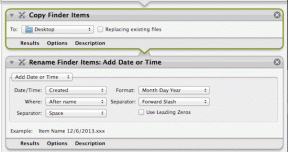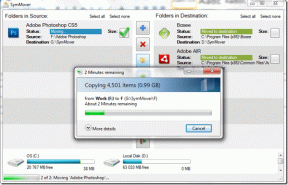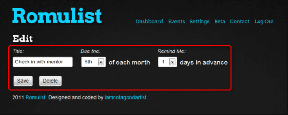Napraw pojawia się wiersz polecenia, a następnie znika w systemie Windows 10
Różne / / November 28, 2021
Jeśli widzisz, że wiersz polecenia pojawia się na chwilę, a następnie znika problem, jesteś we właściwym miejscu. Dzięki temu przewodnikowi możesz dowiedzieć się wszystkiego, co musisz wiedzieć o wierszu polecenia, a mianowicie, co to jest polecenie Pytaj, jak z niego korzystać, przyczyny tego problemu i jak naprawić wiersz polecenia, który znika w systemie Windows 10.

Co to jest wiersz polecenia?
Wiersz polecenia to przydatna funkcja systemów Windows, której można używać do instalowania i aktualizowania programów. Co więcej, wiele działań związanych z rozwiązywaniem problemów można wykonać za pomocą wiersza polecenia na komputerach z systemem Windows.
Jak uruchomić Wiersz Poleceń?
Możesz otworzyć wiersz polecenia, wykonując następujące czynności:
1. Rodzaj Wiersz polecenia lub cmd w Wyszukiwanie w systemie Windows skrzynka.

2. Kliknij otwarty z prawego okienka wyników wyszukiwania, aby go uruchomić.
3. Alternatywnie, kliknij Uruchom jako administrator, jeśli chcesz go używać jako administrator.
W takim przypadku będziesz mógł nie tylko uruchamiać polecenia, ale także wprowadzać niezbędne zmiany.
4. Wpisz dowolne polecenie w cmd: i naciśnij Przycisk ENTER by go wykonać.
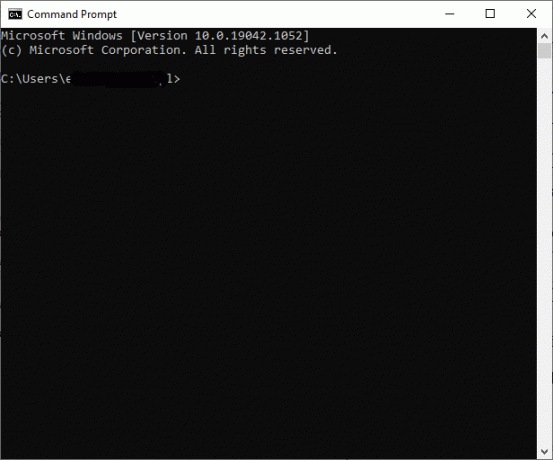
Wielu użytkowników skarżyło się, że wiersz polecenia pojawia się, a następnie znika w systemie Windows 10. Pojawia się losowo na ekranie, a następnie znika w ciągu kilku sekund. Użytkownicy nie są w stanie odczytać tego, co jest napisane w wierszu polecenia, ponieważ szybko znika.
Zawartość
- Napraw pojawia się wiersz polecenia, a następnie znika w systemie Windows 10
- Co powoduje, że wiersz polecenia pojawia się, a następnie znika na komputerze z systemem Windows 10?
- Metoda 1: Uruchom polecenia w oknie wiersza polecenia
- Metoda 2: Otwórz wiersz polecenia za pomocą cmd /k ipconfig/all
- Metoda 3: Utwórz skrót CMD systemu Windows 10
- Metoda 4: Wyłącz zadania pakietu Office w systemie Windows 10
- Metoda 5: Zamknij wszystkie niechciane programy za pomocą Menedżera zadań
- Metoda 6: Zaktualizuj sterowniki urządzeń
- Metoda 7: Przeskanuj system Windows 10 za pomocą programu Windows Defender
- Metoda 8: Skanuj systemy Windows za pomocą oprogramowania antywirusowego
- Metoda 9: Sprawdź, czy nie ma złośliwego oprogramowania za pomocą AdwCleaner i ESET Online Scanner
- Metoda 10: Uruchom czysty rozruch systemu Windows
- Metoda 11: Uruchom Kontroler plików systemowych
- Metoda 12: Sprawdź uszkodzone sektory na dysku twardym za pomocą kreatora partycji MiniTool
- Metoda 13: Sprawdź system plików za pomocą Kreatora partycji MiniTool
- Metoda 14: Zainstaluj najnowsze aktualizacje
- Metoda 15: Uruchom skanowanie SFC/DISM
- Metoda 16: Utwórz nowe konto użytkownika
- Metoda 17: Sprawdź pliki do pobrania za pomocą programu Windows PowerShell
Napraw pojawia się wiersz polecenia, a następnie znika w systemie Windows 10
Co powoduje, że wiersz polecenia pojawia się, a następnie znika na komputerze z systemem Windows 10?
Najczęstsze powody, dla których pojawia się wiersz polecenia, a następnie znika w systemie Windows 10, są wymienione poniżej:
1. Główną przyczyną tego problemu jest Harmonogram zadań. Czasami, gdy pobierasz program lub aplikację z Internetu i kończy się to niepowodzeniem, Usługa aktualizacji systemu Windows automatycznie próbuje w kółko wznawiać pobieranie.
2. Mogłeś to przyznać pozwolenie nauruchom w Start-up. Może to być przyczyną uruchomienia okna wiersza polecenia po zalogowaniu się na komputerze.
3. Uszkodzone lub brakujące pliki może spowodować wyświetlenie okna wiersza polecenia podczas uruchamiania.
4. Rzadką przyczyną problemu może być: złośliwe oprogramowanie. Atak wirusa może zmusić system do ciągłego uruchamiania lub pobierania czegoś z Internetu, w wyniku czego pojawia się wiersz polecenia, a następnie znika w systemie Windows 10.
Zaobserwowano, że okno CMD pojawia się i znika częściej podczas sesji gier i transmisji strumieniowych. Jest to jeszcze bardziej irytujące niż zwykle, dlatego istnieje pilna potrzeba rozwiązania tego problemu.
Metoda 1: Uruchom polecenia w oknie wiersza polecenia
Czasami pojawia się wiersz polecenia, a następnie znika w systemie Windows 10 lub okno CMD pojawia się losowo po uruchomieniu polecenia specyficznego dla CMD, na przykład ipconfig.exe w oknie dialogowym Uruchom.
Dlatego zawsze powinieneś się upewnić, że uruchamiasz swoje polecenia we wbudowanym oknie wiersza polecenia w systemach Windows.
Przeczytaj także:Usuń folder lub plik za pomocą wiersza polecenia (CMD)
Metoda 2: Otwórz wiersz polecenia za pomocą cmd /k ipconfig/all
Jeśli chcesz użyć wiersza polecenia, ale zamyka się on losowo, możesz wykonać dane polecenie w oknie dialogowym Uruchom. Dzięki temu wiersz polecenia pozostanie otwarty i aktywny, a rozwiązanie CMD pojawi się, a następnie zniknie problem.
1. Uruchom Uruchom okno dialogowe wpisując Biegać w Wyszukiwanie w systemie Windows pole i kliknięcie otwarty z wyników wyszukiwania.

2. Rodzaj cmd /k ipconfig /wszystkie jak pokazano i kliknij OK.

Metoda 3: Utwórz skrót CMD systemu Windows 10
Jeśli chcesz napraw pojawia się wiersz polecenia, a następnie znika w systemie Windows 10, możesz po prostu utworzyć skrót na pulpicie. Po dwukrotnym kliknięciu tego skrótu otworzy się wiersz polecenia systemu Windows 10. Oto jak utworzyć ten skrót na komputerze z systemem Windows 10:
1. Kliknij prawym przyciskiem myszy w dowolnym miejscu pustej przestrzeni na pulpit ekran.
2. Kliknij Nowy i wybierz Skrót, jak pokazano poniżej.
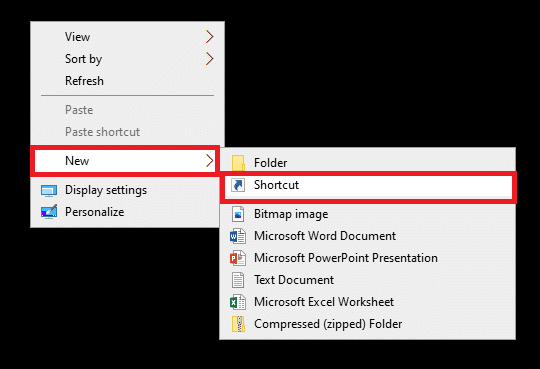
3. Ale już, kopiuj wklej podana lokalizacja w Wpisz lokalizację przedmiotu pole:
C:\windows\system32\cmd
4. Następnie wybierz C:\windows\system32\cmd.exe z menu rozwijanego, jak pokazano.
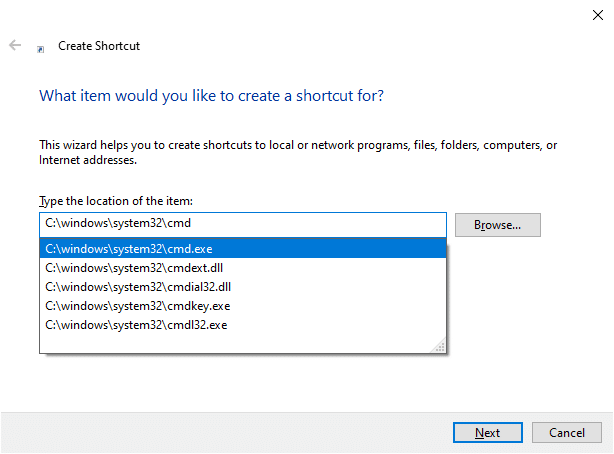
5. Wpisz nazwę, np. cmd w Wpisz nazwę tego skrótu pole.
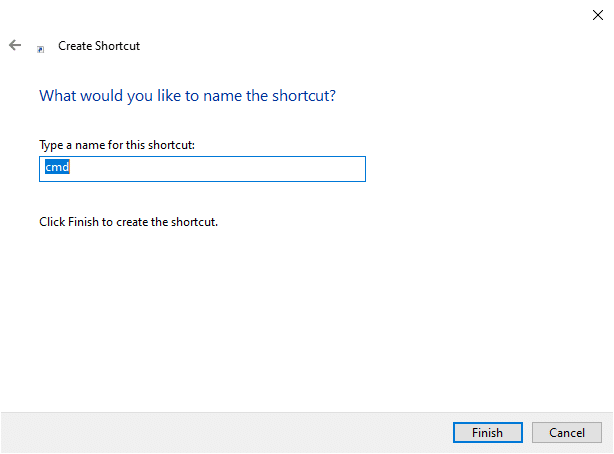
6. Kliknij Skończyć aby utworzyć skrót.
7. Skrót zostanie wyświetlony na pulpicie, jak pokazano poniżej.
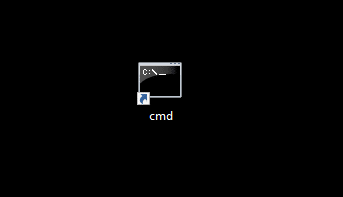
Następnym razem, gdy będziesz chciał użyć wiersza polecenia w swoim systemie, podwójne kliknięcie na utworzonym skrócie. Wielu użytkowników skorzystało z tego prostego rozwiązania. Ale jeśli to nie zadziała, kontynuuj czytanie, aby zamknąć zadania i procesy działające w twoim systemie.
Metoda 4: Wyłącz zadania pakietu Office w systemie Windows 10
Gdy zaplanowane zadanie działa cały czas w tle, może powodować częste pojawianie się i znikanie wiersza polecenia. Niestety wiele aplikacji ma zaplanowane zadania które są okresowo uruchamiane w systemie Windows.
Wykonaj podane kroki, aby zająć się zadaniami MS Office w systemach Windows 10.
Metoda 4A: Wyłączanie zadań MS Office
1. Uruchom Uruchom okno dialogowe jak wyjaśniono w Metoda 2.
2. Rodzaj zadaniachd.msc jak pokazano i kliknij OK.
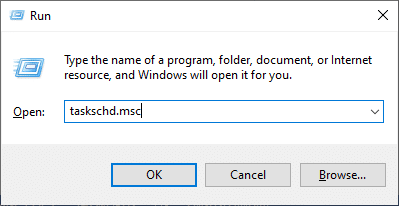
3. Teraz Harmonogram zadań pojawi się okno.

Notatka: Możesz użyć Harmonogramu zadań do tworzenia i zarządzania typowymi zadaniami, które komputer wykonuje automatycznie w określonych przez Ciebie terminach. Kliknij Akcja > Utwórz nowe zadanie i postępuj zgodnie z instrukcjami wyświetlanymi na ekranie, aby utworzyć wybrane zadanie.
4. Teraz kliknij strzałka pokazane podświetlone na poniższym obrazku, aby rozwinąć Biblioteka Harmonogramu Zadań.

Notatka: Zadania są przechowywane w folderach w Bibliotece Harmonogramu zadań. Aby wyświetlić lub wykonać pojedyncze zadanie, wybierz zadanie w Bibliotece Harmonogramu Zadań i kliknij Komenda w działania menu wyświetlane po prawej stronie.
5. Tutaj otwórz Microsoft folder i kliknij dwukrotnie Biuro folder, aby go rozwinąć.
6. W środkowym okienku wyszukaj BiuroTłoZadanieHandlerRejestracja.
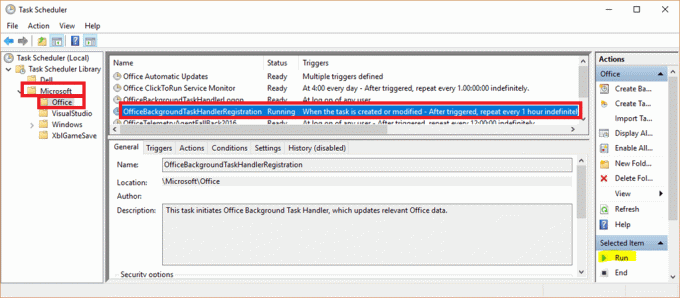
7. Teraz kliknij prawym przyciskiem myszy BiuroTłoZadanieObsługaRejestracja i wybierz Wyłączyć.

Metoda 4B: Zmiana ustawień zadań MS Office
Alternatywnie, zmiana kilku ustawień może dać ci poprawkę dla pojawiającego się i znikającego okna CMD.
1. Nawigować do BiuroTłoZadanieObsługaRejestracja przez obserwowanie Kroki 1- 6 wyjaśnione powyżej.
2. Teraz kliknij prawym przyciskiem myszy BiuroTłoZadanieObsługaRejestracja i wybierz Nieruchomości, jak pokazano.

3. Następnie kliknij Zmień użytkownika lub grupę… aby wybrać określonych użytkowników.
4. Rodzaj SYSTEM w Wprowadź nazwę obiektu do wybrania (przykłady): pole i kliknij OK, jak pokazano poniżej.
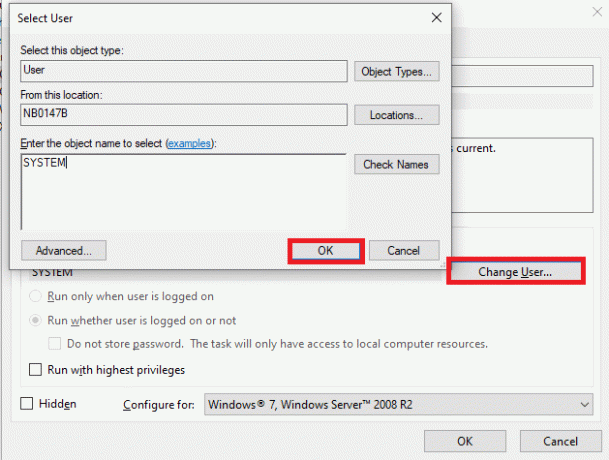
To rozwiązanie powinno naprawić Wiersz polecenia pojawia się na krótko, a następnie znika problem.
Wskazówka: Jeśli pojawi się CMD, a następnie zniknie, problem nie został rozwiązany przez modyfikację ustawień lub wyłączenie OfficeBackgroundTaskHandlerRegistration, wykonaj te same kroki, aby otworzyć Harmonogram zadań i przejdź do Biblioteka Harmonogramu Zadań. Znajdziesz tutaj mnóstwo zadań, które są zaplanowane do automatycznego uruchamiania w tle. Wyłącz wszystkie zaplanowane funkcje wydaje się to dziwne i potencjalnie może to naprawić.
Przeczytaj także:Jak otworzyć wiersz polecenia podczas rozruchu w systemie Windows 10?
Metoda 5: Zamknij wszystkie niechciane programy za pomocą Menedżera zadań
1. Początek Menadżer zadań klikając prawym przyciskiem myszy puste miejsce w pasek zadań. Kliknij Menadżer zadań z wyświetlonego menu.

2. w Procesy karta, wyszukaj dowolne nietypowe procesy w twoim systemie.
3. Kliknij prawym przyciskiem myszy takie procesy i wybierz Zakończ zadanie, jak pokazano.

4. Następnie przejdź do Uruchomienie patka. Kliknij nowo zainstalowany program lub niechcianą aplikację i wybierz Wyłączyć wyświetlane w prawym dolnym rogu. Tutaj użyliśmy Skype'a jako przykładu w celach ilustracyjnych.

5. Restart system i sprawdź, czy problem został naprawiony.
Metoda 6: Zaktualizuj sterowniki urządzeń
Sterowniki urządzeń zainstalowane w systemie, jeśli są niezgodne, mogą wywołać pojawienie się wiersza polecenia, a następnie znika problem w systemie Windows 10. Możesz łatwo rozwiązać ten problem, aktualizując sterownik do najnowszej wersji. Możesz to zrobić na dwa sposoby:
Metoda 6A: za pośrednictwem strony internetowej producenta
Odwiedź stronę producenta. Znajdź, pobierz i zainstaluj sterowniki urządzeń, takie jak audio, wideo, sieć itp. odpowiadający wersji systemu Windows na Twoim komputerze.
Metoda 6B: Za pomocą Menedżera urządzeń
1. Początek Menadżer urządzeń wyszukując go na pasku wyszukiwania systemu Windows, jak pokazano.

2. W oknie Menedżera urządzeń kliknij prawym przyciskiem myszy Karty graficzne i wybierz Uaktualnij sterownik, jak podkreślono poniżej.

3. Kliknij Wyszukaj automatycznie sterowniki pod Jak chcesz szukać sterowników?

4. Powtórz powyższe kroki również dla sieci, dźwięku i sterowników.
Przeczytaj także:Napraw folder ciągle powraca do trybu tylko do odczytu w systemie Windows 10
Metoda 7: Przeskanuj system Windows 10 za pomocą programu Windows Defender
Wszelkie złośliwe oprogramowanie obecne na komputerach z systemem Windows można naprawić za pomocą Windows Defender. Jest to zasadniczo wbudowane narzędzie do skanowania, które może pozbyć się wirusów/złośliwego oprogramowania z twojego systemu.
Notatka: Zaleca się wykonanie kopii zapasowej danych na zewnętrznym dysku twardym, aby zapewnić bezpieczeństwo danych. Zapisz również wszystkie zmiany wprowadzone w aktualnie otwartych plikach przed rozpoczęciem skanowania.
1. Uruchom system Ustawienia klikając ikona Windows > ikona koła zębatego.
2. Otworzyć Aktualizacja i bezpieczeństwo Sekcja.

3. Wybierz Bezpieczeństwo systemu Windows opcję z lewego okienka.
4. Teraz wybierz Ochrona przed wirusami i zagrożeniami pod Obszary ochrony.

5. Kliknij link zatytułowany Opcje skanowania gdzie otrzymasz 4 opcje skanowania.
6. Tutaj kliknij Skanowanie offline programu Windows Defender > Skanuj teraz.

7. Program Windows Defender sprawdzi i usunie złośliwe oprogramowanie obecne w systemie, a komputer automatycznie uruchomi się ponownie.
Po zakończeniu skanowania zostaniesz powiadomiony o wynikach skanowania. Ponadto wszystkie znalezione w ten sposób złośliwe oprogramowanie i/lub wirusy zostaną poddane kwarantannie z systemu. Teraz potwierdź, czy okno poleceń pojawia się losowo, czy problem został naprawiony.
Metoda 8: Skanuj systemy Windows za pomocą oprogramowania antywirusowego
Niektóre złośliwe oprogramowanie może powodować losowe pojawianie się i znikanie okna CMD na komputerze. Może to być spowodowane instalacją złośliwych programów na Twoim komputerze. Oprogramowanie antywirusowe innych firm pomaga chronić system przed takimi problemami. Uruchom pełne skanowanie antywirusowe całego systemu i wyłącz/usuń wirusa i złośliwe oprogramowanie znalezione podczas skanowania. Twój system Windows 10 powinien być w stanie naprawić okno CMD pojawia się i znika.
Przeczytaj także:Jak usunąć złośliwe oprogramowanie z komputera w systemie Windows 10?
Metoda 9: Sprawdź, czy nie ma złośliwego oprogramowania za pomocą AdwCleaner i ESET Online Scanner
Jeśli wiersz polecenia pojawia się losowo, częstą przyczyną jest złośliwe oprogramowanie lub atak wirusa. Wiele wirusów i złośliwego oprogramowania uruchamia legalne usługi, które pobierają szkodliwe pliki z Internetu bez wiedzy i zgody użytkownika. Możesz sprawdzić złośliwe oprogramowanie i wirusy w swoim systemie za pomocą AdwCleaner i ESET Online Scanner jako:
Metoda 9A: Sprawdź, czy nie ma złośliwego oprogramowania za pomocą AdwCleaner
1. Pobierać aplikacji za pomocą link dołączony tutaj.
2. otwarty Malwarebytes i wybierz Gdzie instalujesz Malwarebytes?
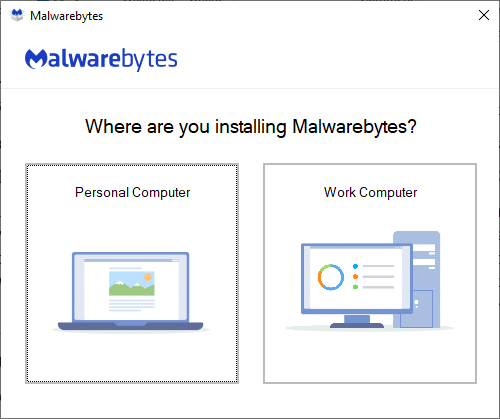
3. zainstalować aplikacji i poczekaj na zakończenie procesu.

4. Kliknij Zaczynaj przycisk, aby zakończyć instalację i wybierz Skanowanie opcja rozpoczęcia procesu skanowania, jak pokazano.
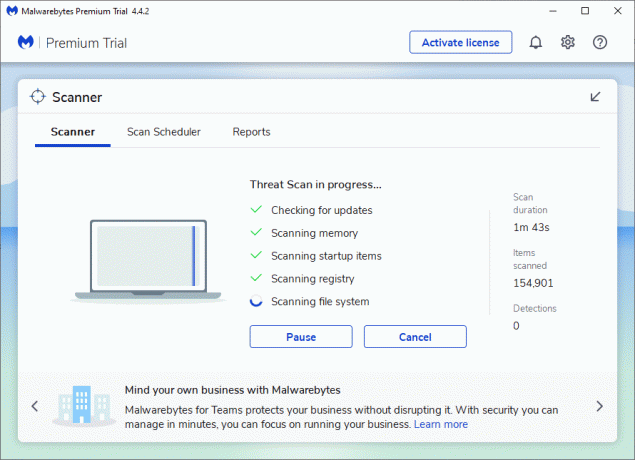
5. Sprawdź, czy w ogóle pliki zagrożeń są znalezione. Jeśli tak, usuń je całkowicie z komputera.
Metoda 9B: Sprawdź, czy nie ma złośliwego oprogramowania za pomocą ESET Online Scanner
Notatka: Przed uruchomieniem skanowania za pomocą ESET Online Scanner upewnij się, że Kaspersky lub inne aplikacje antywirusowe innych firm nie są zainstalowane w Twoim systemie. W przeciwnym razie proces skanowania za pomocą ESET Online Scanner albo nie zakończy się całkowicie, albo dostarczy niedokładne wyniki.
1. Użyj link dołączony tutaj aby pobrać ESET Online Scanner na swój system Windows.
2. Iść do Pliki do pobrania i otwarte esetonlinescanner.
3. Teraz przeczytaj warunki i kliknij na Zaakceptować przycisk, jak pokazano poniżej.

4. Teraz kliknij Zaczynaj przycisk, a następnie Kontyntynuj aby rozpocząć proces skanowania.
5. Na następnym ekranie wybierz Pełne skanowanie, jak podkreślono.
Notatka: ten Pełne skanowanie opcja skanuje wszystkie dane obecne w systemie. Ukończenie procesu może potrwać jedną lub więcej godzin.
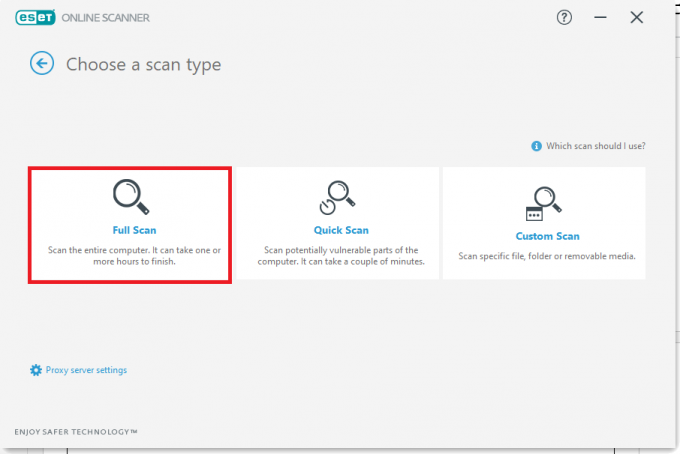
6. Teraz Wykrywanie potencjalnie niechcianych aplikacji okno poprosi o wybranie jednej z tych dwóch opcji:
- Włącz ESET wykrywanie i poddawanie kwarantannie potencjalnie niechcianych aplikacji.
- Wyłącz program ESET, aby wykrywać i poddawać kwarantannie potencjalnie niechciane aplikacje.
Notatka: ESET może wykrywać potencjalnie niechciane aplikacje i przenosić je do Kwarantanny. Niechciane aplikacje mogą same w sobie nie stanowić zagrożenia dla bezpieczeństwa, ale mogą wpływać na szybkość, niezawodność i wydajność komputera i/lub powodować zmiany w funkcjonowaniu systemu.
7. Po dokonaniu żądanego wyboru, kliknij Rozpocznij skanowanie opcja wyświetlana na niebiesko u dołu ekranu.
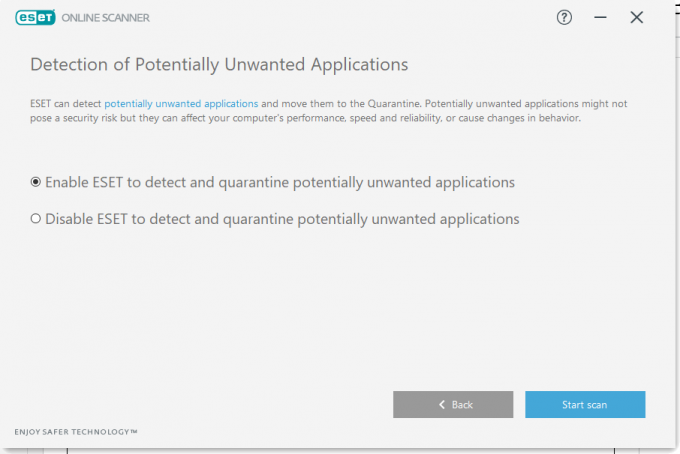
8. Poczekaj na zakończenie procesu skanowania. Kasować pliki zagrożeń z systemu.
Przeczytaj także:5 sposobów całkowitego odinstalowania programu Avast Antivirus w systemie Windows 10
Metoda 10: Uruchom czysty rozruch systemu Windows
Problemy dotyczące wiersza polecenia można naprawić przez czysty rozruch wszystkich niezbędnych usług i plików w systemie Windows 10 jak wyjaśniono w tej metodzie.
Notatka: Upewnij się, że zaloguj się jako administrator aby wykonać czysty rozruch systemu Windows.
1. Aby uruchomić Biegać w oknie dialogowym, naciśnij Klawisze Windows + R razem.
2. Po wejściu do msconfig polecenie, kliknij ok przycisk.
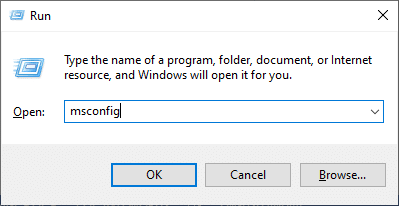
3. ten Konfiguracja systemu pojawi się okno. Przełącz na Usługi patka.
4. Zaznacz pole obok Ukryj wszystkie usługi Microsoft, i kliknij Wyłącz wszystkie przycisk, jak pokazano, podświetlony.
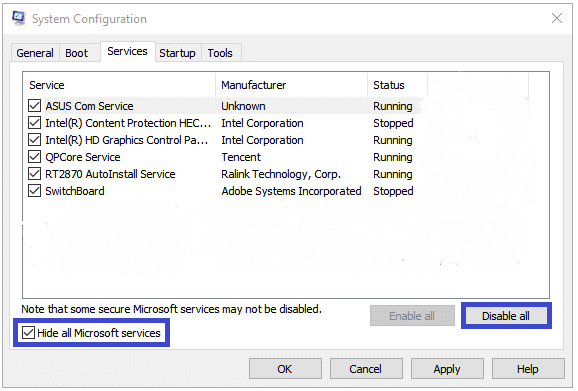
5. Teraz przejdź do Uruchomienie i kliknij link do Otwórz Menedżera zadań jak pokazano na ilustracji.
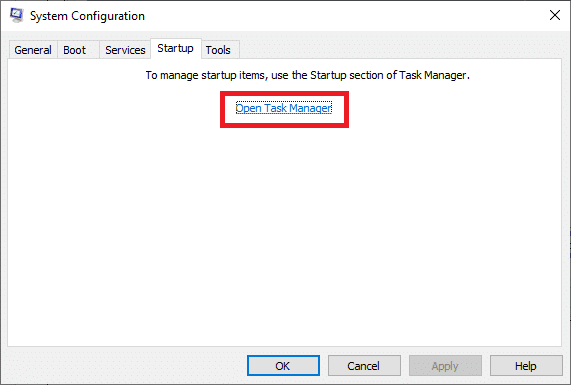
6. Ale już, Menadżer zadań pojawi się okno. Przełącz na Uruchomienie patka.
7. Następnie wybierz uruchomieniezadania które nie są wymagane i kliknij Wyłączyć wyświetlane w prawym dolnym rogu. Patrz Metoda 5A.
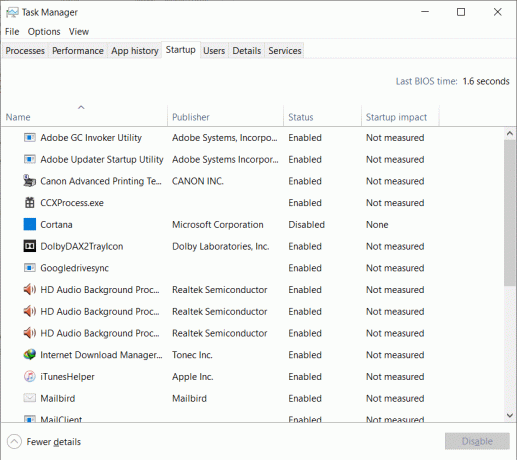
8. Wyjdź z Menadżer zadań oraz Konfiguracja systemu okno.
9. Na koniec uruchom ponownie komputer i sprawdź, czy pojawia się wiersz polecenia, a następnie znika w systemie Windows 10 problem został naprawiony.
Metoda 11: Uruchom Kontroler plików systemowych
Użytkownicy systemu Windows 10 mogą automatycznie skanować i naprawiać swoje pliki systemowe, uruchamiając Kontroler plików systemowych pożytek. Ponadto to wbudowane narzędzie pozwala użytkownikowi usunąć uszkodzone pliki systemowe.
1. Początek Wiersz polecenia jako administrator, postępując zgodnie z instrukcjami podanymi na początku tego artykułu.

2. Wejdz do sfc/scannow komenda i uderzenie Wejść, jak pokazano.
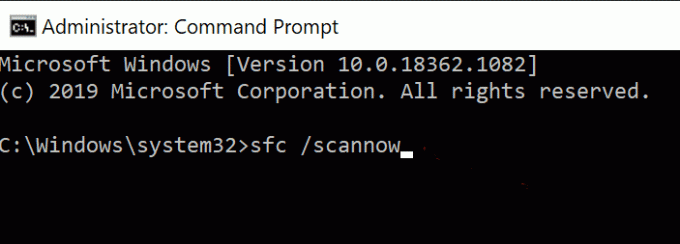
3. Po wykonaniu polecenia, uruchom ponownie Twój system. Przeczytaj poniżej, jeśli wspomniany problem nadal występuje.
Kolejne metody pomogą naprawić wiersz polecenia, który pojawia się, a następnie znika w przypadku problemu z systemem Windows 10 za pomocą usług oprogramowania innych firm.
Przeczytaj także:Jak usunąć pliki tymczasowe w systemie Windows 10?
Metoda 12: Sprawdź uszkodzone sektory na dysku twardym za pomocą kreatora partycji MiniTool
Zły sektor na dysku twardym odpowiada a sektor dysku skąd zapisane dane zostaną utracone, jeśli dysk zostanie uszkodzony. Różne narzędzia pomagają zarządzać dyskiem twardym lub dyskiem twardym. Oto kilka narzędzi, które pomogą Ci sprawdzić uszkodzone sektory:
- CMD
- Zarządzanie dyskiem.
- Kreator partycji MiniTool.
Uszkodzone sektory w systemie można przeanalizować i naprawić za pomocą programu innej firmy o nazwie MiniTool Partition Wizard. Wystarczy wykonać następujące kroki:
1. Pobierać Kreator partycji MiniTool za pomocą przycisku link dołączony tutaj.
2. Kliknij na Kreator pobierania partycji przycisk wyświetlany na niebiesko po prawej stronie.

3. Teraz kliknij Typ wydania (Free/Pro/Server) i poczekaj na zakończenie pobierania.
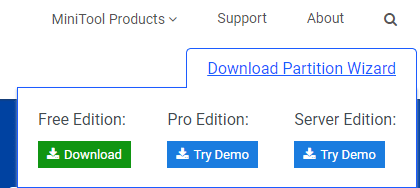
4. Przejdź do Pliki do pobrania folder i otwórz pobrana aplikacja.
5. Ale już, Wybierz język konfiguracji z rozwijanego menu i kliknij ok. W poniższym przykładzie wybraliśmy język angielski.
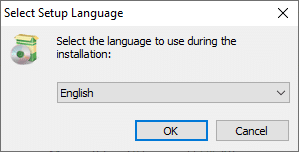
6. Skończyć proces instalacji. Po zakończeniu Kreator partycji MiniTool otworzy się okno.
Notatka: W tym przypadku użyliśmy Bezpłatna wersja 12.5 w celach ilustracyjnych.
7. Teraz kliknij prawym przyciskiem myszy Dysk i wybierz Test powierzchni, jak pokazano poniżej.
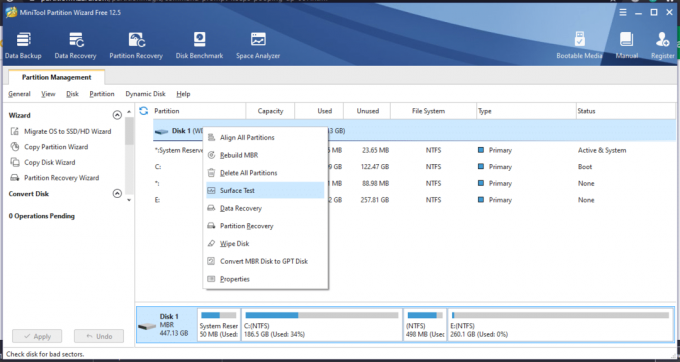
8. Kliknij na Zacząć teraz przycisk w Test powierzchni okno.

9. Zapoznaj się z następującymi parametrami:
- Blok dysku zawierający czerwony błąd– Oznacza to, że na dysku twardym jest kilka uszkodzonych sektorów.
- Bloki dysku bez czerwonych błędów– Oznacza to, że na dysku twardym nie ma uszkodzonych sektorów.
10 A. W przypadku znalezienia uszkodzonych sektorów wyślij je do naprawy za pomocą Narzędzie Kreator partycji MiniTool.
10B. Jeśli nie znajdziesz żadnych czerwonych błędów, wypróbuj alternatywne metody omówione w tym artykule.
Metoda 13: Sprawdź system plików za pomocą Kreatora partycji MiniTool
Jedną z zalet korzystania z Kreatora partycji MiniTool jest to, że możesz również sprawdzić system plików swojego dysku. Może to pomóc w naprawieniu pojawiającego się wiersza polecenia, a następnie znikającego w przypadku problemu z systemem Windows 10.
Notatka: Ta metoda sprawdzania systemu plików może być używana tylko wtedy, gdy partycja jest oznaczona symbolem Litera dysku. Jeśli twoja partycja nie ma przypisanej litery dysku, musisz ją przydzielić przed kontynuowaniem.
Oto kroki, aby sprawdzić system plików za pomocą Kreatora partycji MiniTool:
1. Początek Kreator partycji MiniTool jak omówiono w poprzedniej metodzie.
2. Teraz kliknij prawym przyciskiem myszy dowolną partycję i wybierz Sprawdź system plików, jak podkreślono poniżej.
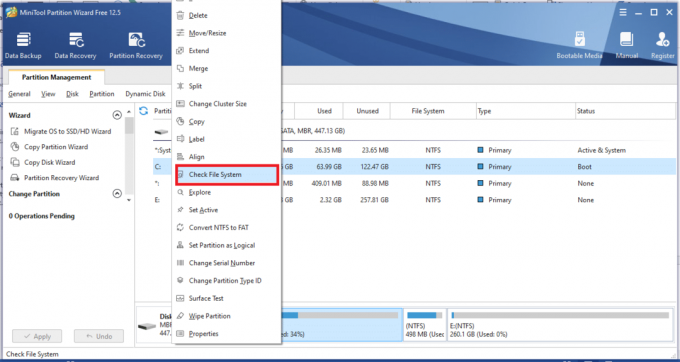
3. Teraz kliknij Sprawdź i napraw wykryte błędy.

4. Tutaj wybierz Początek możliwość rozpoczęcia procesu.
5. Czekać aby proces został zakończony i sprawdź, czy problem CMD został rozwiązany.
Przeczytaj także:Jak naprawić lub naprawić uszkodzony dysk twardy za pomocą CMD?
Metoda 14: Zainstaluj najnowsze aktualizacje
1. Zainstaluj najnowsze aktualizacje, klikając Ustawienia > Aktualizacje i zabezpieczenia >

2. Okna Aktualizuj > Sprawdź aktualizacje.

3. Kliknij Zainstaluj teraz aby zainstalować dostępne aktualizacje, jak pokazano poniżej.
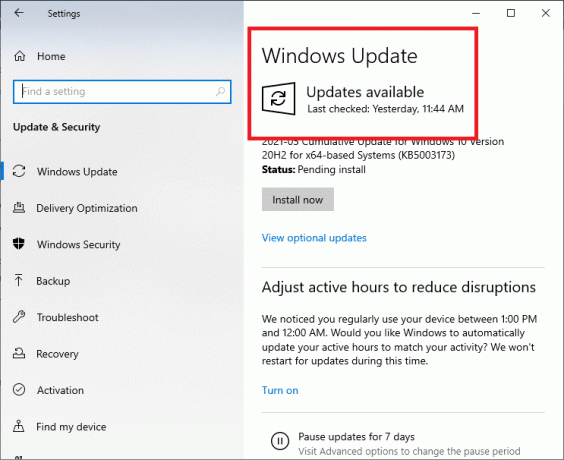
4. Na koniec uruchom ponownie system, aby wymusić te aktualizacje.
Przeczytaj także:Napraw opóźnienie wprowadzania klawiatury w systemie Windows 10
Metoda 15: Uruchom skanowanie SFC/DISM
1. Uruchom Wiersz polecenia jak wcześniej.
2. Wpisz następujące polecenie i naciśnij Enter:
dism/online/cleanup-image/restorehealth
Notatka: Spowoduje to przywrócenie kondycji systemu do obrazu systemu zgodnie z poleceniem DISM.

3. Poczekaj na zakończenie procesu.
4. Teraz uruchom polecenie SFC, aby sprawdzić i naprawić pliki systemowe.
5. Rodzaj sfc/scannow polecenie w oknie wiersza polecenia i naciśnij Wejść klucz.

6. Ponownie uruchom ponownie system.
Metoda 16: Utwórz nowe konto użytkownika
W niektórych przypadkach okno CMD pojawia się losowo, gdy profil użytkownika zostanie uszkodzony. Utwórz więc nowy profil użytkownika i sprawdź, czy problemy związane z wierszem polecenia zostały naprawione w twoim systemie. Postępuj zgodnie z podanymi krokami:
1. naciskać Klawisze Windows + R Wystrzelić Biegać Okno dialogowe. Rodzaj kontroluj hasła użytkowników2 i naciśnij Wejść.
2. w Konta użytkowników okno, które się otworzy, kliknij Dodać… pod Użytkownicy zakładka, jak pokazano.

3. Wybierać Zaloguj się bez konta Microsoft (niezalecane) pod Jak ta osoba się zaloguje okno.
4. Teraz w nowym oknie wybierz Konto lokalne.
5. Wybierz Nazwa użytkownika i kliknij Dalej >Skończyć.
6. Następnie kliknij tak utworzoną nazwę użytkownika i przejdź do Nieruchomości.
7. Tutaj kliknij Członkostwo w grupie >Administrator.
8. Teraz kliknij Inne > Administrator.
9. Na koniec kliknij Zastosować oraz ok aby zapisać zmiany w systemie.
Teraz sprawdź, czy problemy z wierszem polecenia zostały naprawione. Jeśli nie, uruchom ponownie system z nowym kontem użytkownika utworzonym przy użyciu tej metody, a problem zostanie teraz rozwiązany.
Metoda 17: Sprawdź pliki do pobrania za pomocą programu Windows PowerShell
Jak wspomniano wcześniej, gdy dane są instalowane w systemie, w tle, okno wiersza polecenia często pojawia się na ekranie, na pierwszym planie. Aby sprawdzić, czy są pobierane programy lub aplikacje, użyj określonych poleceń w programie Windows PowerShell, jak wyjaśniono poniżej.
1. Szukaj Windows PowerShell w Wyszukiwanie w systemie Windows skrzynka. Następnie uruchom aplikację z uprawnieniami administratora, klikając Uruchom jako administrator, jak pokazano.
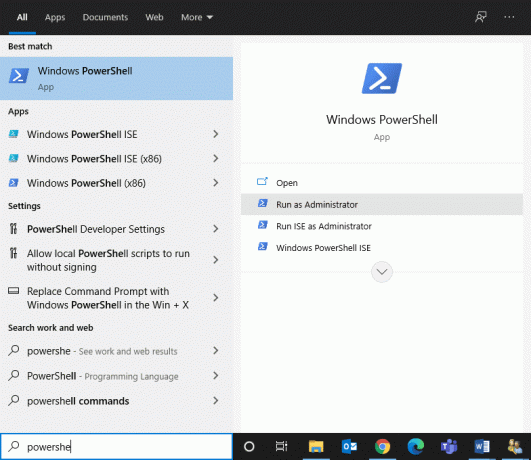
2. Wpisz następujące polecenie w oknie PowerShell i naciśnij Przycisk ENTER:
Get-BitsTransfer -AllUsers | select -ExpandProperty FileList | Wybierz -Rozwiń nazwę zdalną właściwości
3. Wszystkie procesy i programy pobierane w systemie zostaną wyświetlone na ekranie wraz z ich lokalizacją.
Notatka: Jeśli to polecenie nie pobiera żadnych danych, oznacza to, że nic nie jest pobierane w systemie Windows.
4. Następnie wpisz następujące polecenie w oknie PowerShell i naciśnij Wejść:
Get-BitsTransfer -AllUsers | Usuń-BitsTransfer
Po zakończeniu wszystkie aktualizacje inne niż Windows przestaną się pobierać, a wiersz polecenia powinien przestać migać.
Zalecana:
- Napraw opóźnienie wprowadzania klawiatury w systemie Windows 10
- Jak włączyć lub wyłączyć Num Lock w systemie Windows 10?
- Jak zmienić imię i nazwisko w Google Meet
- Napraw komputer, który nie rozpoznaje iPhone'a
Mamy nadzieję, że ten przewodnik był pomocny i udało się napraw Wiersz polecenia pojawia się, a następnie znika w systemie Windows 10. Daj nam znać, która metoda zadziałała najlepiej. Ponadto, jeśli masz jakieś pytania/komentarze dotyczące tego artykułu, możesz je umieścić w sekcji komentarzy.