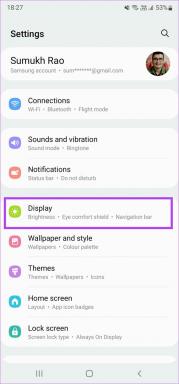7 najważniejszych rozwiązań błędu „Niepowodzenie tworzenia pliku przechwytywania zdjęć” w systemach Windows 10 i 11
Różne / / October 15, 2023
System Windows ma natywną aplikację aparatu, która eliminuje potrzebę stosowania aplikacji innej firmy do przechwytywania zdjęć i filmów. Jednak niektórzy użytkownicy napotykają błąd „tworzenie pliku przechwytywania zdjęć nie powiodło się” podczas klikania i zapisywania zdjęcia za pomocą aplikacji Aparat.

Problem może wynikać z nieprawidłowego działania kamerka internetowa, brakujące lub nieaktualne sterowniki kamery internetowej, uszkodzone pliki aplikacji i uprawnienia do przechowywania plików. Omówimy siedem metod rozwiązania problemu na komputerze z systemem Windows 10 lub 11.
1. Sprawdź, czy kamera internetowa działa, czy nie
Aplikacja Aparat jest domyślną aplikacją do przechwytywania zarówno wideo, jak i zdjęć. Jeśli jednak kamera internetowa ma jakąś wadę, nie można za jej pomocą robić zdjęć ani filmów. Najpierw musisz sprawdzić kamerę internetową. Można to łatwo zrobić, korzystając z internetowych narzędzi do testowania kamer internetowych, takich jak Test kamery internetowej.
Odwiedź witrynę i kliknij przycisk Przetestuj moją kamerę. Musisz zezwolić witrynie internetowej na dostęp do kamery internetowej. Poczekaj na zakończenie testu i sprawdź, czy test zgłasza jakieś problemy sprzętowe.

2. Sprawdź, czy aplikacja aparatu może uzyskać dostęp do kamery internetowej
Ustawienia prywatności systemu Windows mogą uniemożliwiać aplikacji Aparat dostęp do plików kamerka internetowa. Musisz więc zezwolić aplikacji Aparat na dostęp do kamery internetowej w ustawieniach. Oto jak to zrobić:
Krok 1: Naciśnij skrót klawiaturowy Windows + I, aby otworzyć aplikację Ustawienia.
Krok 2: Przejdź do pionowego menu po lewej stronie i kliknij opcję Prywatność i bezpieczeństwo.

Krok 3: Przewiń w dół do sekcji Uprawnienia aplikacji. Kliknij opcję Kamera.

Krok 4: Przejdź do sekcji „Pozwól aplikacjom na dostęp do aparatu”.
Krok 5: Znajdź aplikację Aparat na liście, a następnie sprawdź, czy przełącznik obok niej jest aktywny, czy nie. Jeśli tak nie jest, kliknij przełącznik, aby zezwolić aplikacji na dostęp do kamery internetowej.

Krok 6: Zamknij aplikację Ustawienia.
3. Zaktualizuj sterownik kamery internetowej
Nieaktualny sterownik kamery internetowej może również powodować nieoczekiwane problemy podczas jej używania. Musisz więc sprawdzić i pobrać najnowszy sterownik kamery internetowej oraz zainstalować go na swoim komputerze. Powtórz następujące kroki:
Krok 1: Kliknij prawym przyciskiem myszy przycisk Start, aby otworzyć menu Power User. Kliknij opcję Menedżer urządzeń.
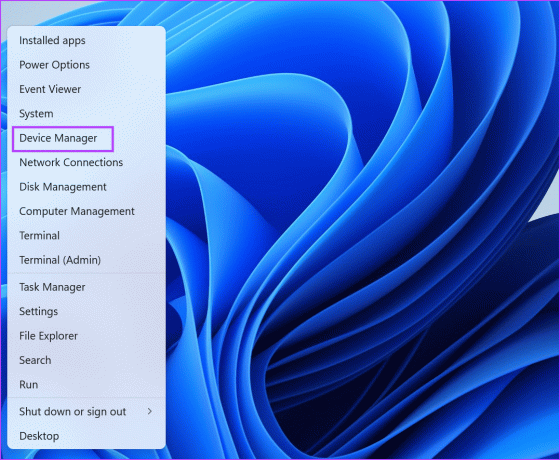
Krok 2: Kliknij ikonę strzałki, aby rozwinąć opcję Kamera. Kliknij prawym przyciskiem myszy urządzenie z kamerą i wybierz opcję Aktualizuj sterownik.
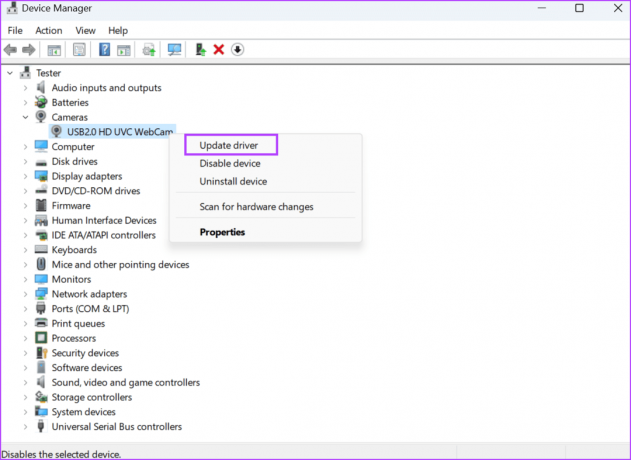
Krok 3: Kliknij opcję „Wyszukaj automatycznie sterowniki”. Poczekaj, aż narzędzie pobierze i zainstaluje najnowsze sterowniki dla urządzenia.

Krok 4: Zamknij Menedżera urządzeń.
Możesz także spróbować pobrać i zainstalować najnowsze sterowniki ze strony producenta.
4. Przywróć domyślną lokalizację zapisu folderu Rolka z aparatu
Jeśli domyślna lokalizacja zapisywania folderu Rolka z aparatu jest źle skonfigurowana, może pojawić się błąd „Tworzenie pliku przechwytywania zdjęć nie powiodło się”. Musisz więc przywrócić domyślną lokalizację zapisu folderu Rolka z aparatu. Oto jak:
Krok 1: Naciśnij skrót klawiaturowy Windows + E, aby otworzyć okno Eksploratora plików.
Krok 2: Przejdź do paska adresu u góry i kliknij go. Wklej następującą ścieżkę w pasku adresu i naciśnij Enter:
%APPDATA%\Microsoft\Windows\Libraries
Krok 3: Kliknij folder Rolka z aparatu, aby go zaznaczyć. Teraz kliknij go prawym przyciskiem myszy, aby otworzyć menu kontekstowe i kliknij opcję Właściwości.

Krok 4: Teraz kliknij przycisk Dodaj.

Krok 5: Kliknij folder Rolka z aparatu, aby go zaznaczyć. Kliknij przycisk Dołącz folder.

Krok 6: Kliknij przycisk Zastosuj. Kliknij przycisk OK.

Krok 7: Zamknij okno Eksploratora plików.
5. Zmień lokalizację zapisu
Możesz spróbować zmienić lokalizację folderu, w którym aplikacja Aparat zapisuje zdjęcia, jeśli nadal pojawia się błąd „Przepraszamy, nie udało nam się zapisać zdjęcia”. Oto jak to zrobić:
Krok 1: Naciśnij skrót klawiaturowy Windows + I, aby otworzyć aplikację Ustawienia.
Krok 2: Przewiń w dół i kliknij opcję Przechowywanie.
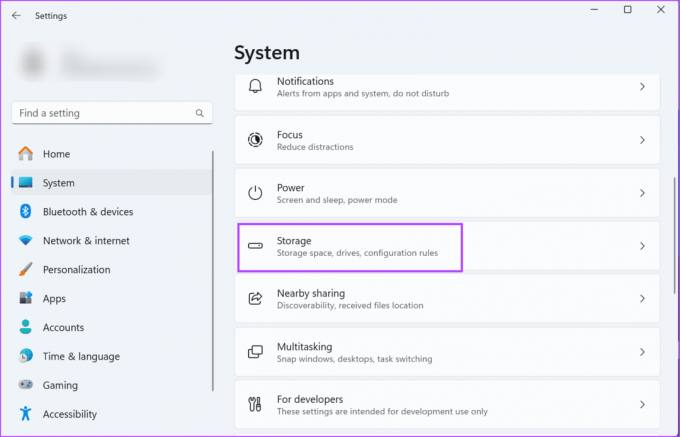
Krok 3: Rozwiń sekcję Zaawansowane ustawienia przechowywania. Kliknij opcję „Gdzie zapisana jest nowa treść”.

Krok 4: Znajdź opcję „Nowe zdjęcia i filmy zostaną zapisane w:” i kliknij ją. Wybierz inną lokalizację z listy.

Krok 5: Kliknij przycisk Zastosuj.

Krok 6: Zamknij aplikację Ustawienia.
6. Napraw lub zresetuj aplikację aparatu
Aplikacja Aparat to aplikacja systemowa dostarczany z preinstalowanym systemem Windows. Masz więc opcję naprawy i resetowania. Naprawienie aplikacji rozwiąże problemy, ponieważ aplikacja Aparat nie zapisuje zdjęć. Jeśli jednak naprawa nie przyniesie efektu, należy ją zresetować. Oto jak:
Krok 1: Naciśnij klawisz Windows, aby otworzyć menu Start. Typ kamera w polu wyszukiwania i kliknij opcję Ustawienia aplikacji.

Krok 2: Przewiń w dół do sekcji Resetuj. Kliknij przycisk Napraw.

Krok 3: Zminimalizuj aplikację Ustawienia i sprawdź, czy aplikacja Aparat napotyka ten sam problem z zapisywaniem zdjęć.
Krok 4: Jeśli błąd będzie się powtarzał, otwórz ponownie zminimalizowane okno aplikacji Ustawienia. Kliknij przycisk Resetuj.
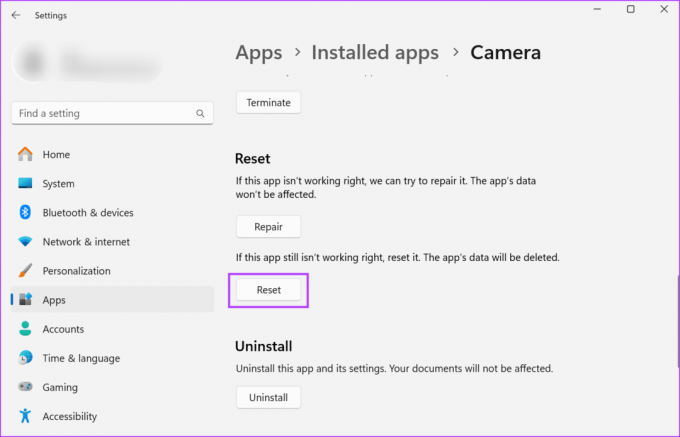
Krok 5: Zamknij aplikację Ustawienia.
7. Zainstaluj ponownie aplikację Aparat
Mimo że jest to aplikacja preinstalowana, możesz odinstalować aplikację Aparat w systemach Windows 10 i 11. Odinstalowanie usunie błędną instalację aplikacji. Następnie możesz pobrać go ponownie z pliku Sklep Microsoftu. Oto jak:
Krok 1: Kliknij prawym przyciskiem myszy przycisk Start, aby otworzyć menu Power User. Kliknij opcję Zainstalowane aplikacje.

Krok 2: Znajdź na liście aplikację Aparat.
Krok 3: Kliknij przycisk z trzema kropkami. Następnie kliknij opcję Odinstaluj.

Krok 4: Ponownie kliknij przycisk Odinstaluj, aby usunąć aplikację.

Krok 5: Naciśnij klawisz Windows, aby otworzyć menu Start. Typ Sklep Microsoftu w polu wyszukiwania i naciśnij klawisz Enter, aby otworzyć aplikację.

Krok 6: Kliknij pasek wyszukiwania u góry i wpisz Kamera w tym. Naciśnij Enter, aby wyszukać aplikację.

Krok 7: Teraz kliknij aplikację Windows Camera.

Krok 8: Kliknij przycisk Pobierz.

Krok 9: Poczekaj, aż aplikacja zostanie pobrana i zainstalowana na komputerze. Następnie kliknij przycisk Otwórz, aby uruchomić aplikację.
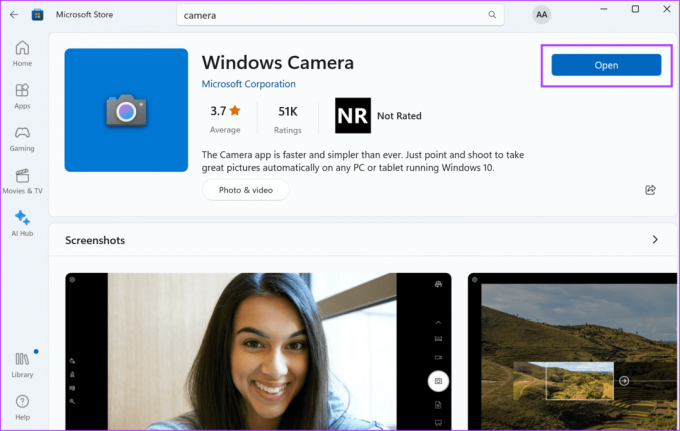
Krok 10: Zamknij sklep Microsoft.
Napraw problemy z aplikacją aparatu
Oto siedem metod naprawienia błędu „nie udało się utworzyć pliku przechwytywania zdjęć” w Windows 10 i 11. Zacznij od sprawdzenia swojej kamery internetowej, sprawdź ustawienia prywatności i zaktualizuj sterowniki kamery internetowej. Następnie przywróć domyślną lokalizację zapisu folderu Rolka z aparatu. Na koniec napraw lub zresetuj aplikacjęi w ostateczności zainstaluj go ponownie.
Ostatnia aktualizacja: 13 października 2023 r
Powyższy artykuł może zawierać linki partnerskie, które pomagają wspierać Guiding Tech. Nie wpływa to jednak na naszą rzetelność redakcyjną. Treść pozostaje bezstronna i autentyczna.

Scenariusz
Abhishek pozostał przy systemie operacyjnym Windows, odkąd kupił Lenovo G570. Choć to oczywiste, uwielbia pisać o Windowsie i Androidzie, dwóch najpowszechniejszych, a jednocześnie fascynujących systemach operacyjnych dostępnych ludzkości. Kiedy nie pisze postu, uwielbia oglądać OnePiece i wszystko, co ma do zaoferowania Netflix.