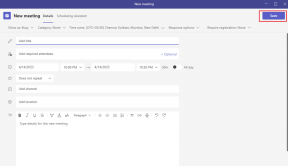8 najważniejszych rozwiązań błędu „W programie Word nie można utworzyć pliku roboczego” w systemie Windows
Różne / / October 17, 2023
Korzystanie z programu Microsoft Word w systemie Windows nie zawsze jest bezproblemowe. Czasami program Microsoft Word może uniemożliwiać przeglądanie, otwieranie lub zapisywanie dokumentów, wyświetlając komunikat „W programie Word nie można utworzyć pliku roboczego”. Sprawdź zmienną środowiskową temp.” na komputerze z systemem Windows 10 lub 11.
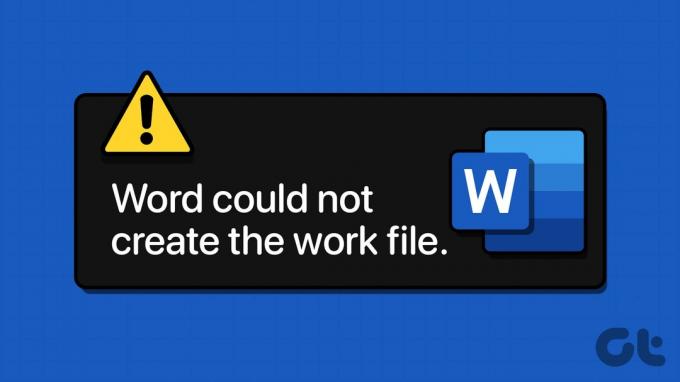
Ten pozornie tajemniczy komunikat o błędzie może pojawić się z różnych powodów, w tym uszkodzone pliki, problemy z dyskiem lub problemy ze zmiennymi środowiskowymi. W tym artykule omówimy odpowiednie rozwiązania umożliwiające rozwiązanie tego błędu na komputerze.
1. Wyłącz okienko podglądu
Jeśli podczas przeglądania dokumentów w Eksploratorze plików pojawia się błąd „W programie Word nie można utworzyć pliku roboczego”, możesz tymczasowo wyłączyć okienko podglądu. Naciśnij klawisz Windows + skrót klawiaturowy E, aby otworzyć Eksplorator plików. Kliknij menu Widok, przejdź do Pokaż i wyłącz opcję Panel podglądu.

Jest to oczywiście rozwiązanie tymczasowe, mające zapobiec pojawianiu się komunikatu o błędzie. Jeśli chcesz raz na zawsze naprawić podstawowy problem, wykonaj poniższe poprawki.
2. Uruchom SFC i sprawdź narzędzie dyskowe
Uszkodzone pliki systemowe lub błędy dysku mogą powodować takie błędy w systemie Windows. Możesz spróbować uruchomienie wbudowanego Kontrolera plików systemowych (SFC) i Sprawdź narzędzia dyskowe, aby sprawdzić, czy to rozwiąże problem.
Krok 1: Kliknij prawym przyciskiem myszy ikonę Start i wybierz z listy opcję Terminal (Administrator).

Krok 2: Wybierz opcję Tak, gdy zostanie wyświetlony monit Kontrola konta użytkownika (UAC).

Krok 3: W konsoli wpisz polecenie podane poniżej i naciśnij Enter.
SFC /scannow

Krok 4: Poczekaj na zakończenie skanowania SFC, a następnie wykonaj następujące polecenie, aby uruchomić narzędzie sprawdzające dysk.
chkdsk c: /r /scan /perf

Uruchom ponownie komputer po uruchomieniu powyższych poleceń i sprawdź, czy Microsoft Word nadal wyświetla błędy.
3. Dodaj zmienną środowiskową
Zmienna środowiskowa %USERPROFILE% w systemie Windows umożliwia programom takim jak Microsoft Word dostęp do danych i ustawień specyficznych dla użytkownika. Jeśli brakuje tej zmiennej środowiskowej, program Word może nie być w stanie utworzyć pliku roboczego na komputerze. Oto, jak możesz to naprawić.
Krok 1: Naciśnij klawisz Windows + skrót klawiaturowy I, aby otworzyć aplikację Ustawienia. Na karcie System przewiń w dół i wybierz Informacje.
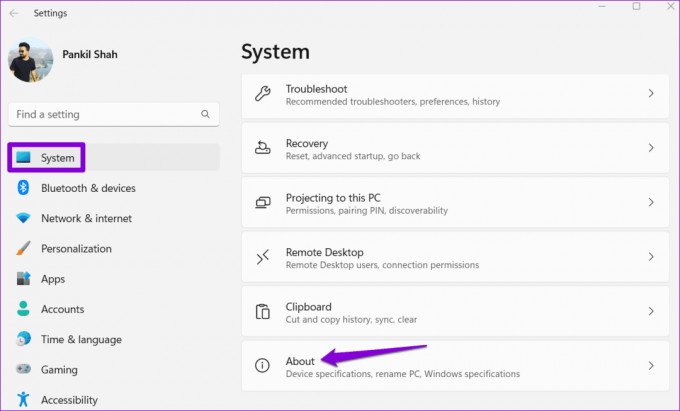
Krok 2: Kliknij Zaawansowane ustawienia systemu.
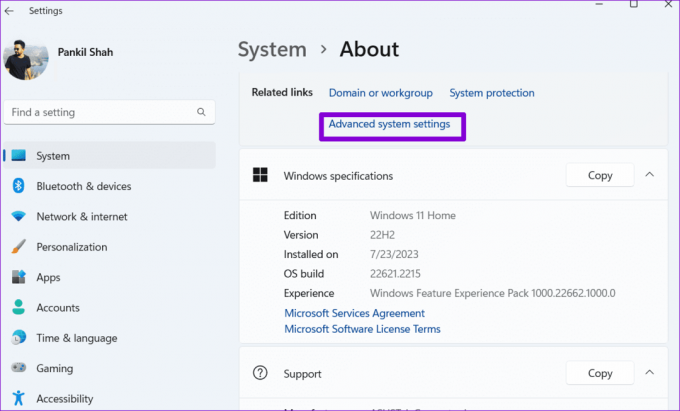
Krok 3: Kliknij przycisk Zmienne środowiskowe. Następnie w obszarze Zmienne użytkownika kliknij przycisk Nowy.

Krok 4: W polu Nazwa zmiennej wpisz %profil użytkownika%.
Krok 5: W polu Wartość zmiennej wprowadź C:\Users\[Twoja nazwa użytkownika]. Następnie kliknij OK.
Notatka: Zastąp [YourUsername] w powyższym poleceniu swoją rzeczywistą nazwą użytkownika.

Następnie uruchom ponownie komputer i sprawdź, czy błąd nadal występuje.
4. Utwórz folder tymczasowych plików internetowych
Takie błędy mogą również wystąpić, jeśli program Microsoft Word nie może utworzyć plików tymczasowych dla dokumentu, nad którym pracujesz. Aby rozwiązać ten problem, możesz ręcznie utworzyć tymczasowy folder plików internetowych, wykonując następujące czynności:
Krok 1: Naciśnij klawisz Windows + skrót klawiaturowy R, aby otworzyć okno dialogowe Uruchom. Wklej następującą ścieżkę w polu tekstowym i naciśnij klawisz Enter.
C:\Users\[YourUsername]\AppData\Local\Microsoft\Windows\INetCache
Notatka: Zastąp [YourUsername] w powyższym poleceniu swoją rzeczywistą nazwą użytkownika.
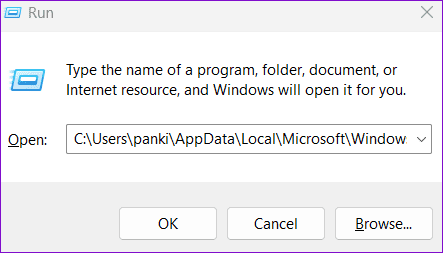
Krok 2: W oknie Eksploratora plików naciśnij skrót klawiaturowy Control+Shift+N, aby utworzyć nowy folder. Nazwij to Treść. Słowo i naciśnij Enter.

Po utworzeniu powyższego folderu uruchom ponownie komputer jeszcze raz i ponownie użyj programu Microsoft Word.
5. Sprawdź domyślną lokalizację tymczasowych plików internetowych
Jeśli błąd będzie się powtarzał nawet po utworzeniu folderu na tymczasowe pliki internetowe, konieczne będzie sprawdzenie ustawionej lokalizacji tych plików. Oto jak to zrobić.
Krok 1: Naciśnij klawisz Windows + skrót klawiaturowy R, aby otworzyć okno dialogowe Uruchom. Typ inetcpl.cpl w polu i naciśnij Enter.
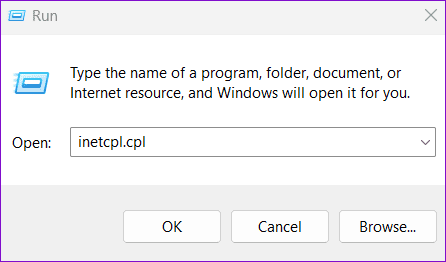
Krok 2: W oknie Właściwości internetowe kliknij Ustawienia. Następnie kliknij przycisk Przenieś folder.

Krok 3: W oknie Przeglądaj w poszukiwaniu folderu przejdź do następującego folderu:
C:\Users\[YourUsername]\AppData\Local\Microsoft\Windows

Krok 4: W folderze Windows wybierz INetCache i kliknij OK.
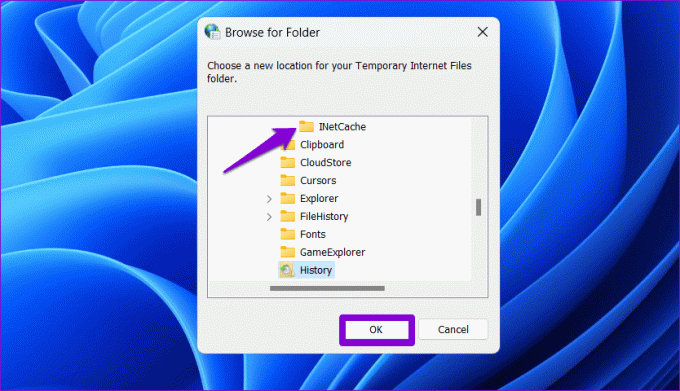
Po wykonaniu powyższych kroków błąd nie powinien się już więcej pojawić.
6. Sprawdź lokalizację OneDrive
Czy pojawia się komunikat o błędzie „W programie Word nie można utworzyć pliku roboczego”, gdy zapisanie dokumentu w OneDrive? Może się to zdarzyć, jeśli określona lokalizacja OneDrive jest niedostępna. Możesz spróbować zapisać dokument programu Word w innej lokalizacji i sprawdzić, czy to pomoże.
W programie Microsoft Word naciśnij klawisz F12, aby wyświetlić okno dialogowe Zapisz jako. Przejdź do innej lokalizacji w katalogu OneDrive i kliknij Zapisz.
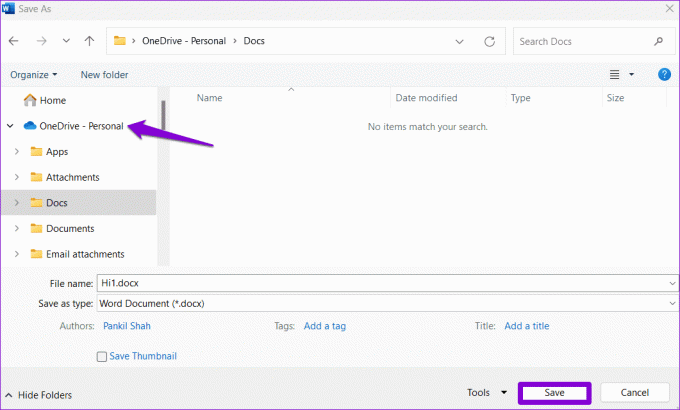
7. Otwórz program Word w trybie awaryjnym
Możliwe, że jeden z dodatków do programu Word działa nieprawidłowo i powoduje ten błąd. Aby sprawdzić tę możliwość, możesz użyć programu Microsoft Word w trybie awaryjnym. Aby to zrobić, przytrzymaj klawisz Control i kliknij dwukrotnie skrót programu Word. Następnie wybierz opcję Tak, aby potwierdzić.

Po otwarciu programu Word w trybie awaryjnym spróbuj otworzyć lub zapisać dokumenty i sprawdź, czy nie pojawią się jakieś błędy. Jeśli tego nie zrobisz, oznacza to, że przyczyną problemu był jeden z wyłączonych dodatków. Aby znaleźć winowajcę, musisz wyłączyć wszystkie dodatki i włączyć je pojedynczo.
Krok 1: Otwórz program Microsoft Word i kliknij menu Plik w lewym górnym rogu.

Krok 2: Wybierz Opcje na lewym pasku bocznym.

Krok 3: Na karcie Dodatki wybierz Dodatki COM z menu rozwijanego Zarządzaj i kliknij znajdujący się obok przycisk Przejdź.
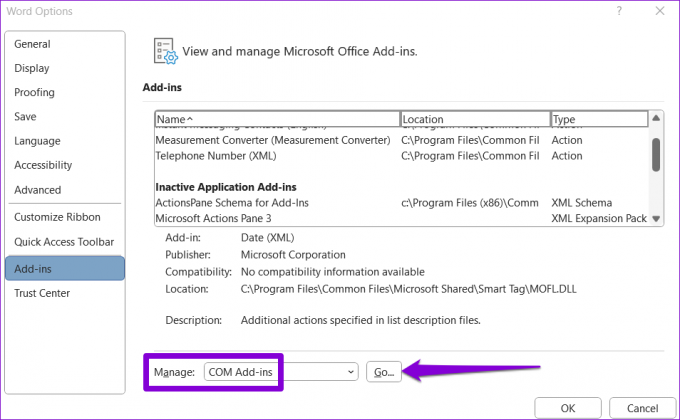
Krok 4: Wyczyść wszystkie pola wyboru, aby wyłączyć dodatki i naciśnij OK.
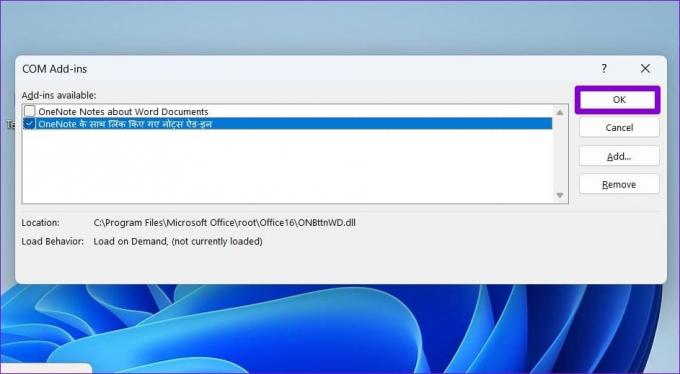
Uruchom ponownie program Word i włączaj dodatki jeden po drugim, aż błąd pojawi się ponownie. Po znalezieniu problematycznego dodatku rozważ jego usunięcie.
8. Zarejestruj ponownie pliki Word
Jeśli nic innego nie działa, możesz rozważyć ponowną rejestrację plików Worda w systemie Windows. Spowoduje to zresetowanie skojarzeń plików i ustawień rejestru dla dokumentów programu Word, rozwiązując wszelkie problemy. Naciśnij klawisz Windows + skrót klawiaturowy R, aby uzyskać dostęp do okna dialogowego Uruchom. Typ winword.exe /r i naciśnij Enter.

Poczekaj na uruchomienie polecenia i spróbuj ponownie użyć programu Microsoft Word.
Rozwiązywanie problemów ze słowami
Wystąpienie błędów typu „Word nie mógł utworzyć pliku roboczego” podczas pracy lub uzyskiwania dostępu do ważnego dokumentu może łatwo zakłócić pracę. Mamy nadzieję, że jedna z powyższych poprawek rozwiązała problem. Jeśli nie, warto to rozważyć przy użyciu internetowej wersji programu Microsoft Word przez chwilę.
Ostatnia aktualizacja: 11 września 2023 r
Powyższy artykuł może zawierać linki partnerskie, które pomagają wspierać Guiding Tech. Nie wpływa to jednak na naszą rzetelność redakcyjną. Treść pozostaje bezstronna i autentyczna.

Scenariusz
Pankil jest z zawodu inżynierem budownictwa, który rozpoczął swoją podróż jako pisarz w EOTO.tech. Niedawno dołączył do Guiding Tech jako niezależny autor, aby opisywać poradniki, wyjaśnienia, poradniki dotyczące zakupów, porady i wskazówki dla systemów Android, iOS, Windows i Internetu.