7 najlepszych poprawek dla telefonu z Androidem, który nie wyświetla się w systemie Windows 11
Różne / / October 17, 2023
Zawsze możesz podłączyć telefon z Androidem za pomocą kabla USB do komputera z systemem Windows 11 w celu przesyłania danych. Z biegiem czasu dla użytkowników komputerów z systemem Android i Windows dostępnych będzie wiele opcji łączności bezprzewodowej. Na przykład możesz sprawdź wiadomości tekstowe w systemie Windows 11 korzystając z internetowej wersji aplikacji Wiadomości na Androida.

Niektórzy użytkownicy narzekają, że nie widzą zawartości swojego telefonu z Androidem w systemie Windows 11. Jeśli ty również borykasz się z tym samym problemem, oto kilka działających rozwiązań, które rozwiązują problem polegający na tym, że Twój telefon z Androidem nie wyświetla się w systemie Windows 11.
1. Sprawdź kabel USB i port USB
Zaczynając od podstaw, musisz sprawdzić, czy używasz odpowiedniego kabla do połączenia telefonu z Androidem z systemem Windows 11. Zawsze zaleca się użycie kabla, który znajduje się w pudełku. Z drugiej strony możesz spróbować podłączyć urządzenie do innego portu USB w laptopie lub komputerze z systemem Windows 11. Zapoznaj się z naszym postem, jeśli
System Windows 11 nie może rozpoznać urządzeń USB.2. Zainstaluj ponownie sterowniki urządzeń przenośnych
Sterowniki urządzeń pomagają połączyć komputer z systemem Windows 11 z urządzeniami zewnętrznymi, takimi jak telefon z systemem Android, klucz Wi-Fi, mikrofon zewnętrzny itp. Sterowniki te są aktualizowane automatycznie przy każdej aktualizacji systemu Windows. Jeśli jednak Twój telefon z Androidem nie łączy się z komputerem z systemem Windows, możesz spróbować ponownie zainstalować sterownik urządzenia przenośnego. Oto jak.
Krok 1: Kliknij ikonę Start na pasku zadań i wpisz Menadżer urządzeń, i naciśnij klawisz Enter, aby otworzyć okno Menedżera urządzeń.

Krok 2: Z listy opcji wybierz Urządzenie przenośne.
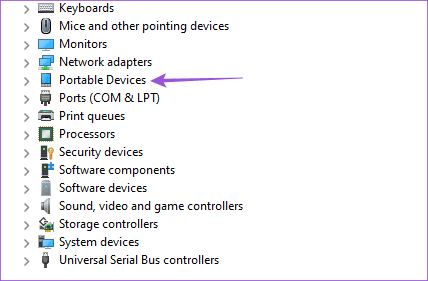
Krok 3: Kliknij prawym przyciskiem myszy nazwę modelu telefonu z Androidem i wybierz Odinstaluj urządzenie.
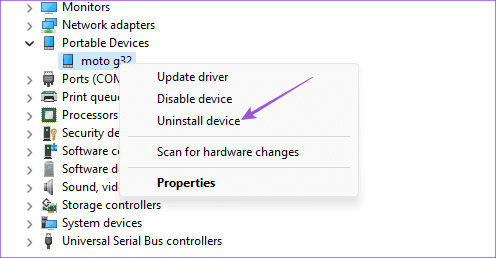
Krok 4: Wybierz OK, aby potwierdzić.
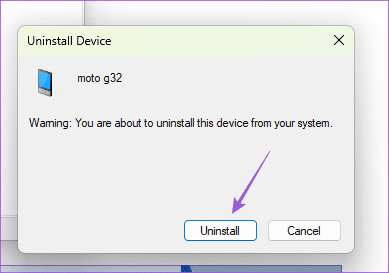
Podłącz ponownie telefon z Androidem za pomocą kabla do komputera z systemem Windows 11 i sprawdź, czy problem został rozwiązany.
3. Wyłącz Oszczędzanie baterii
Jeśli Twój komputer z systemem Windows nadal nie rozpoznaje Twojego telefonu z Androidem, wyłącz Oszczędzanie baterii na swoim urządzeniu z Androidem. Ta funkcja może uniemożliwić wyświetlenie telefonu w systemie Windows 11 i uniemożliwić przesyłanie plików.
Wyłącz oszczędzanie baterii w systemie Android
Krok 1: Otwórz Ustawienia i kliknij Bateria.

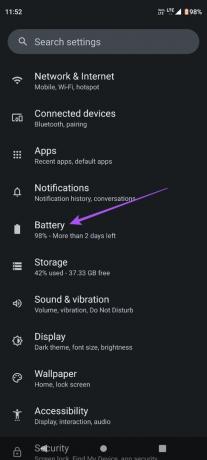
Krok 2: Stuknij w Oszczędzanie baterii i stuknij przełącznik obok Użyj oszczędzania baterii, aby wyłączyć tę funkcję.
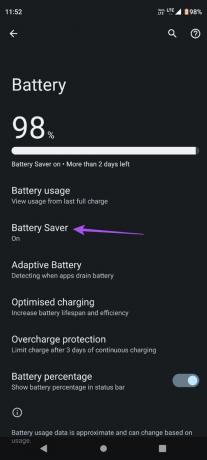
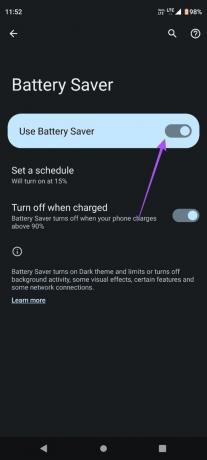
Krok 3: Spróbuj ponownie podłączyć telefon z Androidem i sprawdź, czy problem został rozwiązany.
Wyłącz oszczędzanie baterii w Samsungu
Krok 1: Otwórz Ustawienia i dotknij Pielęgnacja baterii i urządzenia.

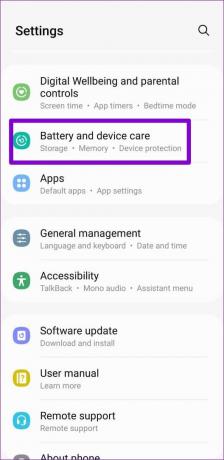
Krok 2: Stuknij w Bateria i stuknij przełącznik obok opcji Oszczędzanie energii, aby ją wyłączyć.
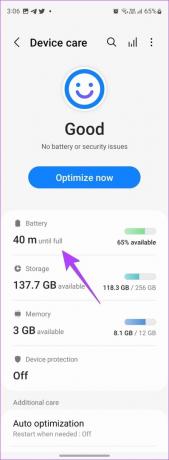
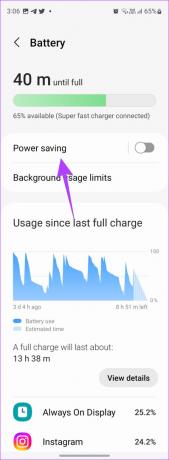
Krok 3: Spróbuj ponownie podłączyć telefon Samsung i sprawdź, czy problem został rozwiązany.
4. Włączyć debugowanie USB
Debugowanie USB na telefonie z Androidem umożliwia dostęp do wszystkich danych urządzenia, które można wykorzystać do różnych celów. Obejmuje przesyłanie plików, rootowanie, instalowanie odzyskiwania i wiele innych. Możesz włączyć tę funkcję na swoim telefonie z Androidem, włączając Opcje programistyczne i sprawdzając, czy zostanie wykryta przez komputer z systemem Windows 11.
Krok 1: Otwórz Ustawienia na telefonie z Androidem i wybierz Informacje o telefonie.


Krok 2: Poszukaj numeru kompilacji swojego urządzenia i dotknij go 5 razy, aby włączyć Opcje programisty.

Krok 3: Wróć i wybierz System.

Krok 4: Stuknij w Opcje programisty i stuknij przełącznik obok Debugowanie USB, aby włączyć tę funkcję.


Krok 5: Wybierz OK, aby potwierdzić.
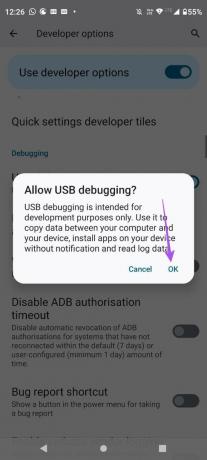
Krok 6: Zamknij Ustawienia i podłącz ponownie telefon z Androidem, aby sprawdzić, czy pojawi się na komputerze z systemem Windows 11.
Włącz debugowanie USB na urządzeniach Samsung
Krok 1: Otwórz Ustawienia i dotknij Informacje o telefonie.


Krok 2: Stuknij w Informacje o oprogramowaniu i stuknij 5 razy w Numer kompilacji, aby włączyć Opcje programisty.


Krok 3: Wróć i dotknij Opcje programisty.

Krok 4: Stuknij przełącznik obok Debugowanie USB, aby włączyć tę funkcję.

Krok 5: Następnie podłącz telefon do komputera z systemem Windows 11 i sprawdź, czy problem został rozwiązany.
5. Włącz przesyłanie plików przez USB
Jeśli komputer z systemem Windows 11 nie wykrywa telefonu z Androidem, ale go ładuje, sprawdź, czy na Twoim urządzeniu z Androidem włączono przesyłanie plików przez USB.
Krok 1: Połącz swój telefon z Androidem z komputerem z systemem Windows 11.
Krok 2: Stuknij opcję Przesyłanie plików w oknie Trybu USB, które pojawi się na ekranie.
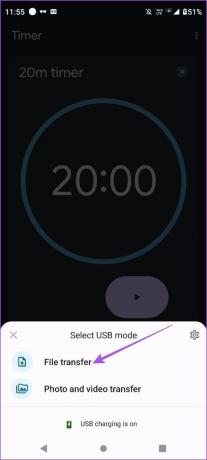
Alternatywnie, oto jak włączyć przesyłanie plików przez USB.
Krok 1: Połącz swój telefon z Androidem z komputerem z systemem Windows 11.
Krok 2: Otwórz Ustawienia i dotknij Podłączone urządzenia.

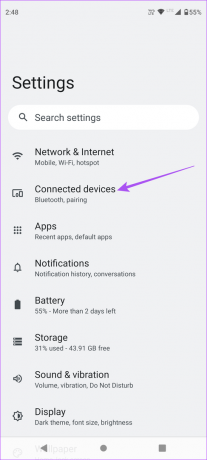
Krok 3: Wybierz opcję USB i upewnij się, że jako preferencję wybrano Przesyłanie plików.


Krok 4: Zamknij Ustawienia i sprawdź, czy Twój telefon pojawia się na komputerze z systemem Windows 11.
Optymalizacja baterii jest domyślnie włączona dla wszystkich aplikacji na telefonie z Androidem. Możesz wyłączyć tę funkcję w aplikacji Microsoft Phone Link na telefonie z Androidem i sprawdzić, czy to rozwiąże problem. To rozwiązanie ma zastosowanie, jeśli wolisz korzystać z aplikacji Phone Link.
Krok 1: Naciśnij i przytrzymaj ikonę aplikacji Phone Link i wybierz Informacje o aplikacji.

Krok 2: Stuknij w Bateria i wybierz Nieograniczone użycie baterii dla aplikacji.


Krok 3: Zamknij Informacje o aplikacji i spróbuj ponownie połączyć się z aplikacją Phone Link.
Możesz naprawić i zresetować aplikację Phone Link na komputerze z systemem Windows 11, aby sprawdzić, czy to rozwiąże problem. Dzięki temu aplikacja zacznie od nowa i będziesz musiał ponownie zalogować się na swoje konto Microsoft.
Krok 1: Kliknij ikonę Start na pasku zadań i wpisz Połączenie telefoniczne, i kliknij Ustawienia aplikacji.
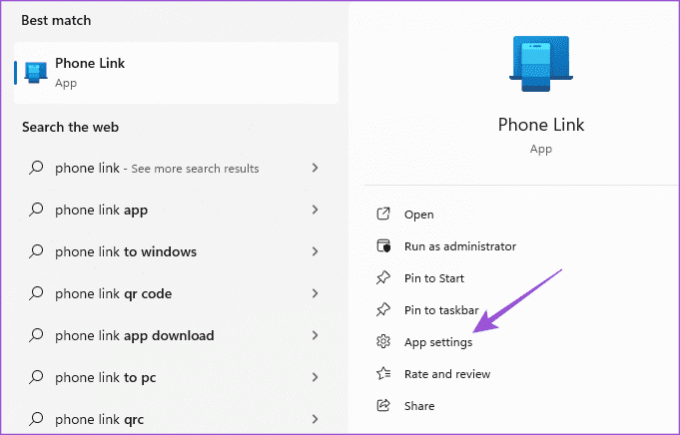
Krok 2: Przewiń w dół i kliknij Napraw. Następnie postępuj zgodnie z instrukcjami wyświetlanymi na ekranie.
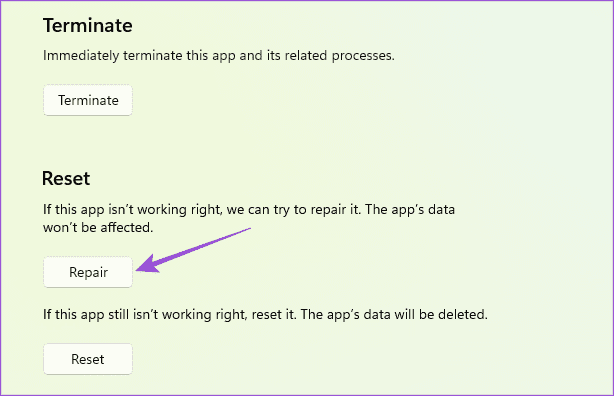
Krok 3: Kliknij Resetuj i postępuj zgodnie z instrukcjami wyświetlanymi na ekranie.
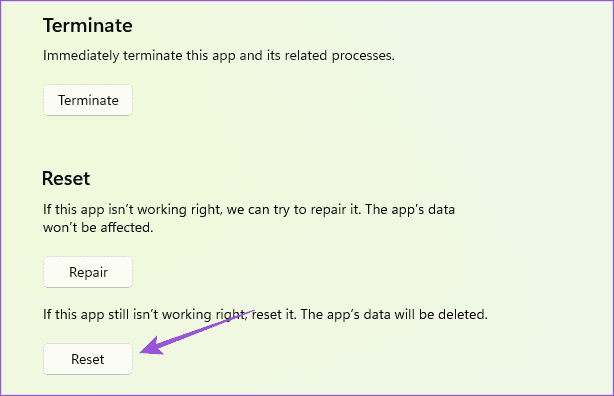
Krok 4: Zamknij Ustawienia i uruchom ponownie aplikację Phone Link, aby sprawdzić, czy problem został rozwiązany.
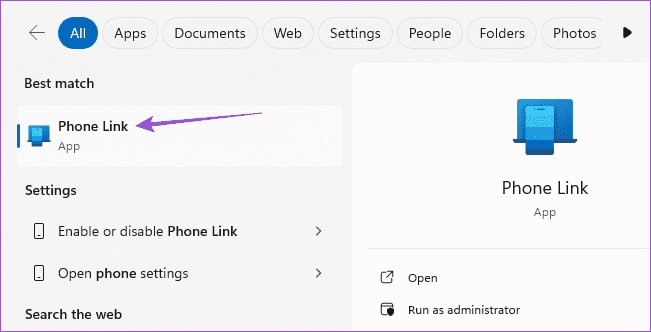
Uzyskaj dostęp do Androida w systemie Windows 11
Te rozwiązania pomogą, jeśli Twój telefon z Androidem pojawi się w systemie Windows 11. Możesz także zapoznać się z naszym postem, aby dowiedzieć się, jak to zrobić uruchamiaj aplikacje na Androida na komputerze z systemem Windows 11.
Ostatnia aktualizacja: 13 października 2023 r
Powyższy artykuł może zawierać linki partnerskie, które pomagają wspierać Guiding Tech. Nie wpływa to jednak na naszą rzetelność redakcyjną. Treść pozostaje bezstronna i autentyczna.



