Jak nagrywać rozmowy Discord na komputerze i telefonie komórkowym
Różne / / October 18, 2023
Discord oferuje wiele sposobów komunikacji, w tym SMS-y i połączenia. Jednak nie ma oficjalnego sposobu nagrywania rozmów Discord. Ale to nie powinno Cię przed tym powstrzymywać. Pokażemy Ci wiele sposobów nagrywania rozmów Discord na dowolnym urządzeniu.

Zanim przejdziemy dalej, nagrywanie rozmowy bez zgody rozmówcy po drugiej stronie jest nielegalne w wielu regionach. Dlatego zapytaj, czy użytkownik ma jakieś problemy z nagrywaniem rozmów na Discordzie. Mając to na uwadze, oto wszystkie sposoby nagrywania rozmów niezgodnych.
Przeczytaj także: Rzeczy, które warto wiedzieć rozpoczynając przygodę z Discordem
Jak nagrywać rozmowy Discord na komputerze
Istnieją różne sposoby nagrywania rozmów głosowych na Discordzie. O wszystkich wspominaliśmy poniżej.
1. Korzystanie z aplikacji Xbox Game Bar w systemie Windows
Xbox Game Bar to konfigurowalna nakładka do gier w systemie Windows, oferująca natychmiastowy dostęp do wielu funkcji bez opuszczania bieżącego programu. Oto jak go używać do nagrywania rozmów.
Krok 1: Otwórz pasek gier Xbox za pomocą klawiszy Windows + G.
Krok 2: Wybierz Przechwyć i upewnij się, że ikona mikrofonu jest włączona.
Krok 3: Teraz naciśnij ikonę koła, aby rozpocząć nagrywanie.
Notatka: Naciśnij przycisk zakończenia, aby zatrzymać nagrywanie.
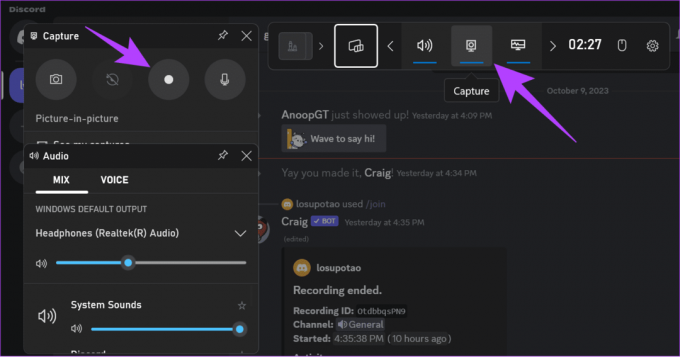
Uzyskaj dostęp do nagrania ekranu
Krok 1: Otwórz Menedżera plików > wybierz Wideo.
Krok 2: Otwórz folder Przechwytywania, aby uzyskać dostęp do nagrań.

Możesz także użyć dowolnego innego aplikacja do nagrywania ekranu innej firmy do nagrywania rozmów głosowych na Discordzie.
2. Korzystanie z Craiga Bota
Bot Craig Discord, który może nagrywać kanały głosowe. Oferuje wiele funkcji, w tym nagrywanie dźwięku wielościeżkowego, oddzielanie plików audio dla każdego głośnika i wiele innych. Oto, jak możesz dodać bota Craiga do swojego kanału i używać go:
Notatka: Jeśli zaczniesz nagrywać, bot poinformuje pozostałych członków kanału, że bot nagrywa rozmowy na Discordzie.
Krok 1: Otwórz bota Craiga, korzystając z poniższego linku i wybierz „Zaproś Craiga na swój serwer Discord”.
Notatka: Aby dodać bota, musisz mieć swój kanał głosowy na serwerze Discord. Jeśli chcesz nagrać kanał, którego jesteś częścią, poproś administratora kanału o dodanie bota.
Otwórz bota Craiga na Discordzie

Krok 2: Otwórz skrzynkę odbiorczą i wybierz serwer z kanałem głosowym, który chcesz nagrać.
Krok 3: Teraz wybierz Kontynuuj.
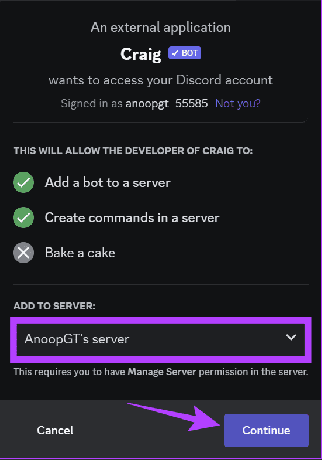
Krok 4: Kliknij Autoryzuj, aby potwierdzić.
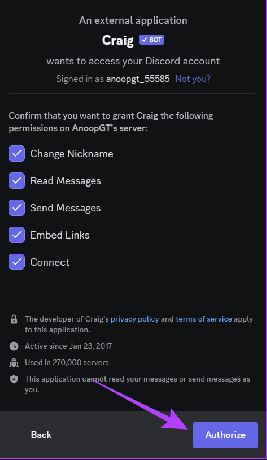
Krok 5: Aby potwierdzić, zweryfikuj swoje konto.
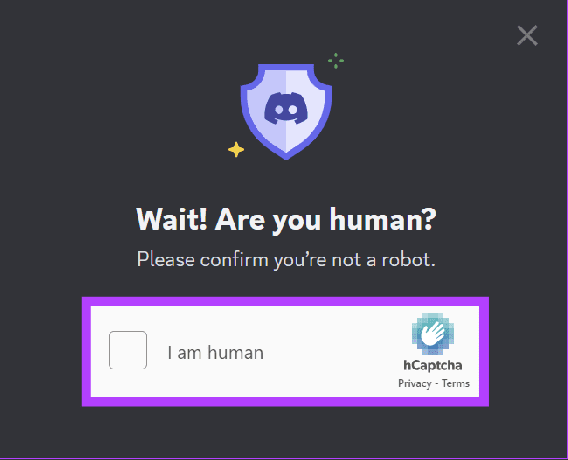
Krok 6: Wróć do Discorda > wpisz /join i naciśnij Enter, aby rozpocząć nagrywanie.
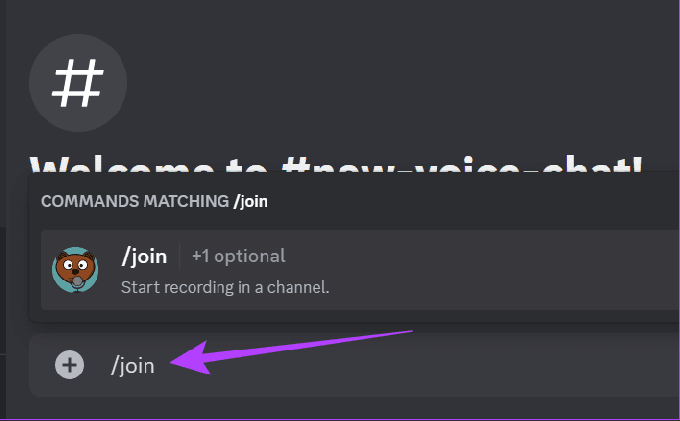
Bot oferuje o wiele więcej poleceń do wykorzystania. Możesz sprawdzić oficjalna strona poleceń bota Craiga po więcej informacji.
Nagrywaj rozmowy Discord na iPhonie i Androidzie
Możliwe jest nagrywanie rozmów Discord na iPhonie i Androidzie. W tym celu możesz zastosować dowolną z metod wymienionych poniżej.
1. Korzystanie z wbudowanego rejestratora ekranu
Obecnie większość smartfonów z Androidem ma wbudowany rejestrator ekranu. Mamy już poradnik nagrywanie ekranów na iPhonie I Telefony Samsung Galaxy. Jeśli chodzi o inne urządzenia z Androidem, wykonaj następujące kroki:
Notatka: W zależności od smartfona z Androidem i wersji Androida, kroki mogą się różnić. Jednak te kroki nadal dają przybliżony pogląd.
Krok 1: Otwórz Rejestrator ekranu z panelu szybkich ustawień i wybierz Nagraj dźwięk.
Wskazówka: jeśli nie możesz znaleźć kafelka rejestratora ekranu, oto jak to zrobić dostosować Szybkie ustawienia menu.
Krok 2: Kliknij Rozpocznij.
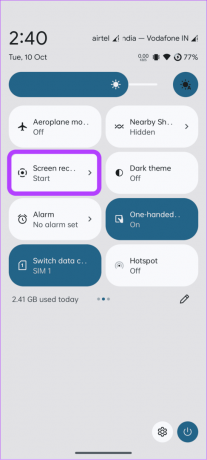
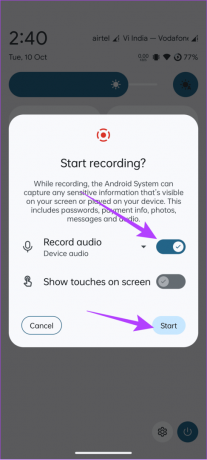
Nagrywanie ekranu rozpocznie się po kilku sekundach. Aby zatrzymać nagrywanie, otwórz Szybkie ustawienia i dotknij Zatrzymaj w obszarze Nagrywanie ekranu.
2. Korzystanie z Craiga Bota
Bot Craig to bot Discord, którego można dodać do Twojego kanału, a następnie używać go do nagrywania rozmów Discord z dźwiękiem. Aby dodać bota, musisz być administratorem kanału. Jeśli jesteś członkiem, możesz poprosić administratora kanału Discord o dodanie bota.
Notatka: Gdy aktywujesz bota, poinformuje on wszystkich członków grupy, że nagrywa rozmowy na Discordzie.
Krok 1: Otwórz Craiga, korzystając z linku poniżej i kliknij „Zaproś Craiga na swój serwer Discord”.
Otwórz bota Craiga na Discordzie
Krok 2: Z rozwijanego menu wybierz serwer z kanałem głosowym, który chcesz nagrać.
Krok 3: Kliknij Kontynuuj.

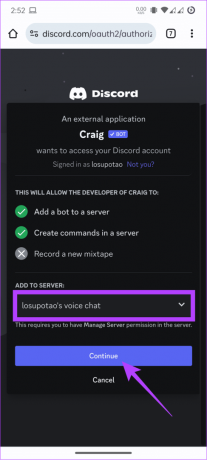
Krok 4: Wybierz Autoryzuj, aby potwierdzić i zweryfikować swoje konto.
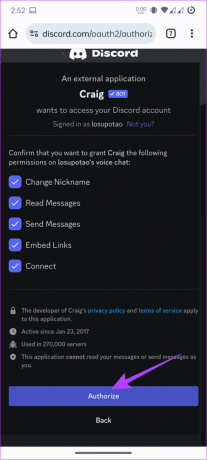

Krok 5: Aby skorzystać z bota, wpisz /join a następnie naciśnij Wyślij, aby rozpocząć nagrywanie.
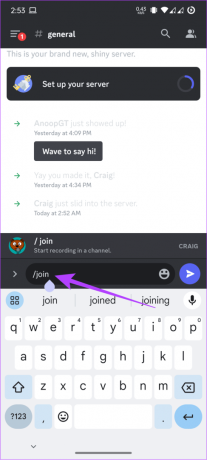
Często zadawane pytania dotyczące nagrywania rozmów na Discordzie
Chociaż Discord zwykle nie monitoruje Twoich czatów, zespół ds. zaufania i bezpieczeństwa Discord może czytać wiadomości wysyłane na prywatne serwery w celu zbadania.
Nie, Discord nie pozwala rodzicom monitorować informacji o połączeniach lub rozmowach ich dziecka w celu ochrony prywatności ich użytkowników.
Zachowaj swoje wspomnienia
Discord to świetne miejsce do spędzania czasu ze znajomymi lub interakcji ze społecznością. Często w rozmowie będą pewne informacje, które chcesz zachować. Możesz to zrobić, nagrywając rozmowy Discord, stosując dowolną z powyższych metod. Należy jednak cenić prywatność i zgodę użytkownika.
Ostatnia aktualizacja: 16 października 2023 r
Powyższy artykuł może zawierać linki partnerskie, które pomagają wspierać Guiding Tech. Nie wpływa to jednak na naszą rzetelność redakcyjną. Treść pozostaje bezstronna i autentyczna.

Scenariusz
Anoop jest autorem treści z ponad 3-letnim doświadczeniem. W GT zajmuje się Androidem, Windowsem, a także ekosystemem Apple. Jego prace były prezentowane w wielu publikacjach, w tym w iGeeksBlog, TechPP i 91 mobile. Kiedy nie pisze, można go zobaczyć na Twitterze, gdzie dzieli się najnowszymi aktualizacjami z zakresu technologii, nauki i wielu innych.



